Games Are Really Choppy & Laggy Despite High FPS And Hz (How To Fix) – Tech Overwrite
Even a custom gaming PC designed for high FPS and high Hz can experience lag and choppy graphics.
Laggy and choppy graphics can be caused by graphics settings like V-Sync, Windows Game Mode, or even your game’s settings. PC problems like thermal throttling and poorly optimized RAM can also cause problems with your game. A good place to start is to temporarily drop your game’s graphic settings and update your drivers.
Lag and choppy graphics can ruin your gaming. Let’s make sure you know your graphic setting options inside and out.
What is Visual Lag Technically?
Lag is a delay between your input and the game responding to that input. We commonly think of lag as being related to high latency and ping rate from a bad internet connection, but lag can also be strictly a graphics issue.
Your GPU, CPU, and RAM, can all play a role in slowing down your graphics. Even high-end tech with the wrong settings can be causing lag and choppy visuals.
It all comes down to FPS and Hz.
FPS and Hz Explained
 Playing an FPS game on their PC.
Playing an FPS game on their PC.
FPS and your Hz refresh rate are two of the most important factors for how your gaming PC renders graphics. In short, FPS is how many frames-per-second your graphics card can display and Hz is how many times per second your monitor can draw a new image.
Let’s start with a quick primer on FPS.
FPS is linked to your PC rather than your monitor. Your graphics card is the primary factor in how high your FPS can get, but your power supply and heat mitigation will also play a role.
A higher FPS creates a smoother image and can make a game feel more realistic. 30 FPS and 60 FPS are two common standards that most games operate on, but some gamers like to go as high as 120 FPS. A higher FPS can even give you an advantage in some games like first-person shooters, along with giving a smoother gaming experience.
Keep in mind: A high FPS isn’t always synonymous with a better gaming experience. Retro games often rely on lower FPS that is essential to their 8 or 16-bit style.
Hz has less to do with your PC and more to do with your monitor. If your GPU can put out 120 FPS, but your monitor can only refresh 30 times per second—your total FPS will (essentially) be locked into the lower number.
With FPS and Hz so closely linked, let’s take a look at how you can fix buggy graphics.
9 Fixes For Choppy and Laggy PC Video Games
We’ve got 9 quick fixes for choppy, laggy, and glitched out graphics. We’ll start with some easy fixes before moving to some more serious and in-depth PC repairs.
Your first stop will be to update your graphics drivers.
Graphics drivers are the software that allow your GPU to communicate with the rest of your PC. Graphics drivers are regularly updated so that they can keep up with the rest of the ever-advancing specs on your gaming PC.
You can update your graphics drivers in a few ways:
- By launching Windows Update, and seeing if there are driver updates through that.
- By using the software that came with your GPU. This is a slightly more ‘old school’ approach, but some hardware still gives you a CD/DVD to use (and this software sometimes acts as a launcher, to then install the latest driver updates from the internet).
- By going to the NVIDIA or AMD driver update page. I often Google the name of my graphics card, and put “driver update Windows 10” on the end, and end up in the right place. Just make sure that you end up on amd.com or nvidia.com (i.e. the official websites), instead of a third party website. You may also need to tell Windows Update not to auto-update these drivers in the future.
 How to search for drivers manually on the NVIDIA website
How to search for drivers manually on the NVIDIA website
You might need to fully uninstall your old drivers before updating. This is often best done by using third-party software that can safely and quickly remove an old driver before the update. Guru3D Driver Sweeper has a pretty good reputation for simple and free driver-removal software.
Enable V-Sync
The next step is to disable or enable V-Sync.
V-Sync is an extremely useful piece of software. Essentially, V-Sync works to synchronize your monitor and your PC. It brings their graphical abilities in-line so that they work together rather than glitching out.
If your game has been plagued by a lot of screen tearing, then you should enable V-Sync while playing that game. Screen tearing happens when your monitor attempts to draw two or more frames at once which creates a “tear” in the image.
On the other hand, you should turn off V-Synch if you are stuck dealing with lag and choppy gameplay. V-Sync can actually cause graphics problems depending on your hardware and your settings.
Toggling V-Sync on and off is a great way to rule this piece of software out as a potential problem. You can usually do this by launching the NVIDIA Control panel, going to “Manage 3D Settings” and then clicking the button beside “Virtual Sync”.
Make sure you close down your game before changing this setting. Then re-launch your game, and see if the problem is resolved.
Check Windows Settings
Windows knows its market. This OS has massive market dominance when it comes to gaming and they tailor a lot of their features to that audience.
Enter Windows Game Mode. This mode helps even budget PC builds stabilize essential gaming features like frame rate. You can toggle Game Mode by navigating to Windows Settings > Gaming > and Game Mode:
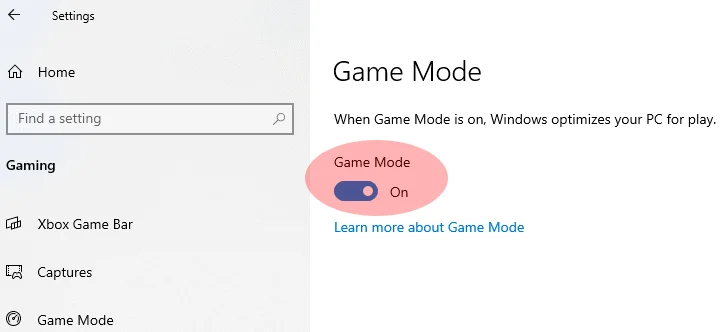 The option to enable or disable Game Mode on Windows
The option to enable or disable Game Mode on Windows
While Game Mode should be able to stabilize your graphics, you might want to turn it off while adjusting other settings. You might have a “too many cooks” situation when you have two or three programs all working to stabilize your graphics.
What Are Your Freesync & G-sync Settings?
 A 1ms IPS monitor advert with 144Hz refresh and G Sync
A 1ms IPS monitor advert with 144Hz refresh and G Sync
Freesync has a lot of the same problems that you get with V-Sync. In fact, Freesync, V-Sync, and G-sync are all trying to do similar things – but they are produced by different companies. AMD push Freesync, NVIDIA push G-Sync – while V-Sync is more of an open platform.
As long as your FPS stays within the range set in Freesync (or G-Sync), everything will be fine. If your FPS dips below or spikes above that level, you’ll start to experience lag and other distortion.
You can approach Freesync just like V-Sync. Toggle this feature on or off to do a little A/B testing with your games. Freesync can often be disabled via the AMD Radeon software.
Thermal Throttling Could be Your Problem
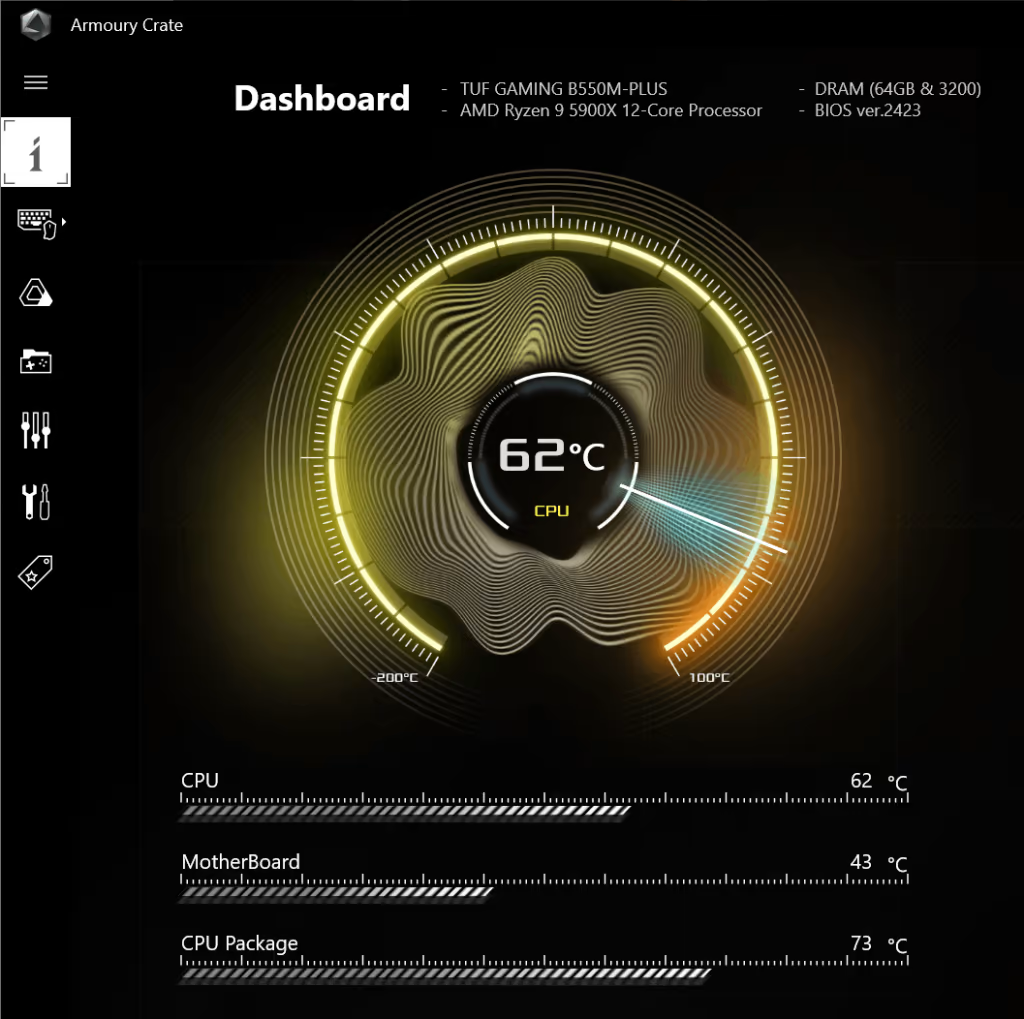 Asus armory crate showing CPU temp at 62 degrees celsius
Asus armory crate showing CPU temp at 62 degrees celsius
Heat is the enemy of PC gaming. Graphics cards, RAM, and modern SSDs generate tons of heat. Your PC build needs to be designed to dissipate this heat or you could start to experience thermal throttling.
Thermal throttling occurs when your PC gets so hot that it needs to immediately cut performance in order to prevent a catastrophic overheating problem. Thermal throttling saves your components from getting so hot they destroy themselves or even start a fire.
If your PC keeps getting so hot it crashes, you need to check those heating specs and your heat mitigation.
Make sure your PC has enough fans set up to lower the internal heat of your PC case. You should also keep your case off the ground and away from walls to help with heat mitigation. The overall temperature of your room could also be driving your heat problems.
Hardware Compatibility Issues (Such As RAM Problems)
 A close up view of Corsair RAM, installed under a Noctua CPU cooler.
A close up view of Corsair RAM, installed under a Noctua CPU cooler.
There are some hardware compatibility issues that can cause problems for your PC gaming experience. Let’s take a look at some RAM problems that many fans of PC games confuse for graphics problems:
- Input lag can actually be caused by problems with your RAM. This can either be caused by RAM that is not properly inserted or by RAM that was inserted into the wrong slot.
- RAM needs to be securely inserted into your PC. RAM that is loose or not fully seated will cause frequent input and processing errors.
- RAM that was inserted into a mismatched slot can also cause input lag. Each of your RAM slots is rated to handle a particular spec of RAM. This means that you can only ever get as much performance as the particular slot allows. Always make sure you have high-end RAM in a slot that can handle that level of performance.
RAM problems won’t mess with your graphics, but they will cause input problems and processing issues. These can often feel like graphics problems even though they are happening outside of your GPU.
Adjust Your Game Settings
Another quick fix is to simply adjust the graphics settings of your game.
All you need to do is open up your game and drop the graphics settings down. You can also toggle off high-performance options that might be causing your graphics card to work overtime.
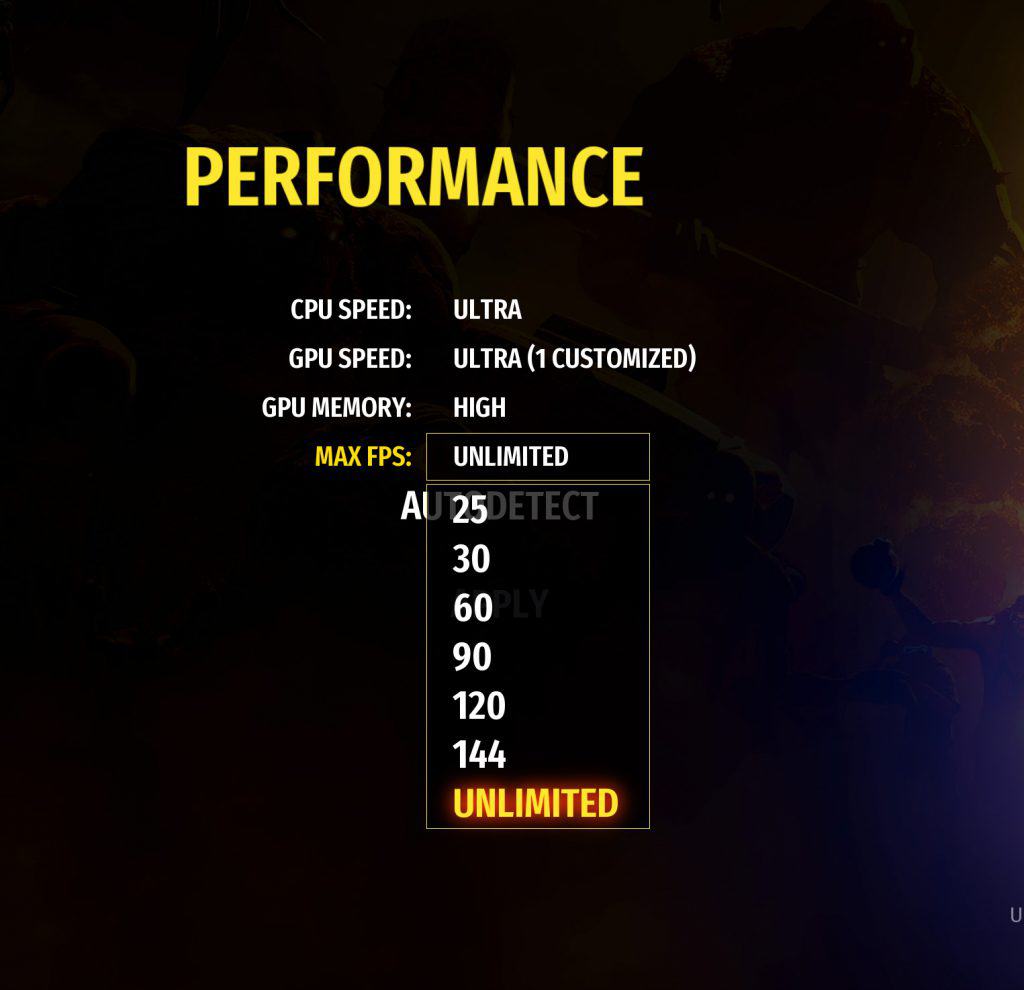 The graphical quality and max FPS settings on a PC game Serious Sam 4
The graphical quality and max FPS settings on a PC game Serious Sam 4
This might seem counter-intuitive – especially if you have spent thousands on high-end hardware – but sometimes a single graphics setting is enough to cause choppy or laggy graphics. It might be better to play around with different settings and disable one particular, problem setting – than have choppy graphics all round.
So while this isn’t an ideal fix because it does require you to intentionally drop your graphics settings, but it is a great way to get instant results. Dropping your in-game settings also helps when you have to wait for a bigger fix, like when getting a new GPU.
Check Your Power Supply
 A new Corsair RM 750x PSU.
A new Corsair RM 750x PSU.
The humble power supply is the single most overlooked component in your PC. Many people skip on their power supply during their first PC build, but any PC building pro will let you know that your PSU is more important than your CPU and GPU combined!
Your PSU sends electricity to every part of your PC. Without your PSU—nothing else can work!
Your PSU needs to be rated to give enough energy to all of the devices in your PC. Ideally, your PSU will actually be a little more capable since it can then handle any updates you might make over the next few years.
If your PSU isn’t putting out enough power, then your GPU might start to lag as it fails.
Upgrade Your Monitor
The last stop on our list of fixes is to simply update your monitor. Older monitors might not be able to keep up with the power of today’s GPUs.
Newer gaming monitors are purpose built to handle high frame rates and high refresh rates. Updating your monitor might even be a good place to start if you have an older PC build and you want to start making the jump into a new era of gaming graphics!
It doesn’t have to be too expensive either. I have a simple 4K monitor, which is mainly used for video editing. It is a budget make – electriQ – but it works fine with my fairly powerful PC build:
 Playing Serious Sam on a 27 inch 4K monitor.
Playing Serious Sam on a 27 inch 4K monitor.











