Get started with Chat in Windows 11 – Microsoft Support
Chat in Windows 11 makes it easy to stay connected with your friends and family with just one click.
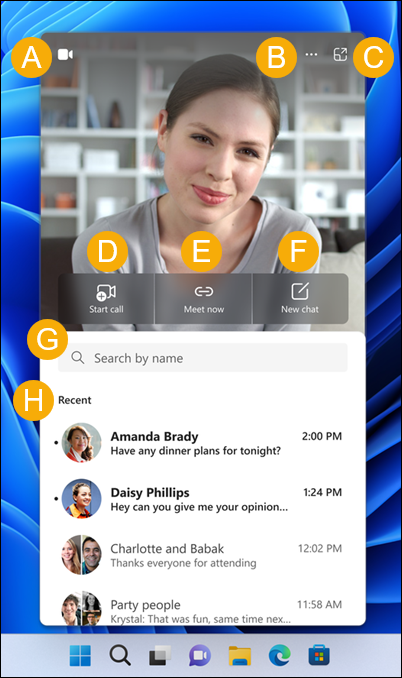
A. Turn on/off webcam – Turn your camera on or off.
B. What’s new and more – Check out What’s new and Give your feedback for Microsoft Teams (free).
C. Open Teams – Open the full Microsoft Teams (free) experience.
D. Start call – Start a new audio or video call.
E. Meet now – Start an instant meeting.
F. New Chat – Get a new conversation started.
G. Search by name – Search for contacts, one-on-one, and group chats.
H. Recent – View your most recent one-on-one and group chats.
How to hide Chat from your taskbar:
-
Select the Windows Start button.
-
In the Type here to search field, type Taskbar settings, then select Open.
Tip: You can quickly open Taskbar settings by right-clicking in an empty space of your taskbar, then select Taskbar settings.
-
Under Taskbar items, turn the toggle for Chat to Off. Chat will then be hidden from your taskbar. If you want to show Chat again, you can turn it back on at any time.











