Giới thiệu về khởi động Word – Hỗ trợ của Microsoft
Microsoft Word Starter 2010 là một chương trình xử lý văn bản được thiết kế cho các tác vụ hàng ngày như viết chữ cái, Cập Nhật lý lịch của bạn và tạo bản tin. Word Starter là một phần của Microsoft Office Starter 2010 và được tải sẵn trên máy tính của bạn.
Word Starter 2010 rất giống với Microsoft Word 2010 trong diện mạo nhưng không hỗ trợ các tính năng nâng cao của phiên bản đầy đủ của Word. Nếu bạn thấy rằng bạn muốn có thêm nhiều tính năng, bạn có thể nâng cấp lên Word 2010 ngay từ Word Starter 2010. Chỉ cần bấm mua trên tab trang chủ trên ruy-băng.
Mục lục bài viết
Mở Word Starter và hãy xem xung quanh
Mở Word Starter với nút bắt đầu của Windows.
-
Bấm vào nút bắt đầu
 . Nếu Word Starter không được bao gồm trong danh sách các chương trình mà bạn nhìn thấy, hãy bấm tất cả chương trình, rồi bấm vào Microsoft Office Starter.
. Nếu Word Starter không được bao gồm trong danh sách các chương trình mà bạn nhìn thấy, hãy bấm tất cả chương trình, rồi bấm vào Microsoft Office Starter. -
Bấm khởi động Microsoft Word 2010.
Màn hình khởi động của Word Starter xuất hiện và một tài liệu trống được hiển thị.
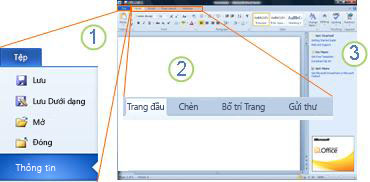
1. bấm tab tệp sẽ mở dạng xem Backstage của tài liệu của bạn, nơi bạn có thể mở và lưu các tệp, lấy thông tin về tài liệu hiện tại và thực hiện các tác vụ khác mà không cần phải thực hiện với nội dung của tài liệu, chẳng hạn như in hoặc gửi một bản sao của nó trong email.
2. mỗi tab trong dải băng Hiển thị các lệnh được nhóm theo nhiệm vụ. Có thể bạn sẽ dành hầu hết thời gian bằng cách dùng tab trang đầu, khi bạn nhập và định dạng văn bản. Sử dụng tab chèn để thêm bảng, Clip Art, ảnh hoặc đồ họa khác vào tài liệu của bạn. Sử dụng tab bố trí trang để điều chỉnh lề và bố trí, đặc biệt là khi in. Sử dụng tab gửi thư để phong bì thiết kế và nhãn và để kết hợp gửi thư (phối thư).
3. ngăn dọc theo bên của cửa sổ khởi động của Word bao gồm các nối kết đến trợ giúp và lối tắt đến mẫu và Clip Art, để cung cấp cho bạn một đầu-khởi động khi tạo tài liệu tìm kiếm chuyên nghiệp. Ngăn cũng hiển thị quảng cáo và một nối kết để mua phiên bản Office đầy đủ tính năng.
Tạo một tài liệu mới
Khi bạn tạo một tài liệu trong Microsoft Word Starter 2010, bạn có thể bắt đầu từ đầu hoặc bạn có thể bắt đầu từ một mẫu, trong đó một số công việc đã được thực hiện cho bạn.
-
Bấm Tệp, sau đó bấm Mới.
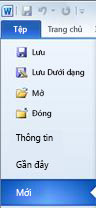
-
Nếu bạn muốn bắt đầu với tương đương với một mảnh giấy trống, hãy bấm đúp vào tài liệu trống.
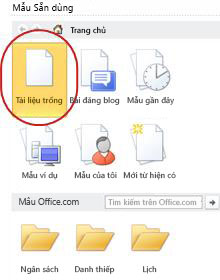
Nếu bạn muốn bắt đầu trên một loại tài liệu cụ thể, hãy chọn một trong các mẫu có sẵn từ Office.com.
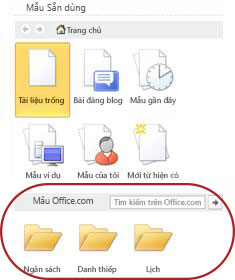
-
Khởi động Word sẽ mở tài liệu hoặc mẫu trống, sẵn sàng để bạn thêm nội dung của mình.
Lưu tài liệu
Khi bạn ngắt công việc hoặc thoát, bạn phải lưu tài liệu của mình, hoặc bạn sẽ mất công việc của mình. Khi bạn lưu tài liệu, tài liệu sẽ được lưu dưới dạng tệp trên máy tính của bạn, nơi bạn có thể mở nó sau để sửa đổi và in nó.
-
Bấm lưu
 trên thanh công cụ truy nhập nhanh.
trên thanh công cụ truy nhập nhanh.(Lối tắt bàn phím: nhấn Ctrl + S.)
Nếu tài liệu này đã được lưu dưới dạng tệp, bất kỳ thay đổi nào bạn đã được lưu ngay lập tức trong tài liệu và bạn có thể tiếp tục làm việc.
-
Nếu đây là một tài liệu mới mà bạn chưa lưu, hãy nhập tên cho tệp đó.
-
Bấm Lưu.
Nhập và định dạng văn bản
Cho dù bạn bắt đầu tài liệu của mình từ một trang trống hoặc một mẫu, bạn thêm nội dung của riêng bạn bằng cách nhập văn bản và định dạng. Bạn có thể áp dụng định dạng cho toàn bộ các đoạn văn, cũng như các từ hoặc cụm từ cụ thể để làm cho chúng nổi bật.
-
Gõ văn bản của bạn.
Định vị và phông chữ của văn bản phụ thuộc vào các thiết đặt của mẫu mà bạn đang sử dụng. Ngay cả một tài liệu trống có các thiết đặt cho văn bản trông như thế nào.
Theo mặc định, Word Starter sẽ hiển thị văn bản trong một tài liệu trống trong phông hiệu chỉnh i, 11 điểm. Các đoạn văn được căn chỉnh ở bên trái, với một đường trống giữa các đoạn văn.
-
Để làm cho tài liệu dễ đọc nhanh hơn, hãy thử thêm đầu đề mà nhãn mà bạn đang chuyển sang một chủ đề mới.
Nhập đầu đề, rồi nhấn ENTER.
-
Bấm vào bất kỳ đâu trong đầu đề mà bạn vừa nhập, sau đó trong nhóm kiểu trên tab trang đầu, trỏ tới (nhưng không bấm) đầu đề 1.
-
Word Starter Hiển thị cho bạn xem trước về những gì đầu đề của bạn sẽ trông như thế nào nếu bạn đã bấm vào đầu đề 1.
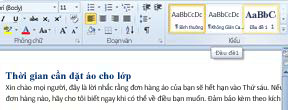
-
Bấm vào mũi tên hướng xuống Thêm bên cạnh bộ sưu tập kiểu và trỏ đến các kiểu khác nhau.
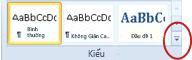
Lưu ý rằng các kiểu được gọilà đầu đề, tiêu đề, phụđề, báo giá, báo giá mãnh liệtvà đoạn danh sách ảnh hưởng đến toàn bộ đoạn văn, trong khi các kiểu khác ảnh hưởng đến chỉ từ mà con trỏ của bạn được định vị.
Kiểu là các định dạng được xác định trước, được thiết kế để làm việc cùng nhau để cho tài liệu của bạn một giao diện được đánh dấu.
-
Bấm để áp dụng kiểu bạn thích.
Để bổ sung định dạng bạn có thể làm với bộ sưu tập kiểu, bạn có thể chọn văn bản bạn muốn định dạng, rồi chọn một lệnh từ nhóm phông của tab trang đầu.
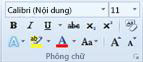
Bạn có nhiều lựa chọn ở đây, bao gồm:
-
Đậm
-
Nghiêng
-
Gạch chân
-
Gạch ngang chữ
-
Chỉ số dưới
-
Chỉ số trên
-
Màu
-
Kích cỡ
Điều chỉnh lề trang
Việc điều chỉnh lề trên trang sẽ cung cấp cho bạn nhiều hơn hoặc ít hơn khoảng trống giữa nội dung tài liệu của bạn và các cạnh của trang. Theo mặc định, Word Starter đặt tất cả lề tại một inch. Lề hẹp hơn phù hợp với nhiều nội dung hơn trên trang so với lề rộng hơn, nhưng không gian trống làm cho tài liệu dễ dàng hơn trên mắt.
Bạn quyết định liệu bạn có muốn sử dụng các thiết đặt lề mặc định hay không, cho dù một thiết đặt khác sẽ làm cho tài liệu trông theo cách bạn muốn.
-
Trên tab bố trí trang , hãy bấm lề.
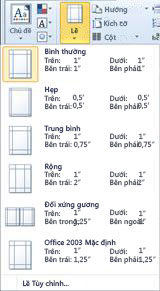
-
Bấm vào một trong các cấu hình đặt trước, hoặc để làm cho cấu hình của riêng bạn, hãy bấm lề tùy chỉnh, rồi đặt kích thước ở các hộp trêncùng, dưới cùng, bên tráivà phải .
Lưu ý:
-
Bạn có thể đặt trang theo chiều ngang thay vì tính sai — ví dụ, nếu tài liệu của bạn có chứa một bảng rộng. Đối với một trang ngang, trên tab bố trí trang , trong nhóm thiết lập trang , bấm hướng, rồi bấm vào ngang.

-
Theo mặc định, phiên bản tiếng Anh của Word Starter sử dụng inches để chỉ định các kích thước như lề trang. Nếu bạn muốn sử dụng các đơn vị đo lường hoặc sắp xếp, hãy bấm vào tab tệp , bấm tùy chọn, bấm nâng cao, rồi bên dưới Hiển thị, chọn đơn vị bạn muốn dùng trong hộp Hiển thị số đo trong đơn vị .
-
Chèn ảnh hoặc hình mẫu
Bạn có thể dễ dàng chèn ảnh được lưu trữ trên máy tính của mình vào tài liệu của bạn. Ngoài ra, Office.com cung cấp một dịch vụ cho phép bạn chèn Clip Art và ảnh được thiết kế chuyên nghiệp vào tài liệu của bạn.
Chèn ảnh được lưu trữ trên máy tính của bạn
-
Bấm vào nơi bạn muốn chèn ảnh trong tài liệu của bạn.
-
Trên tab Chèn, trong nhóm Hình minh họa, hãy bấm Ảnh.
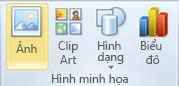
-
Định vị ảnh mà bạn muốn chèn. Ví dụ, bạn có thể có một tệp ảnh nằm trong tài liệu.
-
Bấm đúp vào ảnh mà bạn muốn chèn.
Chèn clip art
-
Bấm vào nơi bạn muốn chèn Clip Art vào tài liệu của mình.
-
Trên tab chèn , trong nhóm hình minh họa , bấm vào ngăn Clip Art.
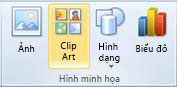
-
Trong ngăn tác vụ Clip Art , trong hộp Tìm kiếm văn bản, hãy nhập một từ hoặc cụm từ mô tả về Clip Art mà bạn muốn.
-
Bấm vào đi, sau đó trong danh sách kết quả, bấm vào clip Art để chèn nó vào tài liệu của bạn.
Khi bạn tìm kiếm clip art và ảnh trực tuyến, bạn sẽ được chuyển hướng tới Bing. Bạn có trách nhiệm tôn trọng bản quyền và bộ lọc giấy phép trong Bing có thể giúp bạn chọn hình ảnh nên dùng.
Mẹo Để đổi kích cỡ ảnh, hãy chọn ảnh bạn đã chèn vào trong tài liệu. Để tăng hoặc giảm kích cỡ theo một hoặc nhiều hướng, hãy kéo núm điều khiển đổi cỡ ra xa hoặc hướng tâm.
Chèn bảng
Các bảng cung cấp cho bạn một cách để sắp xếp nội dung trong hàng và cột. Đây là một cách tiện dụng để trình bày các thông tin được phân loại hoặc nhóm, chẳng hạn như kích cỡ áo phông cho nhóm, giá cả và các tiêu chí khác cho các mục trên danh sách mua sắm hoặc số điện thoại và địa chỉ email để biết danh sách các liên hệ.
-
Bấm vào nơi bạn muốn chèn bảng.
-
Trên tab chèn , trong nhóm bảng , hãy bấm bảng, rồi kéo để chọn số hàng và cột bạn muốn.
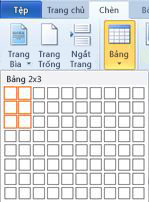
-
Nhập văn bản của bạn vào bảng. Nếu bạn cần thêm hàng, hãy nhấn TAB khi bạn đến cuối bảng hiện có.
Để cho bảng có diện mạo đánh bóng, hãy dùng bộ sưu tập kiểu bảng để định dạng nó.
-
Bấm vào vị trí bất kỳ trong bảng, sau đó trên tab thiết kế, trong tab công cụ bảng, trỏ tới (nhưng không bấm) các kiểu bảng khác nhau trong bộ sưu tập.
Khởi động Word Hiển thị những gì bảng sẽ trông như thế nào khi bạn bấm vào một trong các kiểu bảng.
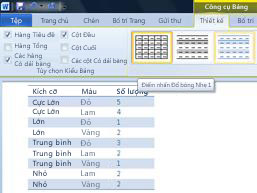
-
Để chuyển đổi định dạng hàng tiêu đề, hãy xóa hộp kiểm hàng tiêu đề trong nhóm tùy chọn kiểu bảng . Thử nghiệm với việc chuyển đổi các tùy chọn khác. Khi bạn tìm thấy kiểu bảng bạn thích, hãy bấm vào nó.
Kiểm tra chính tả
Kiểm tra chính tả cho tài liệu của bạn là một cách nhanh chóng, dễ dàng để lưu chính bạn về lỗi đánh máy và sai chính tả trong tài liệu của bạn.
Khi bạn nhập, khi đánh dấu các lỗi chính tả bằng màu đỏ, gạch dưới. Bạn có thể sửa những điều này bằng cách bấm chuột phải vào từ đó và sau đó bấm vào một từ đúng chính tả (hoặc bấm bỏ qua nếu bạn muốn Word Starter bỏ qua từ này hoặc bấm Thêm vào từ điển nếu đây là một chính tả mà bạn muốn đánh dấu là đúng).
Dấu khởi động Word có lỗi ngữ pháp với gạch chân màu xanh lục. Sửa những điều này theo cách tương tự như bạn chính xác các lỗi chính tả (bấm vào chỉnh sửa từ đó Starter gợi ý, hoặc bấm bỏ qua một lần).
Đánh dấu các lỗi chính tả theo ngữ cảnh của Word với gạch dưới hình màu lam. Đây là những từ được viết đúng chính tả nhưng không có nghĩa là từ ngữ bạn muốn. Ví dụ, bằng tiếng Anh, bạn có thể nhập “Hãy để tôi không”. Từ “không” được viết đúng chính tả, nhưng từ đó có nghĩa là “biết”. Bấm chuột phải vào từ đó, rồi bấm vào chính tả đúng (hoặc bấm bỏ qua để bỏ qua).
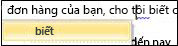
Nếu bạn muốn kiểm tra chính tả trong toàn bộ tài liệu, trên tab trang đầu, hãy bấm vào soát chính tả.
(Lối tắt bàn phím: nhấn F7.)
In
Trước khi in tài liệu, đó là một ý kiến hay để xem trước nó để đảm bảo rằng bạn muốn. Khi bạn xem trước tài liệu trong Word Starter, nó sẽ mở ra trong Dạng xem Backstage của Microsoft Office. Trong dạng xem này, bạn có thể thay đổi một số tùy chọn thiết lập trang trước khi in.
-
Hãy bấm Tệp rồi sau đó bấm In.
Lối tắt bàn phím. Bạn cũng có thể nhấn CTRL + P.
Lưu ý: Cửa sổ xem trước sẽ hiển thị màu đen và trắng, bất kể tài liệu của bạn có bao gồm màu sắc hay không, trừ khi bạn đang sử dụng máy in có thể in màu.
-
Để xem trước các trang kế tiếp và trước đó, ở cuối cửa sổ Xem trước khi In, bấm Trang Tiếp và Trang Trước.
-
Bấm vào In.

Chia sẻ, sử dụng email hoặc web
Đôi khi bạn sẽ muốn chia sẻ tài liệu của mình với người khác. Nếu bạn đang chia sẻ tài liệu với người nào đó cũng có Word, bạn có thể gửi tài liệu của bạn dưới dạng phần đính kèm vào thư email. Người nhận có thể mở tài liệu trong Word để làm việc với nó.
Lưu ý Sử dụng các lệnh để gửi các phần đính kèm email yêu cầu bạn có một chương trình email, chẳng hạn như Windows Mail, được cài đặt trên máy tính của bạn.
Nếu mục tiêu của bạn là dành cho người nhận để xem tài liệu, thay vì sửa nó, bạn có thể gửi một bản chụp nhanh của tài liệu, dưới dạng tệp PDF hoặc XPS.
-
Bấm vào tab Tệp, rồi bấm Lưu & Gửi.
-
Bấm gửi bằng email
-
Thực hiện một trong những thao tác sau đây:
-
Để gửi tài liệu dưới dạng tệp Word, hãy bấm gửi dưới dạng phần đính kèm.
-
Để gửi tài liệu dưới dạng ảnh chụp nhanh, hãy bấm gửi dưới dạng PDF hoặc gửi dưới dạng XPS.
-
-
Chương trình email của bạn bắt đầu một thông điệp email cho bạn, với loại tệp đã xác định được đính kèm. Viết email của bạn, rồi gửi.
Thay thế để gửi tài liệu là lưu trữ nó trong Windows Live OneDrive. Bằng cách này, bạn có một bản sao của tài liệu có thể truy nhập được với những người khác. Bạn có thể gửi mọi người một nối kết đến tài liệu, nơi họ có thể xem nó, và thậm chí chỉnh sửa trong trình duyệt web của họ (nếu bạn cho họ quyền).
-
Bấm vào tab Tệp, rồi bấm Lưu & Gửi.
-
Bấm vào Lưu lên Web.
-
Bấm Đăng Nhập, nhập ID và mật khẩu Windows Live của bạn, rồi bấm OK.
Nếu sử dụng Hotmail, Messenger hoặc Xbox Live thì bạn đã có ID Windows Live. Nếu bạn không có, hãy bấm đăng ký tài khoản mới để tạo Windows Live ID mới.
-
Chọn một thư mục trong OneDrive, rồi bấm Lưu Như. Nhập tên cho tệp, rồi bấm Lưu.
Tài liệu bây giờ được lưu trên OneDrive. Trong OneDrive, bạn có thể cung cấp cho mọi người quyền xem và chỉnh sửa nội dung của các thư mục của bạn. Khi bạn muốn chia sẻ tài liệu, bạn sẽ gửi liên kết đến nó trong email.
Để biết thêm thông tin về việc lưu trữ tài liệu của bạn trong OneDrive, hãy xem lưu tài liệu vào onedrive từ Office











