Gmail Adds Custom Themes, Background Images
Google’s Gmail is getting personal with a new feature that lets you customize the visual theme and background image with your own photos, an online photo or a selection of featured images from Google+. Google is rolling out the new feature to Gmail users over the next few days so if you don’t see the feature yet it should show up soon.
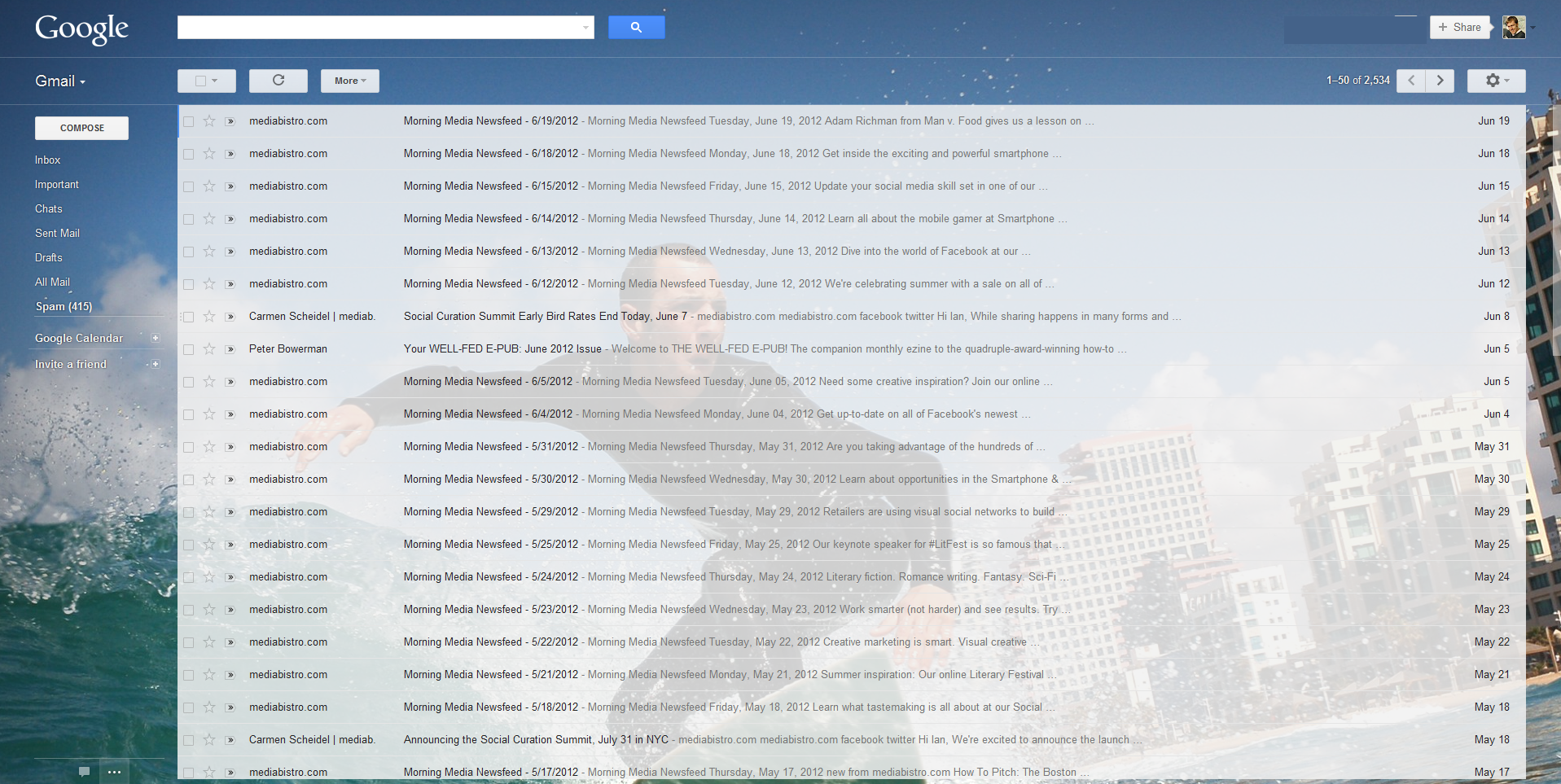 Google did not say whether this feature was rolling out to Google Apps users. Even if Apps users do get the new feature, it will be up to a company’s Google Apps administrator to decide whether individual users can set their own themes. The new background image feature is part of the Gmail visual overhaul Google launched in November.
Google did not say whether this feature was rolling out to Google Apps users. Even if Apps users do get the new feature, it will be up to a company’s Google Apps administrator to decide whether individual users can set their own themes. The new background image feature is part of the Gmail visual overhaul Google launched in November.
Mục lục bài viết
How to Set Up Your Own Theme
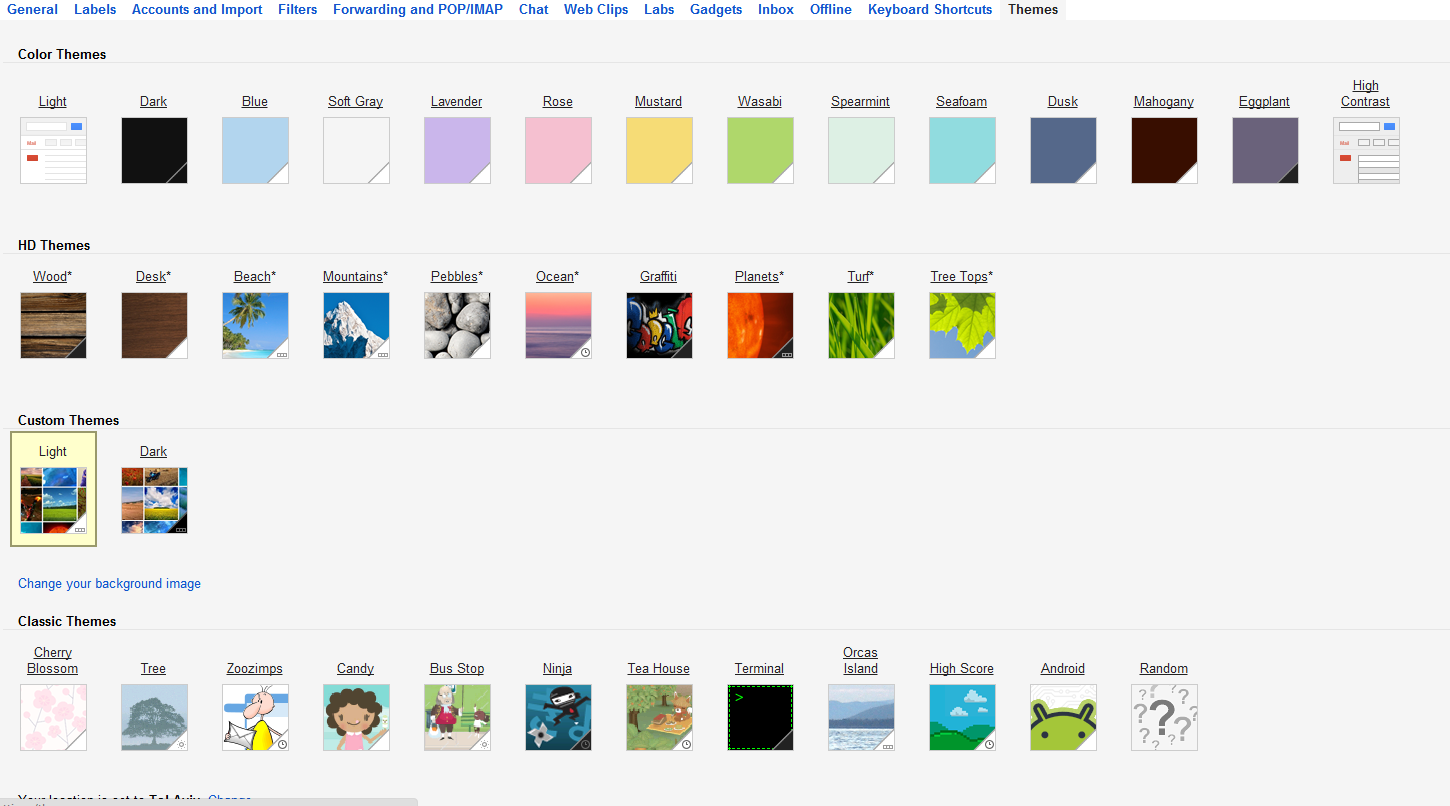 To get started click on the settings cog in the upper right corner and select “Themes” from the drop-down menu. In the middle of the next page, you will see a section called “Custom Themes” with two choices: light and dark. If you choose light, then your message area and compose windows will have a light whitish-gray tint to them, if you choose dark your message area will feature a transparent black.
To get started click on the settings cog in the upper right corner and select “Themes” from the drop-down menu. In the middle of the next page, you will see a section called “Custom Themes” with two choices: light and dark. If you choose light, then your message area and compose windows will have a light whitish-gray tint to them, if you choose dark your message area will feature a transparent black.
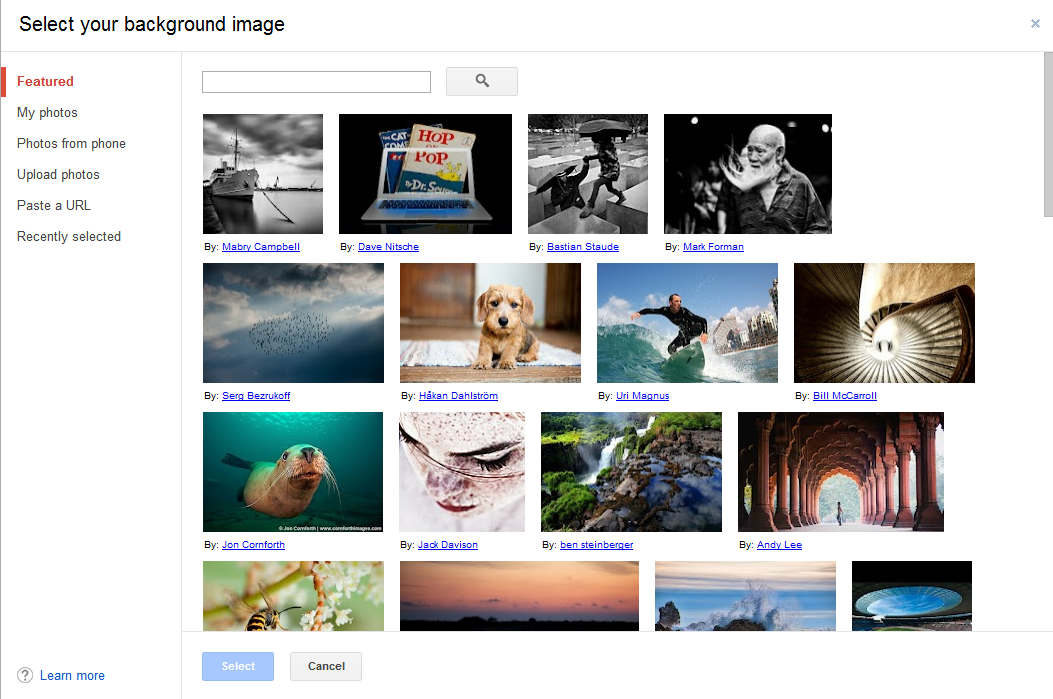 The first time you select a custom theme you will be prompted to choose a background photo. You can choose from a selection of featured photos on Google+, your own photo albums on Google+/Picasa Web, and photos automatically uploaded from your phone to Google+. You can also upload photos from your desktop or paste in a URL for an image you found online.
The first time you select a custom theme you will be prompted to choose a background photo. You can choose from a selection of featured photos on Google+, your own photo albums on Google+/Picasa Web, and photos automatically uploaded from your phone to Google+. You can also upload photos from your desktop or paste in a URL for an image you found online.
If you decide to upload a photo, you can either drag-and-drop the photo into Gmail using a modern Web browser or you can upload it the old fashioned way by searching for your images using your system’s file browser. In my tests, uploading a 2.5 MB image went pretty quickly and I had a new customized theme in a few seconds.
Once you’ve chosen your photo the first time, you can change it by selecting the “Change your background image” link in Settings>Themes>Custom Themes.
Choosing a Photo
Before choosing your own photo, there are a few things you should consider. First of all, the only time you’re really going to see your background image is when you’re sorting through your drafts or any other folder containing just a few messages. Taking a look at the photo in your drafts folder, you will notice several Gmail items get in the way of the image. These include a copyright notice and a link to the service’s terms and privacy policies.
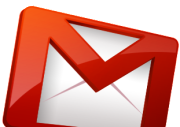 Usually, these annoying bits are at the bottom of your window so you don’t notice them. But in a folder with few messages the footers jump up to the middle of the page. In fact, their placement seems to be perfectly positioned to get in the way of your average photo with the main subject in the center of the image. That can be a little annoying for those times you want to sneak a peek at your photo. If you have an image that has the subject just off center or with a lot of space above the subject, that might be an ideal choice for your Gmail background.
Usually, these annoying bits are at the bottom of your window so you don’t notice them. But in a folder with few messages the footers jump up to the middle of the page. In fact, their placement seems to be perfectly positioned to get in the way of your average photo with the main subject in the center of the image. That can be a little annoying for those times you want to sneak a peek at your photo. If you have an image that has the subject just off center or with a lot of space above the subject, that might be an ideal choice for your Gmail background.
Gmail’s new feature also doesn’t have any advanced features like face detection or the ability to adjust the background image manually. Gmail just takes your image and, if necessary, stretches it to fit the window. So portrait-style images from your smartphone are not ideal choices for a Gmail background, but landscape smartphone photos tended to work fairly well. The best choices in my tests were relatively large photos taken with a regular camera.
Now that Google has added customizable background images to Gmail it will be interesting to see whether users take advantage of the new canvas to customize their Gmail window similar to how people have used Facebook cover photos in inventive ways.
Connect with Ian Paul (@ianpaul) on Twitter andGoogle+, and with Today@PCWorld on Twitter for the latest tech news and analysis.











