Gợi ý 4 cách lật video bằng phần mềm trên máy tính vô cùng đơn giản
Bạn muốn tạo ra những video độc đáo với hiệu ứng lật ấn tượng? Vậy hãy thử ngay những phần mềm lật video vô cùng thú vị sẽ được giới thiệu dưới đây. Việc lật video sẽ trở nên vô cùng đơn giản và nhanh chóng.
Mục lục bài viết
4 cách lật video bằng phần mềm trên máy tính vô cùng đơn giản
Dưới đây là tổng hợp 4 phần mềm lật video tiện lợi, dễ sử dụng sau:
1. Cách lật video bằng phần mềm Camtasia 9.1
Bạn đã quay video bằng điện thoại theo chiều dọc và hiện đang muốn xoay ngang video đó thì phải làm thế nào? Hãy thử ngay phần mềm đảo ngược video Camtasia 9.1 với các thực hiện vô cùng đơn giản như sau:
Bước 1: Bản tải và cài đặt phần mềm Camtasia về máy tính. Sau đó chọn video cần xoay bằng cách kéo thả video vào khung chỉnh sửa của phần mềm Camtasia.
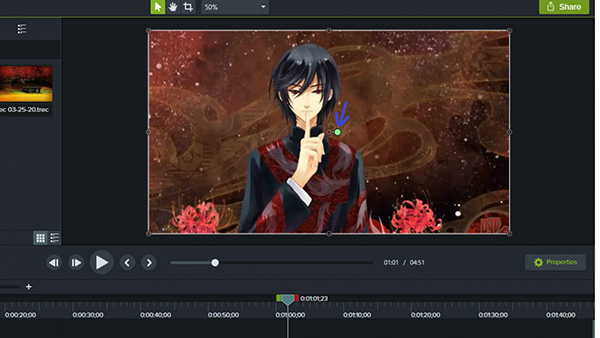 Camtasia nổi bật với tính năng quay, chỉnh sửa video
Camtasia nổi bật với tính năng quay, chỉnh sửa video
Bước 2: Tiếp theo, bạn kéo con trỏ chuột vào màn hình video. Tại điểm giữa sẽ có 2 hình tròn liền nhau, bạn nhấn chuột vào hình tròn bên phải rồi di chuyển để xoay video theo ý muốn của bạn là được.
Lưu ý: Khi bạn chạm vào đúng chấm tròn để xoay video sẽ hiện màu xanh và hiện biểu tượng xoay tại điểm đó.
2. Cách lật video trong Premiere
Adobe Premiere Pro là một phần mềm chỉnh sửa video chuyên nghiệp nên được trang bị đầy đủ các tính năng cần thiết, bao gồm cả việc lật video. Để tiến hành lật video trên Premiere, bạn thực hiện như sau:
Bước 1: Nhấn đúp chuột vào biểu tượng ứng dụng có chữ “Pr” >> nhấn vào File (Tập tin) trên thanh menu ở đầu màn hình.
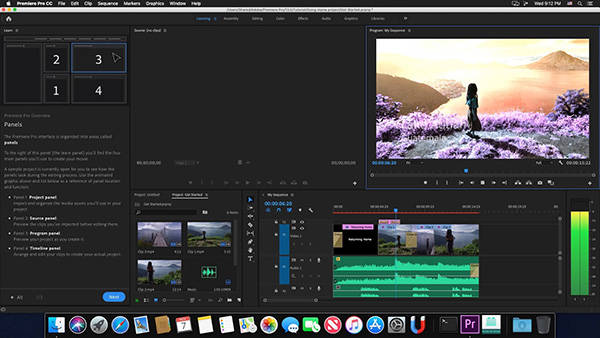 Premiere là một trong những phần mềm làm video chuyên nghiệp nhất hiện nay
Premiere là một trong những phần mềm làm video chuyên nghiệp nhất hiện nay
Bước 2: Nhấn vào New… (Mới) để bắt đầu dự án chỉnh sửa video mới hoặc Open… (Mở) để mở một dự án video đã có sẵn.
Bước 3: Với video muốn xoay không có sẵn trong dự án, người dùng nhập video bằng cách chọn File >> chọn Import….
Bước 4: Nhấp chuột và kéo video muốn xoay từ thẻ “Project” (Dự án) thả vào dòng thời gian trên phần mềm.
Bước 5: Nhấn vào video để chọn chỉnh sửa.
Bước 6: Chọn thẻ Effect Controls (Điều khiển hiệu ứng) ở phía trên bên trái cửa sổ.
Bước 7: Chọn Motion (Sự dịch chuyển) ở gần trình đơn Effect Controls.
Bước 8: Chọn Rotation (Xoay) nằm giữa trình đơn.
Bước 9: Nhập góc độ muốn xoay video bằng cách nhập số độ vào trường dữ liệu bên phải tiêu đề Rotation.
- Nhập 180 để xoay ngược video.
- Nhập 90 để xoay video nửa dọc nửa ngang.
- Nhập 270 để xoay video ngược chiều kim đồng hồ.
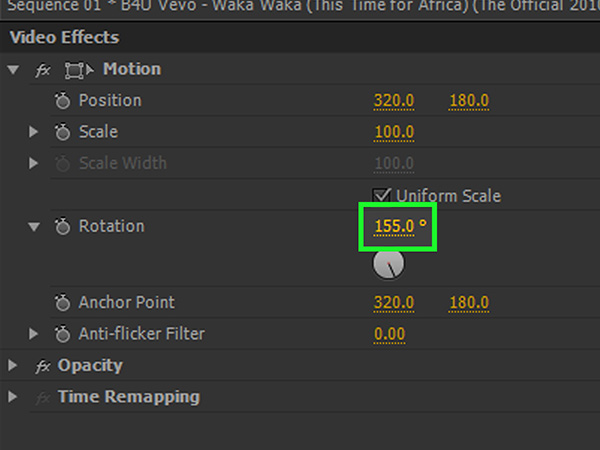 Bạn hoàn toàn có thể lật ngược video bằng phần mềm Premiere
Bạn hoàn toàn có thể lật ngược video bằng phần mềm Premiere
Lưu ý:
- Khi xoay video sẽ khiến một số hình ảnh bị mất, hoặc có các sọc màu đen xuất hiện trên video. Khi đó bạn cần điều chỉnh lại góc độ để khắc phục lỗi này.
- Chọn Sequence (Cảnh) >> Sequence Settings (Cài đặt cảnh) trên trình đơn.
- Thay đổi những con số trong phần Frame Size (Kích thước khung hình) trong mục Video tại hộp thoại. Ví dụ, kích thước khung hình l 1080 horizontal và 1920 vertical thì hãy thiết lập thành 1920 horizontal và 1080 vertical.
- Chọn OK để hoàn tất lưu thay đổi.
- Video sau khi chỉnh sửa có thể biên tập hoặc lồng ghép với những video khác.
3. Phần mềm xoay video trên máy tính với Videorotate
Với những người không thích cài đặt phần mềm về máy tính có thể tham khảo cách lật video Online bằng Videorotate như sau:
Bước 1: Trước tiên bạn truy cập web Videorotate.

Bước 2: Nhấn chọn Upload your movie để tải video lên web.
Bước 3: Đợi upload file video xong, người dùng chọn kiểu xoay theo ý muốn, ví dụ như xoay 90 độ – 180 độ – 360 độ. Bạn có thể xem trước video chỉnh sửa tại phần Preview để xem thay đổi. Nếu thấy phù hợp thì nhấn chọn Transform Video.
Bước 4: Sau khi thực hiện chỉnh sửa video xong, bạn chọn Download Result và nơi lưu trữ rồi bấm Save để lưu video về máy.
4. Cách lật video với iMovie trên Macbook
Với những người dùng máy tính Macbook, thì có thể tham khảo phần mềm lật video hoàn toàn miễn phí iMovie của Apple. Để xoay video nhanh chóng bạn thực hiện như sau:
Bước 1: Trước tiên bạn mở ứng dụng iMovie trên máy Mac rồi kéo thả video cần xoay vào giao diện chỉnh sửa của iMovie.
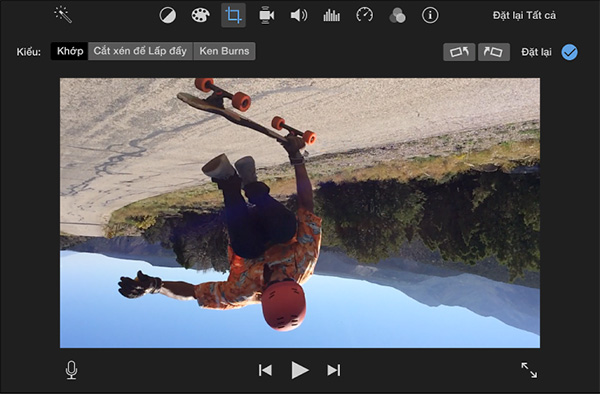 iMovie là ứng dụng chỉnh sửa video dành riêng cho hệ điều hành MacOS
iMovie là ứng dụng chỉnh sửa video dành riêng cho hệ điều hành MacOS
Bước 2: Tiếp theo bạn nhấn chọn biểu tượng Crop trên công cụ iMovie.
Bước 3: Chọn Xoay và nhấn đến khi video xoay theo chiều bạn mong muốn là được.
Như vậy bài viết trên đây đã chia sẻ đến người dùng những cách lật video trên máy tính vô cùng đơn giản và hữu ích với sự hỗ trợ của những phần mềm lật video miễn phí, rất đáng để trải nghiệm.
CÓ THỂ BẠN SẼ CẦN:











