Google Maps không chỉ đường: Nguyên nhân và cách khắc phục
Google Maps không chỉ đường khiến cho việc xác định phương hướng và tìm đường của bạn trở nên khó khăn. Nếu bạn đang gặp phải sự cố này, bạn thử hãy áp dụng một số cách khắc phục lỗi Google Map không điều hướng dưới đây.
Lỗi Google Map không chỉ đường xảy ra khá phổ biến. Lý giải về nguyên nhân tại sao Google Map không chỉ đường thường phát sinh do vấn đề kết nối mạng và GPS. Tuy nhiên trong một số trường hợp, tình trạng này có thể phát sinh lỗi do ứng dụng Google Maps đang gặp lỗi.
Hãy cùng tìm ra hướng xử lý lỗi này trên điện thoại Android, iPhone và máy tính nhé!
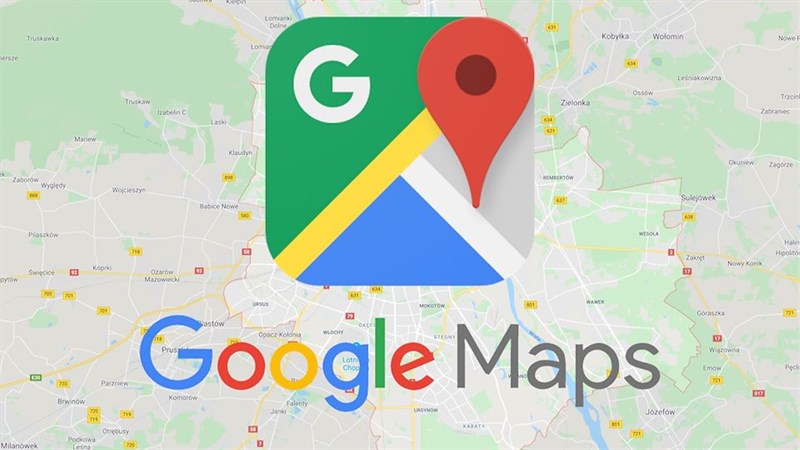 Ứng dụng Google Maps hỗ trợ tìm đường nhanh chóng
Ứng dụng Google Maps hỗ trợ tìm đường nhanh chóng
Mục lục bài viết
Sửa lỗi Google Map bị lỗi không chỉ đường trên Android
Kiểm tra bản cập nhật ứng dụng
Lỗi Google Maps không chỉ đường có thể xảy ra khi ứng dụng đã lâu không được cập nhật phiên bản mới, dẫn đến một số tính năng không thể hoạt động được. Trên điện thoại Android, người dùng chỉ cần truy cập vào Google Play để kiểm tra các phiên bản ứng dụng mới nhất và tiến hành cập nhật là được.
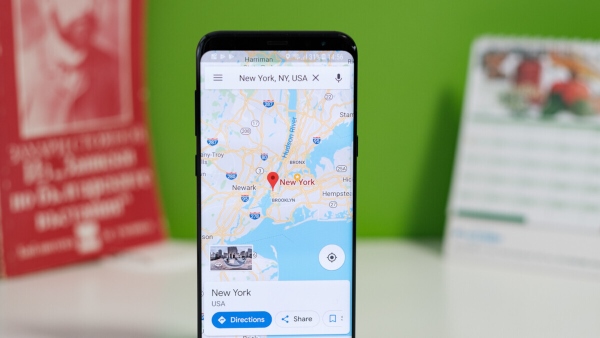 Cập nhật phiên bản ứng dụng Google Maps mới nhất
Cập nhật phiên bản ứng dụng Google Maps mới nhất
Kiểm tra kết nối Internet
Bạn hãy tiến hành kiểm tra kết nối mạng WiFi hoặc 3G/4G trên điện thoại vì Google Maps chỉ có thể hoạt động khi có Internet. Trừ trường hợp người dùng đã tải bản đồ offline để sử dụng mà không cần kết nối mạng thì có thể bỏ qua cách xử lý này.
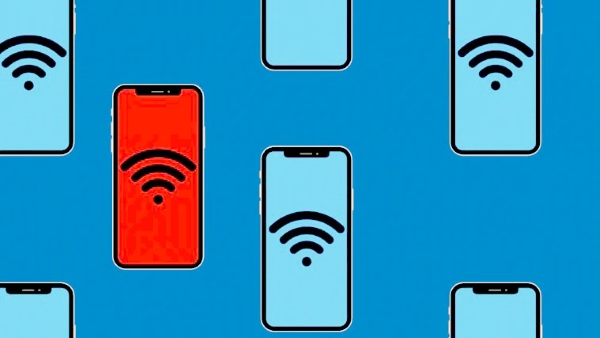 Hãy tiến hành kiểm tra kết nối mạng WiFi hoặc 3G/4G trên điện thoại
Hãy tiến hành kiểm tra kết nối mạng WiFi hoặc 3G/4G trên điện thoại
Xóa dữ liệu và bộ nhớ tạm trên máy
Người dùng có thể xóa dữ liệu và bộ nhớ tạm trên điện thoại để khắc phục lỗi Google Map không chỉ đường như sau:
Bước 1: Truy cập vào phần Cài đặt > chọn Ứng dụng > tìm đến ứng dụng Google Maps.
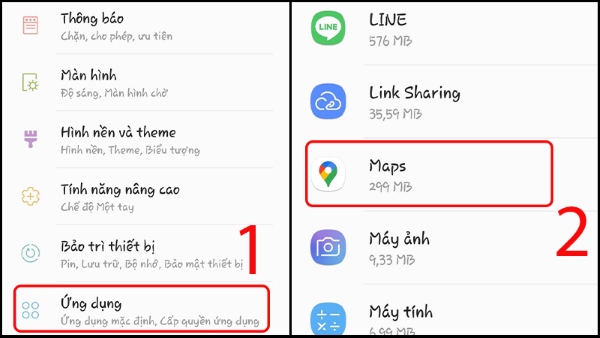 Tìm đến ứng dụng Google Maps
Tìm đến ứng dụng Google Maps
Bước 2: Chọn mục Lưu trữ > Xóa dữ liệu > Xóa bộ đệm.
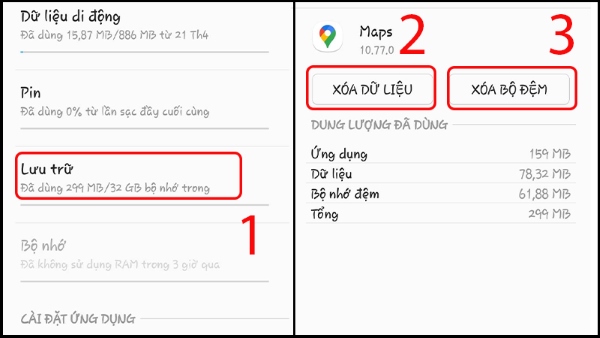 Chọn mục Lưu trữ
Chọn mục Lưu trữ
Xóa ứng dụng và tải lại
Nếu bạn đã thử áp dụng những cách trên nhưng mà vẫn chưa khắc phục được lỗi Google Maps thì hãy xóa và cài đặt lại ứng dụng cho Android TẠI ĐÂY.
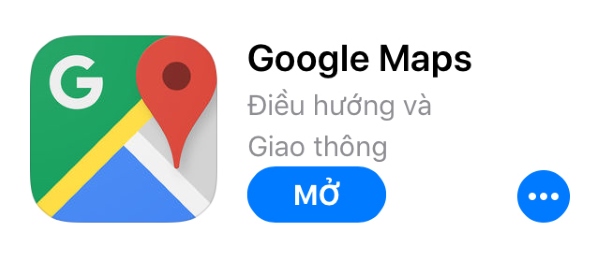 Xóa và cài đặt lại ứng dụng Google Maps cho Android
Xóa và cài đặt lại ứng dụng Google Maps cho Android
Xem thêm:
Sửa lỗi Google Maps bị lỗi không chỉ đường trên iPhone
Kiểm tra tính năng định vị đã bật trên Google Maps chưa
Để xử lý lỗi Google Maps không chỉ đường trên iPhone, bạn truy cập vào phần Cài đặt (Settings) > tìm ứng dụng Google Maps > chọn Vị trí (Location). Tại đây bạn kiểm tra nếu đang được chọn là Không (Never) thì chuyển qua chế độ truy cập vị trí khác.
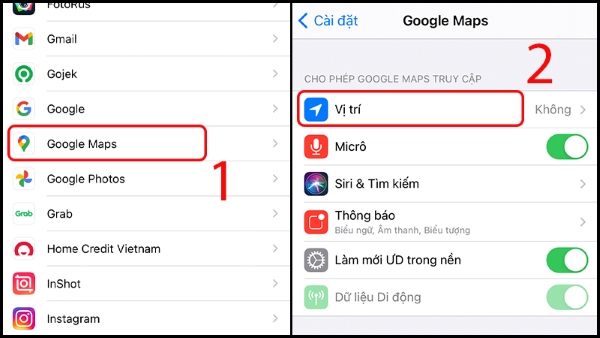 Chọn Vị trí (Location)
Chọn Vị trí (Location)
Các chế độ cho phép truy cập vị trí của ứng Google Maps có trên iPhone gồm có:
- Không (Never): Không cho phép ứng dụng truy cập vào vị trí của bạn.
- Hỏi trong lần tiếp theo (Ask Next Time): Ứng dụng sẽ hỏi bạn trước khi muốn truy cập vào vị trí mỗi lần mở Google Maps.
- Khi dùng Ứng dụng (While Using the App): Google Maps chỉ có thể truy cập vào vị trí của bạn khi ứng dụng đang được bật.
- Luôn luôn (Always): Luôn cho phép Google Maps truy cập vào vị trí của bạn, kể cả khi bạn không bật ứng dụng.
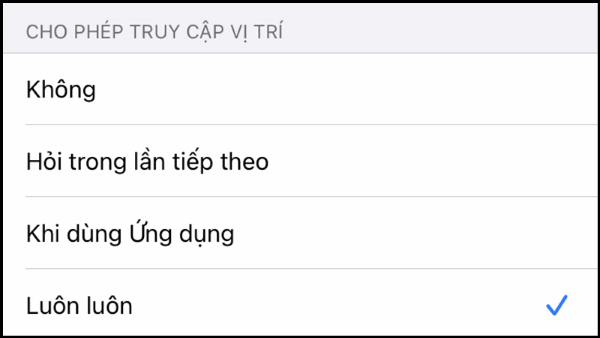 Các chế độ cho phép truy cập vị trí của ứng Google Maps
Các chế độ cho phép truy cập vị trí của ứng Google Maps
Bật tính năng Làm mới ứng dụng trong nền
Bước 1: Mở vào Cài đặt (Settings) > chọn Cài đặt chung (General) > chọn Làm mới ứng dụng trong nền (Background App Refresh).
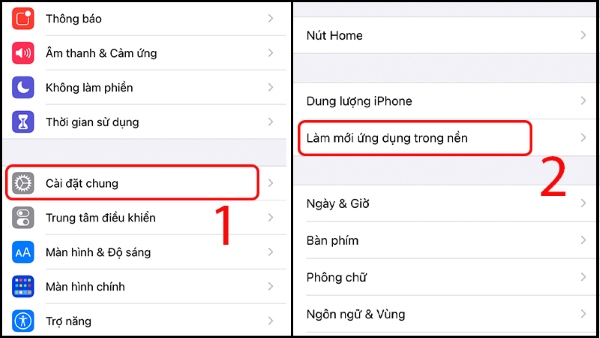 Chọn Làm mới ứng dụng trong nền
Chọn Làm mới ứng dụng trong nền
Bước 2: Tìm kiếm ứng dụng Google Maps > bật tính năng làm mới ứng dụng trong nền cho ứng dụng.
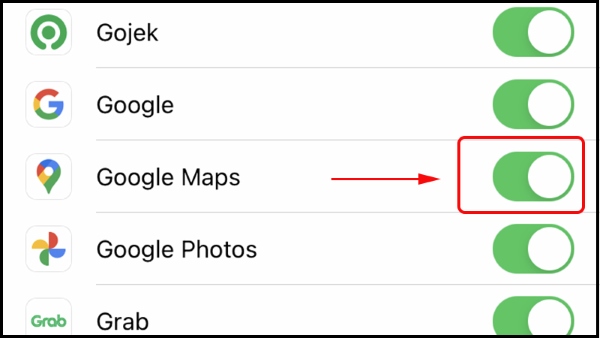 Tìm kiếm ứng dụng Google Maps
Tìm kiếm ứng dụng Google Maps
Kiểm tra ứng dụng Google Maps được phép dùng dữ liệu di động không
Người dùng truy cập vào Cài đặt (Settings) > chọn mục Di động (Cellular) > lướt xuống kiểm tra xem ứng dụng Google Maps có đang bật không. Nếu chưa thì bạn bật cho phép sử dụng dữ liệu di động lên.
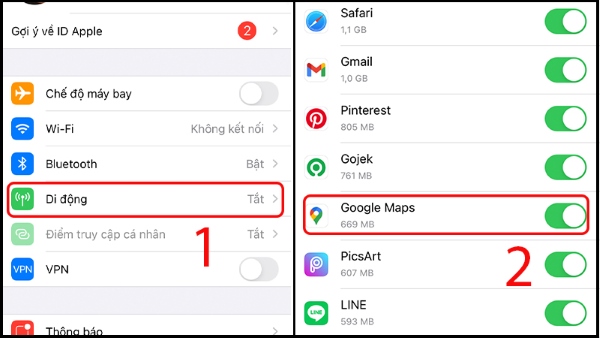 Chọn mục Di động (Cellular)
Chọn mục Di động (Cellular)
Lưu ý: Cách này được áp dụng khi người dùng không sử dụng được Google Maps bằng dữ liệu di động 3G/4G.
Kiểm tra cập nhật ứng dụng
Tương tự như trên điện thoại Android, người dùng iPhone cũng có thể kiểm tra các phiên bản của ứng dụng Google Maps trên App Store và tiến hành cập nhật lên phiên bản ứng dụng mới nhất để sử dụng đầy đủ các tính năng.
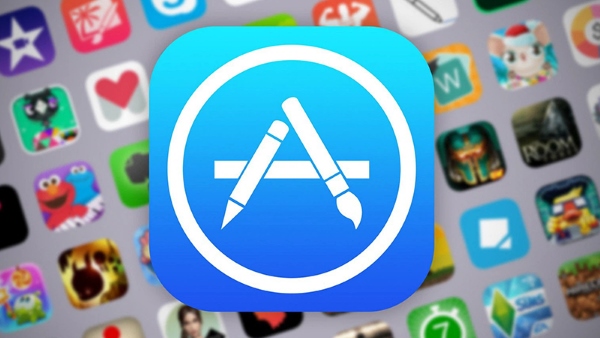 Cập nhật ứng dụng Google Maps phiên bản mới nhất trên App Store
Cập nhật ứng dụng Google Maps phiên bản mới nhất trên App Store
Xóa ứng dụng và cài đặt lại
Khi bạn đã áp dụng những cách trên mà chưa khắc phục được lỗi, thì hãy xóa và cài đặt lại ứng dụng Google Maps trên iPhone của bạn TẠI ĐÂY.
Sửa lỗi Google Maps không chỉ đường trên máy tính
Kiểm tra kết nối mạng máy tính
Một trong những nguyên nhân phổ biến khiến Google Maps không chỉ đường được trên máy tính có thể do kết nối mạng đang gặp sự cố, mất mạng. Khi đó, người dùng nên tiến hành kiểm tra mạng máy tính để khắc phục lỗi này nhé!
 Kiểm tra kết nối mạng trên máy tính
Kiểm tra kết nối mạng trên máy tính
Tắt các trình chặn quảng cáo trên trình duyệt
Việc cài đặt các trình chặn quảng cáo trên trình duyệt có thể khiến một số ứng dụng hoạt động không ổn định, trong đó bao gồm cả Google Maps. Do vậy, bạn hãy thử tắt các trình cài đặt này đi để Google Maps có thể hoạt động trở lại bình thường.
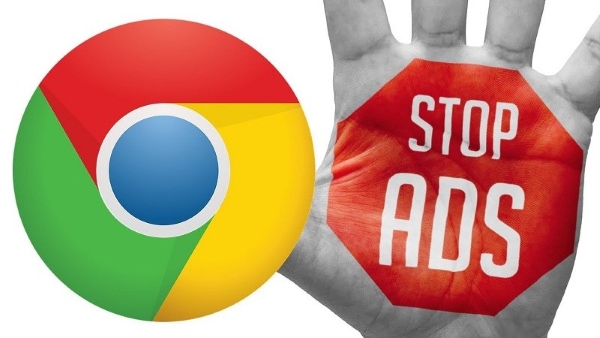 Tắt các trình chặn quảng cáo trên trình duyệt
Tắt các trình chặn quảng cáo trên trình duyệt
Xóa cookies và cache trên trình duyệt
Để khắc phục những lỗi trên trình duyệt máy tính khi sử dụng Google Maps để tìm đường, bạn hãy xóa cache (bộ nhớ đệm) và cookies của trình duyệt đang dùng. Sau đó bạn kiểm tra lại Google Maps đã sử dụng lại bình thường chưa.
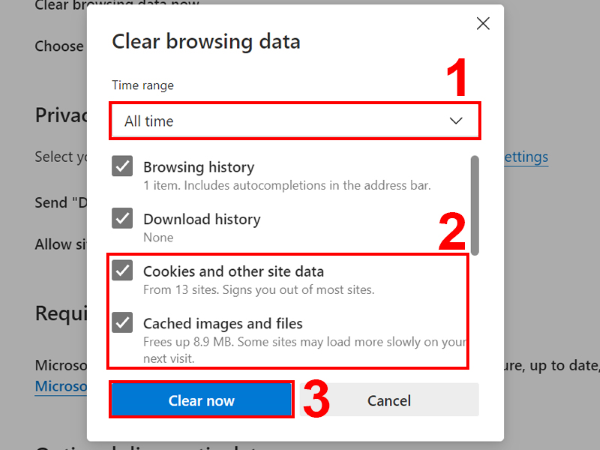 Xóa cache (bộ nhớ đệm) và cookies của trình duyệt
Xóa cache (bộ nhớ đệm) và cookies của trình duyệt
Trên đây là một số cách giúp khắc phục lỗi Google Maps không chỉ đường trên các nền tảng khác nhau như điện thoại Android, iPhone và trên trình duyệt máy tính. Chúc các bạn thực hiện thành công và có những trải nghiệm thú vị trên Google Maps.











