HƯỚNG DẪN SỬ DỤNG PHẦN MỀM SHOP – Phần mềm quản lý bán hàng chuyên nghiệp
Thiết lập hệ thống từ đầu
Tạo mới dữ liệu
+ Sau khi cài đặt chương trình, bạn thực thi chương trình từ shortcut trên màn hình. Cửa sổ hiện ra bạn click chọn “Tạo dữ liệu trắng”
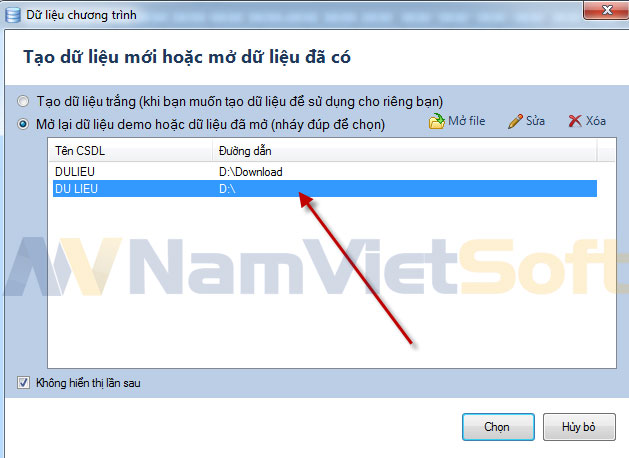 + Cửa sổ ghi file hiện ra, bạn chọn đường dẫn để lưu file dữ liệu và nhập tên file dữ liệu (file này lưu trữ toàn bộ dữ liệu của bạn)
+ Cửa sổ ghi file hiện ra, bạn chọn đường dẫn để lưu file dữ liệu và nhập tên file dữ liệu (file này lưu trữ toàn bộ dữ liệu của bạn)
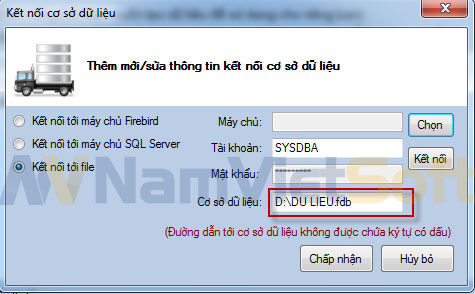 Cửa sổ hiện ra, bạn click “YES”
Cửa sổ hiện ra, bạn click “YES”
 Cửa sổ đăng nhập xuất hiện, bạn click “Đăng nhập” với mật khẩu mặc định để trống. Bạn có thể thay đổi mật khẩu này sau khi đăng nhập vào hệ thống trong menu “Hoạt động | Đổi mật khẩu đăng nhập”
Cửa sổ đăng nhập xuất hiện, bạn click “Đăng nhập” với mật khẩu mặc định để trống. Bạn có thể thay đổi mật khẩu này sau khi đăng nhập vào hệ thống trong menu “Hoạt động | Đổi mật khẩu đăng nhập”
 Sau khi đăng nhập, cửa sổ chính xuất hiện là giao diện “Hóa đơn bán hàng”
Sau khi đăng nhập, cửa sổ chính xuất hiện là giao diện “Hóa đơn bán hàng”
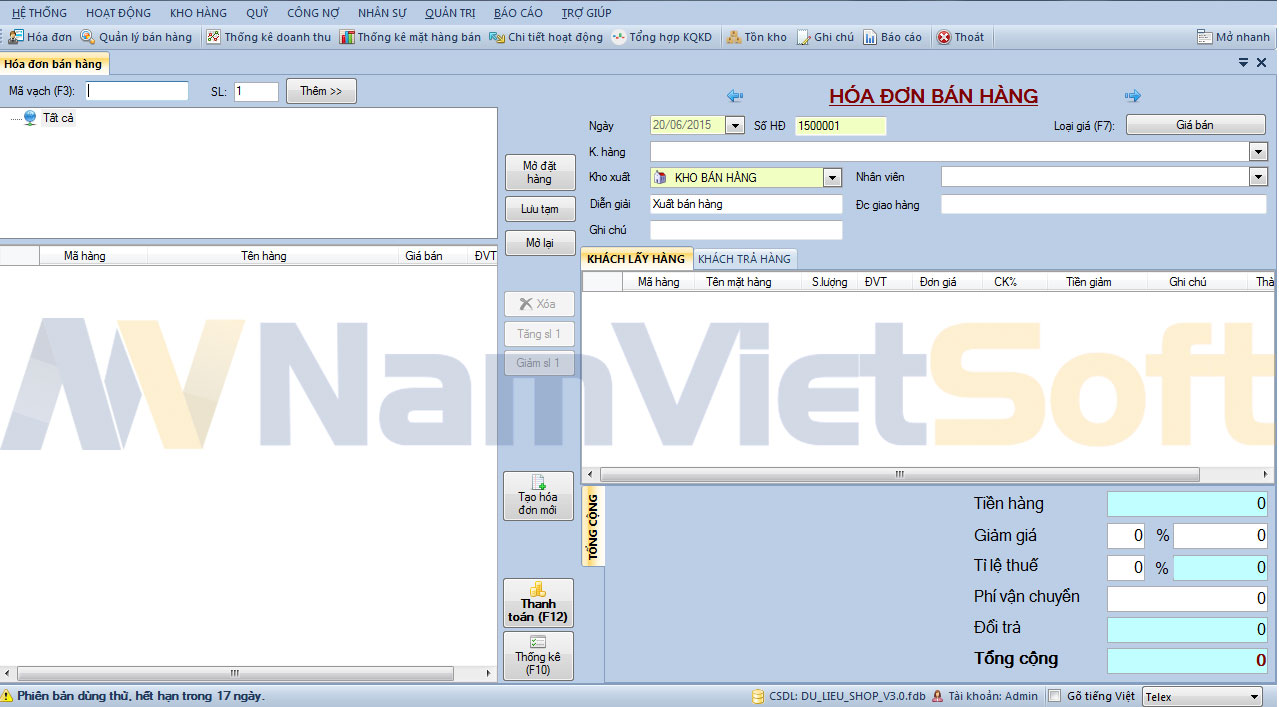 Ở giao diện chính là chức năng hay dùng nhất. Ngoài ra còn rất nhiều chức năng khác trên menu chính của phần mềm.
Ở giao diện chính là chức năng hay dùng nhất. Ngoài ra còn rất nhiều chức năng khác trên menu chính của phần mềm.
Thiết lập dữ liệu ban đầu
Thiết lập thông tin doanh nghiệp
Sau khi đăng nhập vào phần mềm, bạn lựa chọn menu “Quản trị | Cấu hình toàn hệ thống”:
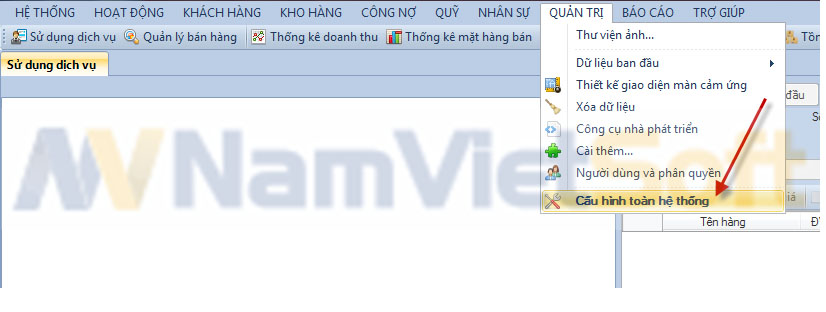 và điền thông tin doanh nghiệp: tên, địa chỉ, điện thoại, logo… và click “Ghi dữ liệu”
và điền thông tin doanh nghiệp: tên, địa chỉ, điện thoại, logo… và click “Ghi dữ liệu”
Mục lục bài viết
 Thiết lập danh mục kho hàng và cửa hàng.
Thiết lập danh mục kho hàng và cửa hàng.
Thiết lập danh mục kho hàng và cửa hàng.
Mặc định hệ thống tạo sẵn cho bạn 01 cửa hàng là “Trụ sở chính” và 01 kho hàng (kho bán hàng)
Điểm bán (menu ‘Hoạt động | Danh mục cửa hàng): có thể hiểu đơn giản là điểm bán hoặc trụ sở của bạn, nếu bạn chỉ có 01 địa điểm kinh doanh, bạn không cần thay đổi gì. Điểm bán sẽ liên kết tới 01 kho và hàng sẽ bị giảm trừ ở kho này khi có thao tác bán hàng ở điểm bán.
 Hệ thống hiển thị cửa sổ “Cửa hàng”:
Hệ thống hiển thị cửa sổ “Cửa hàng”:
 Nếu bạn có nhiều hơn 01 cửa hàng, bạn có thể thêm mới bằng cách click vào “Thêm mới/Thêm cửa hàng”.
Nếu bạn có nhiều hơn 01 cửa hàng, bạn có thể thêm mới bằng cách click vào “Thêm mới/Thêm cửa hàng”.
Kho hàng (menu ‘Kho hàng | Danh mục kho hàng’): Bạn có thể tạo ra nhiều kho hàng tùy vào mô hình quản lý. Ví dụ: bạn có 01 kho tổng và 01 kho cửa hàng. Hàng ngày bạn xuất từ kho tổng sang kho cửa hàng để bán.
 Hệ thống hiển thị cửa sổ “Kho hàng”:
Hệ thống hiển thị cửa sổ “Kho hàng”:
 Bạn có thể thêm mới bằng cách click vào “Thêm mới/Thêm kho hàng”.
Bạn có thể thêm mới bằng cách click vào “Thêm mới/Thêm kho hàng”.
Nhập danh mục mặt hàng
Chọn menu “Hoạt động/Danh mục mặt hàng”:
 Cửa sổ danh mục mặt hàng xuất hiện
Cửa sổ danh mục mặt hàng xuất hiện
 Phía bên tay trái là danh mục nhóm mặt hàng, để thêm mới bạn bấm nút dấu “+” hoặc nháy phải vào cây danh mục chọn “Thêm nhóm mặt hàng”
Phía bên tay trái là danh mục nhóm mặt hàng, để thêm mới bạn bấm nút dấu “+” hoặc nháy phải vào cây danh mục chọn “Thêm nhóm mặt hàng”
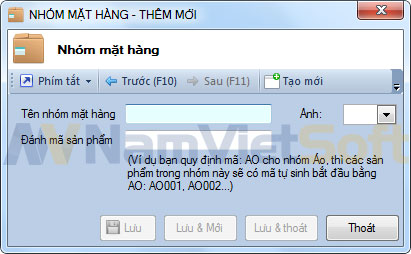 Bạn điền tên nhóm và nhập mã code bắt đầu cho mặt hàng trong nhóm và click “Ghi dữ liệu”.
Bạn điền tên nhóm và nhập mã code bắt đầu cho mặt hàng trong nhóm và click “Ghi dữ liệu”.
*** Chuẩn hóa mã mặt hàng
Hệ thống hỗ trợ 2 mã: mã sẵn có và mã hàng (mã tự sinh)
Mã sẵn có là các mã hàng hóa của nhà cung cấp, ví dụ các mã vạch được in sẵn trên bao bì sản phẩm.
Mã hàng hay mã tự sinh là mã được sử dụng trong chương trình và cũng chính là mã bạn đặt cho hàng hóa trong nội bộ của bạn.
Bạn nên chuẩn hóa bảng mã để dễ dàng kiểm soát và quản lý.
Hệ thống NamVietSoft có chức năng cho phép bạn tự động kiểm soát việc này bằng cách thiết lập kích hoạt chế độ tự động đánh mã tại menu “Quản trị | Cấu hình toàn hệ thống| Mặt hàng”
 Bạn kích hoạt chế độ “Tự động sinh mã vạch cho sản phẩm”, với độ dài của mã ở ô “Chiều dài mã”.
Bạn kích hoạt chế độ “Tự động sinh mã vạch cho sản phẩm”, với độ dài của mã ở ô “Chiều dài mã”.
Ví dụ: bạn tạo nhóm “Hàng gia dụng” với mã sản đánh cho sản phẩm bắt đàu bằng “GD”, chiều dài mã 7, khi thêm hàng vào nhóm “Hàng gia dụng”, hệ thống sẽ tự động sinh cho bạn bắt đầu từ mã “GD00001” đến “GD99999”
 Nếu bạn có nhiều cấp, hệ thống sẽ lấy mã bắt đầu từ cấp 1 cho tới cấp cuối cùng. Tiếp tục ví dụ trên, nếu bạn có nhóm con trong “Hàng gia dụng” là “Nồi chảo”, có mã cho sản phẩm bắt đầu bằng “NC” thì hệ thống sẽ sinh mã từ “GDNC001” đến “GCND999”
Nếu bạn có nhiều cấp, hệ thống sẽ lấy mã bắt đầu từ cấp 1 cho tới cấp cuối cùng. Tiếp tục ví dụ trên, nếu bạn có nhóm con trong “Hàng gia dụng” là “Nồi chảo”, có mã cho sản phẩm bắt đầu bằng “NC” thì hệ thống sẽ sinh mã từ “GDNC001” đến “GCND999”
Nếu bạn sử dụng máy quyét mã vạch, bạn nên đặt mã là dạng số, ví dụ: 1000001, 100002….
Để thêm mới mặt hàng, bạn có thể chọn nhóm và bấm nút “Thêm mới”

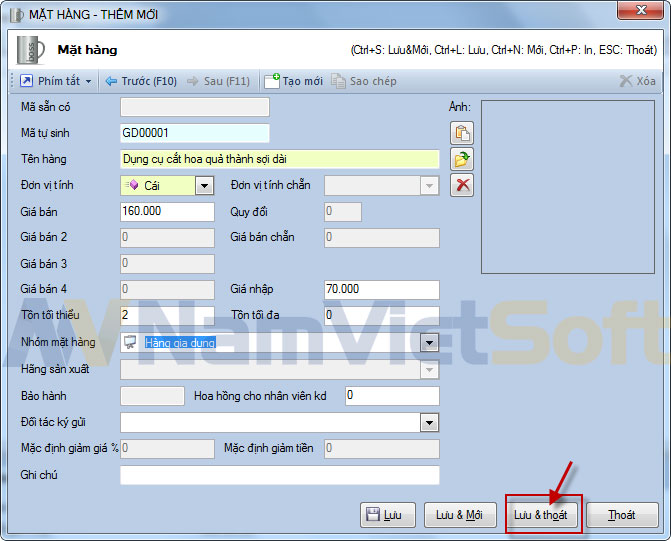 Bạn điền các thông tin và bấm “Lưu &thoát” để lưu và thoát khỏi cửa sổ này.
Bạn điền các thông tin và bấm “Lưu &thoát” để lưu và thoát khỏi cửa sổ này.
*** Tồn tối thiểu: là giá trị khi tồn trong kho nhỏ hơn giá trị này, hệ thống sẽ đưa ra cảnh báo để bạn mua thêm hàng.
Chú ý: bạn có thể import dữ liệu từ excel vào hệ thống để giảm thời gian nhập từng mặt hàng một.
Trước khi bạn import dữ liệu, bạn phải tạo sẵn danh mục nhóm hàng hóa cũng như danh sách đơn vị tính.
Bạn nháy phải vào danh sách mặt hàng chọn “Thêm nhanh”
 Cửa sổ hiện ra bạn click vào nút “Thêm nhiều dữ liệu dạng phức tạp”
Cửa sổ hiện ra bạn click vào nút “Thêm nhiều dữ liệu dạng phức tạp”
 Cửa sổ hiện ra bạn click vào nút “ Chọn file Excel”
Cửa sổ hiện ra bạn click vào nút “ Chọn file Excel”
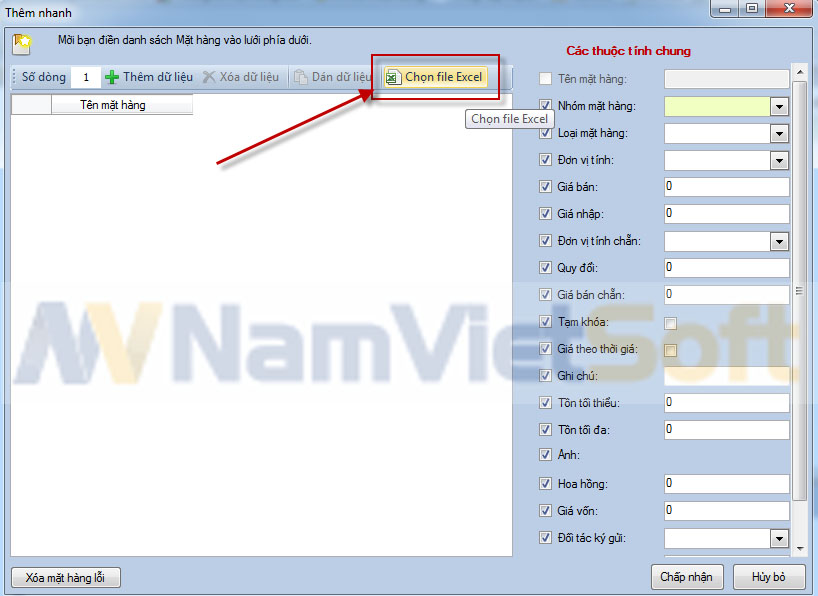
 Bạn chọn file excel có các cột tương ứng: Tên hàng, Đơn vị tính, Giá bán lẻ, Giá bán buôn, Giá nhập, Nhóm hàng
Bạn chọn file excel có các cột tương ứng: Tên hàng, Đơn vị tính, Giá bán lẻ, Giá bán buôn, Giá nhập, Nhóm hàng
Bạn có thể sử dụng file mẫu imports.xls đi cùng với bộ cài. Chú ý, khi import, hệ thống sẽ lấy sheet đầu tiên do đó bạn phải chuyển sheet chứa dữ liệu về vị trí thứ nhất.
 Bạn chọn tương ứng các cột trên file excel
Bạn chọn tương ứng các cột trên file excel
 Sau khi chọn xong, bấm “Chấp nhận”
Sau khi chọn xong, bấm “Chấp nhận”
Cửa sổ “Xác nhận”
 Bấm “Yes” để hệ thống thêm “Nhóm mặt hàng”:
Bấm “Yes” để hệ thống thêm “Nhóm mặt hàng”:
Sau đó, hệ thống sẽ yêu cầu xác nhận để thêm “Đơn vị tính” nếu đơn vị tính bạn thêm chưa tồn tại trong hệ thống, thao tác giống như thêm “nhóm mặt hàng” ở trên.
Dữ liệu sau khi bấm “Chấp nhận”
 Bạn click “Chấp nhận” để thêm dữ liệu vào hệ thống.
Bạn click “Chấp nhận” để thêm dữ liệu vào hệ thống.
Dữ liệu sau khi bấm “Chấp nhận”
 Nhập danh mục khách hàng
Nhập danh mục khách hàng
Nhập danh mục khách hàng
Hoàn toàn tương tự danh mục mặt hàng
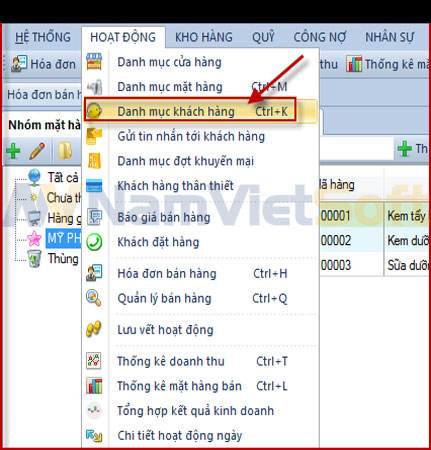 Nhập danh mục nhà cung cấp
Nhập danh mục nhà cung cấp
Nhập danh mục nhà cung cấp
Hoàn toàn tương tự danh mục mặt hàng
 Nhập tồn kho ban đầu khi sử dụng phần mềm
Nhập tồn kho ban đầu khi sử dụng phần mềm
Nhập tồn kho ban đầu khi sử dụng phần mềm
Khi bắt đầu sử dụng phần mềm bạn cần nhập số tồn ban đầu. Bạn có thể nhập thông qua phiếu nhập kho hoặc sử dụng chức năng nhập tồn đầu. Bước này cần phải thực hiện sau bước nhập danh sách mặt hàng.
Bạn truy cập vào menu “Quản trị | Dữ liệu ban đầu | Tồn kho ban đầu”
 Bạn lựa chọn kho hàng sẽ thiết lập và click “Chấp nhận”. Hệ thống sẽ hiển thị cửa sổ bao gồm tất cả các mặt hàng cho bạn nhập số tồn và giá trị vốn hiện tại.
Bạn lựa chọn kho hàng sẽ thiết lập và click “Chấp nhận”. Hệ thống sẽ hiển thị cửa sổ bao gồm tất cả các mặt hàng cho bạn nhập số tồn và giá trị vốn hiện tại.
 Bạn có thể import dữ liệu từ excel bằng cách click “Import từ excel” và thao tác tương tự import danh mục mặt hàng. Bạn chuẩn bị file mẫu bằng cách Click “Export file mẫu” và điền dữ liệu hiện tại vào file đó.
Bạn có thể import dữ liệu từ excel bằng cách click “Import từ excel” và thao tác tương tự import danh mục mặt hàng. Bạn chuẩn bị file mẫu bằng cách Click “Export file mẫu” và điền dữ liệu hiện tại vào file đó.
Sau khi nhập thông tin hoặc import từ excel, bạn click “Ghi dữ liệu”. Chú ý chọn ngày chốt là ngày đầu kỳ.
Nhập công nợ ban đầu khi sử dụng phần mềm
Tương tự như tồn kho ban đầu, bạn nhập công nợ ban đầu (phải thu và phải trả) ở menu “Quản trị | Dữ liệu ban đầu | Công nợ phải thu”
Giá trị này là công nợ của đối tác trước khi sử dụng phần mềm. Hệ thống sẽ theo dõi trên giá trị nợ (không theo dõi chi tiết đối với các công nợ trước khi sử dụng phần mềm).
Hoạt động bán hàng
Báo giá cho khách
Bạn thực hiện báo giá khi khách yêu cầu gửi báo giá một số mặt hàng.
Để thực hiện tạo báo giá, bạn lựa chọn menu “Hoạt động/Báo giá bán hàng”
 Cửa sổ báo giá hiện ra, bạn click chọn khách hàng trong danh sách (với khách quen) hoặc nhập trực tiếp thông tin khách: Tên khách, địa chỉ, điên thoại…
Cửa sổ báo giá hiện ra, bạn click chọn khách hàng trong danh sách (với khách quen) hoặc nhập trực tiếp thông tin khách: Tên khách, địa chỉ, điên thoại…
Lựa chọn các mặt hàng bằng cách tìm kiếm mặt hàng và bấm Enter hoặc bấm nút “Thêm vào phiếu”.
***Tìm kiếm:
Bạn có thể tìm theo mã hay theo tên sản phẩm. Mặc định hệ thống cho tìm kiếm theo cả 2 tuy nhiên bạn có thể thiết lập lại tùy chọn này trong “Quản trị | Cấu hình toàn hệ thống”.
 Sau khi hêm hàng vào phiếu, lựa chọn thuế và giảm giá nếu có. Click “In phiếu báo giá” để hiển thị phiếu báo giá.
Sau khi hêm hàng vào phiếu, lựa chọn thuế và giảm giá nếu có. Click “In phiếu báo giá” để hiển thị phiếu báo giá.


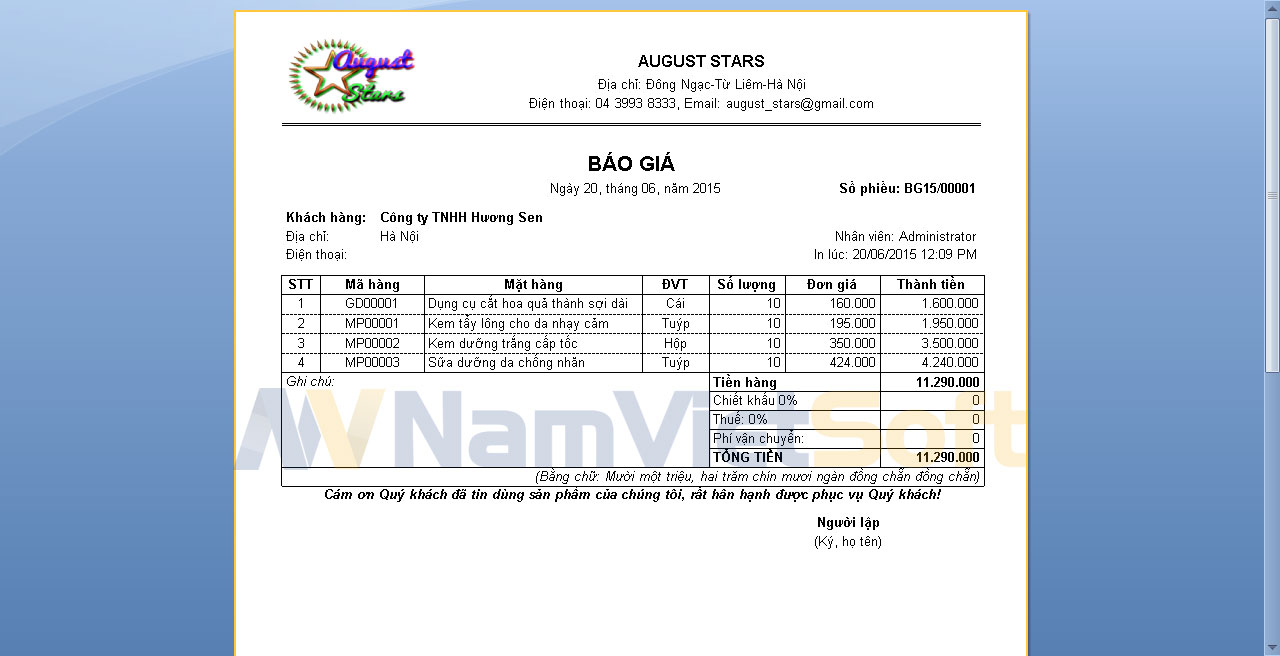 Để xuất phiếu báo giá ra pdf hoặc excel gửi cho khách hàng, bạn bấm vào nút “Save” trên thanh công cụ và lựa chọn định dạng cần xuất ra.
Để xuất phiếu báo giá ra pdf hoặc excel gửi cho khách hàng, bạn bấm vào nút “Save” trên thanh công cụ và lựa chọn định dạng cần xuất ra.
 Trên giao diện phiếu báo giá cũng như giao diện khác, đều có các nút điều khiển:
Trên giao diện phiếu báo giá cũng như giao diện khác, đều có các nút điều khiển:
Phím tắt:
Mới: tạo mới phiếu
Trước: mở lại phiếu trước gần nhất do bạn tạo trong ngày
Sau: mở lại phiếu sau gần nhất do bạn tạo trong ngày
Sao chép: Sao chép để tạo phiếu mới giống phiếu được sao chép
Hóa đơn bán hàng
Click chọn “Hóa đơn” trên thanh công cụ
 Cửa sổ hóa đơn bán hàng xuất hiện, bạn thao tác tương tự như phiếu báo giá.
Cửa sổ hóa đơn bán hàng xuất hiện, bạn thao tác tương tự như phiếu báo giá.
 Sau khi nhập thông tin, bạn click “Thanh toán” để thực hiện thanh toán.
Sau khi nhập thông tin, bạn click “Thanh toán” để thực hiện thanh toán.
 Bạn điền thông tin số tiền khách đưa và bấm Enter hoặc click nút “Đóng bill và in” để in hóa đơn cho khách
Bạn điền thông tin số tiền khách đưa và bấm Enter hoặc click nút “Đóng bill và in” để in hóa đơn cho khách
Sau khi in xong, hệ thống tự tạo đơn hàng mới.
Khách mua hàng qua đặt hàng có thanh toán trước
Tại Menu “Hoạt động”, bạn click “Khách đặt hàng”
 Giao diện đặt hàng xuất hiện, bạn nhập thông tin tương tự cách nhập phiếu báo giá
Giao diện đặt hàng xuất hiện, bạn nhập thông tin tương tự cách nhập phiếu báo giá
 Nếu khách đặt tiền trước, bạn click nút “Đặt tiền trước”.
Nếu khách đặt tiền trước, bạn click nút “Đặt tiền trước”.
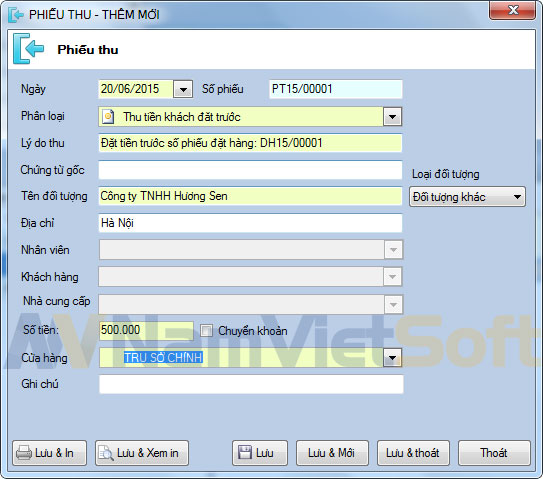 Cửa sổ phiếu thu tiền hiện ra, bạn nhập số tiền đặt trước và bấm “Ghi dữ liệu”. Chú ý, ở đây bạn không cần bấm nút “In phiếu” vì số tiền đặt sẽ được hiển thị ngay trên phiếu đặt hàng.
Cửa sổ phiếu thu tiền hiện ra, bạn nhập số tiền đặt trước và bấm “Ghi dữ liệu”. Chú ý, ở đây bạn không cần bấm nút “In phiếu” vì số tiền đặt sẽ được hiển thị ngay trên phiếu đặt hàng.
Sau khi nhập liệu xong, bạn bấm “In phiếu” để in đặt hàng cho khách
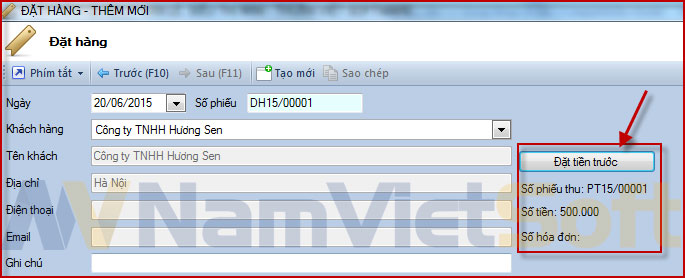
 Khi khách tới lấy hàng, bạn mở giao diện hóa đơn và click “Mở đặt hàng” để chuyển toàn bộ thông tin đặt hàng sang hóa đơn bán hàng.
Khi khách tới lấy hàng, bạn mở giao diện hóa đơn và click “Mở đặt hàng” để chuyển toàn bộ thông tin đặt hàng sang hóa đơn bán hàng.
 Giao diện tìm kiếm đặt hàng xuất hiện, bạn chọn đơn đặt hàng cần chuyển thành hóa đơn, bấm “Chọn” để hoàn thành
Giao diện tìm kiếm đặt hàng xuất hiện, bạn chọn đơn đặt hàng cần chuyển thành hóa đơn, bấm “Chọn” để hoàn thành
 Bạn có thể điều chỉnh hóa đơn (trường hợp khách lấy thêm hàng hoặc bớt hàng) và click “Thanh toán”
Bạn có thể điều chỉnh hóa đơn (trường hợp khách lấy thêm hàng hoặc bớt hàng) và click “Thanh toán”
Nếu số tiền đặt trước nhỏ hơn số tiền đơn hàng, hệ thống sẽ yêu cầu thanh toán số tiền còn lại, ngược lại hệ thống hiển thị giao diện phiếu chi, chi số tiền chênh lệch giữa hóa đơn và số tiền đặt trước để trả lại cho khách.
 Sau đó bạn thực hiện in hóa đơn cho khách và kết thúc giao dịch.
Sau đó bạn thực hiện in hóa đơn cho khách và kết thúc giao dịch.
Khách mua nợ
Thao tác tương tự như khách mua hàng và thanh toán trực tiếp. Chỉ khác sau khi nhập xong thông tin, bạn click chọn “Khách hàng nợ” như sau:

Khách trả lại hàng
Từ giao diện “Hóa đơn bán hàng, bạn click vào tab “Khách trả hàng”
 Giao diện trả lại xuất hiện, bạn bấm “Chọn mặt hàng trả lại”:
Giao diện trả lại xuất hiện, bạn bấm “Chọn mặt hàng trả lại”:
 Sau đó bạn nhập số đơn hàng có mặt hàng khách muốn trả
Sau đó bạn nhập số đơn hàng có mặt hàng khách muốn trả
 Sau đó thực hiện “Thanh toán” để trả lại tiền cho khách.
Sau đó thực hiện “Thanh toán” để trả lại tiền cho khách.
Nhập hàng vào kho
Bạn click vào menu “Kho hàng/Nhập hàng vào kho”
 Bấm “Thêm mới” để tạo phiếu nhập kho:
Bấm “Thêm mới” để tạo phiếu nhập kho:
 Giao diện “Phiếu nhập kho” hiện ra, bạn nhập các thông tin cần thiết vào phiếu nhập kho
Giao diện “Phiếu nhập kho” hiện ra, bạn nhập các thông tin cần thiết vào phiếu nhập kho
 Bấm “Lưu và In” hoặc “Lưu và Xem in” để in phiếu nhập kho:
Bấm “Lưu và In” hoặc “Lưu và Xem in” để in phiếu nhập kho:
 Quản lý kho hàng
Quản lý kho hàng
Quản lý kho hàng
Chuyển kho
Bạn MENU “Kho hàng/Chuyển kho”
 Cửa sổ “Quản lý chuyển kho” xuất hiện
Cửa sổ “Quản lý chuyển kho” xuất hiện
 Bạn bấm vào “Thêm mới” để tạo phiếu chuyển kho
Bạn bấm vào “Thêm mới” để tạo phiếu chuyển kho
Phiếu chuyển cho xuất hiện, bạn nhập thông tin chuyển từ kho nào đến kho nào, nhập các thông tin mặt hàng sẽ chuyển:
 Bấm “Lưu và In” hoặc “Lưu và xem in” để In phiếu chuyển kho:
Bấm “Lưu và In” hoặc “Lưu và xem in” để In phiếu chuyển kho:
 Kiểm kê kho
Kiểm kê kho
Kiểm kê kho
Bạn lựa chọn Menu “Kho hàng/Kiểm kê kho”
 Cửa sổ “Quản lý kiểm kê” xuất hiện.
Cửa sổ “Quản lý kiểm kê” xuất hiện.
 Bạn bấm “Thêm mới” để tạo phiếu kiểm kê:
Bạn bấm “Thêm mới” để tạo phiếu kiểm kê:
Bạn chọn kho hàng sẽ kiểm.
Nếu sử dụng máy không dây để trực tiếp kiểm kê bạn click chọn “Kiểm trực tiếp bằng máy không dây”
 Bạn thêm mặt hàng vào phiếu và điền số lượng đếm được vào cột “Số lượng Thực tế”
Bạn thêm mặt hàng vào phiếu và điền số lượng đếm được vào cột “Số lượng Thực tế”
 Sau khi kiểm kê xong, hệ thống sẽ điều chỉnh số lượng tăng hoặc giảm hàng hóa trong kho theo số lượng phiếu kiểm kê thực tế:
Sau khi kiểm kê xong, hệ thống sẽ điều chỉnh số lượng tăng hoặc giảm hàng hóa trong kho theo số lượng phiếu kiểm kê thực tế:

Sau khi nhập xong, bạn click “Lưu & In ” hoặc “Lưu&Xem in” để in phiếu.
 Tồn kho
Tồn kho
Tồn kho
Để xem tồn kho bạn click “Tồn kho” trên thanh công cụ hoặc vào menu “Kho hàng/Tồn kho”

 Phía bên trái bạn có thể lọc xem theo nhóm.
Phía bên trái bạn có thể lọc xem theo nhóm.
Bên trên cho phép bạn lọc xem theo kho và tìm kiếm theo mã hàng/tên hàng.
Phía dưới khi bạn chọn vào một dòng, bạn sẽ xem được chi tiết các lần nhập-xuất để ra được số tồn kho.
Quản lý công nợ
Chi tiết công nợ và đối chiếu công nợ
Để xem công nợ của khách hàng/nhà cung cấp, bạn mở tương ứng menu “Công nợ | Công nợ khách hàng” và “Công nợ | Công nợ nhà cung cấp”.
Hệ thống quy định “Công nợ khách hàng” là khoản tiền mà đối tác (ở đây là khách hàng/nhà cung cấp…) nợ công ty. Ví dụ: khách mua hàng nợ, trả lại hàng cho nhà cung cấp nhưng nhà cung cấp chưa thanh toán…

Cửa sổ Tab phía trên cho phép bạn xem tổng hợp các khách hàng đang nợ và nợ bao nhiêu.
Tab phía dưới cho phép xem chi tiết những giao dịch đã phát sinh của khách hàng đang chọn ở tab phía trên. Bấm vào số phiếu, sẽ cho bạn xem chi tiết giao dịch cần xem.
Thanh toán công nợ
Để thanh toán công nợ, từ cửa sổ công nợ phải thu (phải trả)có 2 cách thanh toán.
-
Bấm nút “Thanh toán” trên thanh công cụ
-
Nháy đúp vào khách hàng cần thanh toán
 Bạn lựa chọn thanh toán hết hoặc Thanh toán số tiền và nhập số tiền muốn thanh toán vào phiếu thu (phiếu chi).
Bạn lựa chọn thanh toán hết hoặc Thanh toán số tiền và nhập số tiền muốn thanh toán vào phiếu thu (phiếu chi).
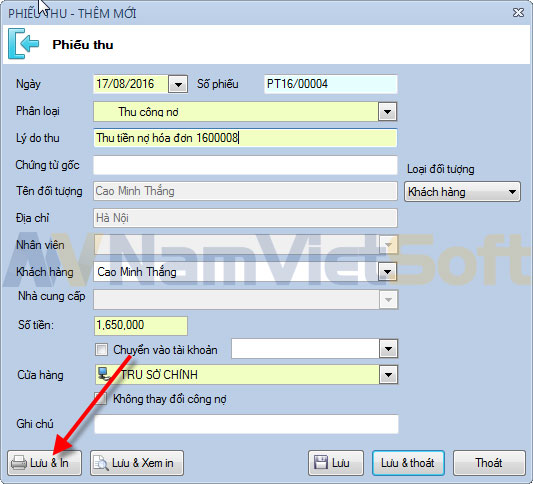 Bấm “Lưu&In” hoặc “Lưu&Xem in” để in phiếu:
Bấm “Lưu&In” hoặc “Lưu&Xem in” để in phiếu:
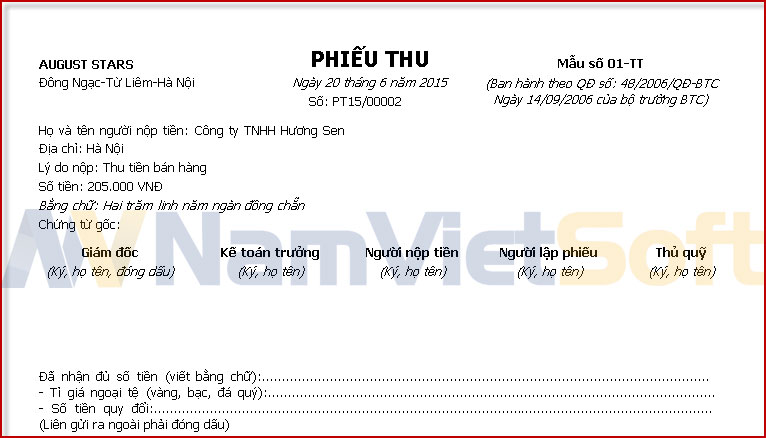 Quản lý thu chi
Quản lý thu chi
Quản lý thu chi
Tạo phiếu thu, chi
Để tạo phiếu thu/chi hàng ngày, bạn vào menu “Quỹ | Tạo phiếu thu” hoặc “Quỹ | Tạo phiếu chi”
 Giao diện phiếu thu/Phiếu chi xuất hiện:
Giao diện phiếu thu/Phiếu chi xuất hiện:
 Sau khi nhập phiếu thu/chi, Bấm “Lưu&In” hoặc “Lưu&Xem in” để in phiếu:
Sau khi nhập phiếu thu/chi, Bấm “Lưu&In” hoặc “Lưu&Xem in” để in phiếu:
Xem tồn quỹ
Bạn vào menu “Quỹ | Tồn quỹ”
 Cửa sổ tồn quỹ xuất hiện như sau:
Cửa sổ tồn quỹ xuất hiện như sau:
 Quản lý nhân sự
Quản lý nhân sự
Quản lý nhân sự
Danh sách nhân viên
Bạn vào menu “Nhân sự | Danh sách nhân viên”
 Để tạo mới nhân viên, bạn click chọn “Thêm mới | Thêm nhân viên”
Để tạo mới nhân viên, bạn click chọn “Thêm mới | Thêm nhân viên”
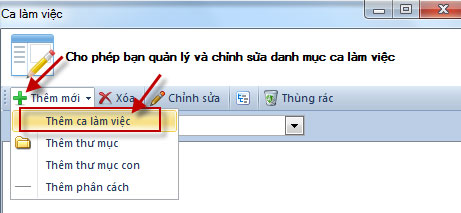 Cửa sổ “Nhân viên” xuất hiện, bạn điền đầy đủ thông tin của nhân viên, bấm “Lưu&Thoát”:
Cửa sổ “Nhân viên” xuất hiện, bạn điền đầy đủ thông tin của nhân viên, bấm “Lưu&Thoát”:
 Danh mục ca làm việc
Danh mục ca làm việc
Danh mục ca làm việc
Bạn vào menu “Nhân sự | Danh mục ca làm việc”
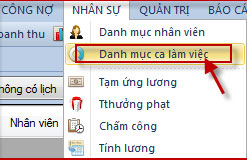
Để tạo mới ca làm việc, bạn click chọn “Thêm mới | Thêm ca làm việc”
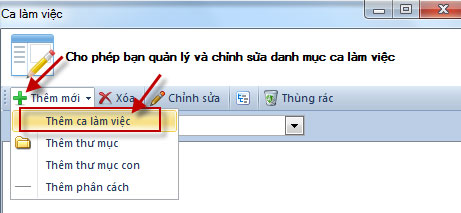 Cửa sổ “Ca làm việc” xuất hiện, bạn điền tên ca làm việc , bấm “Lưu&Thoát”:
Cửa sổ “Ca làm việc” xuất hiện, bạn điền tên ca làm việc , bấm “Lưu&Thoát”:
 Tạm ứng lương
Tạm ứng lương
Tạm ứng lương
Bạn vào menu “Nhân sự | Tạm ứng lương”
 Bấm tạo mới để làm phiếu chi tạm ứng
Bấm tạo mới để làm phiếu chi tạm ứng
 và phiếu chi tạm ứng xuất hiện:
và phiếu chi tạm ứng xuất hiện:
 Bạn lựa chọn nhân viên, nhập số tiền cũng như lý do chi tiền (Chi tạm ứng lương) và click Bấm “Lưu&In” hoặc “Lưu&Xem in” để in phiếu chi tạm ứng lương.
Bạn lựa chọn nhân viên, nhập số tiền cũng như lý do chi tiền (Chi tạm ứng lương) và click Bấm “Lưu&In” hoặc “Lưu&Xem in” để in phiếu chi tạm ứng lương.
Tạm ứng lương giống như phiếu chi thông thường nhưng sử dụng thông tin để giảm trừ lương cuối tháng.
Chấm công
Để thực hiện chức năng này, trước hết bạn
Bạn vào menu “Nhân sự | Chấm công”
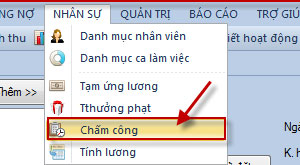 Cửa sổ “Chấm công” xuất hiện
Cửa sổ “Chấm công” xuất hiện
Bạn tạo mới bảng lương bằng cách click nút “Thêm”
Bạn điền thông tin tên bảng lương và ngày tính, click “Lưu &thoát”
 Cửa sổ bảng chấm công xuất hiện như sau:
Cửa sổ bảng chấm công xuất hiện như sau:
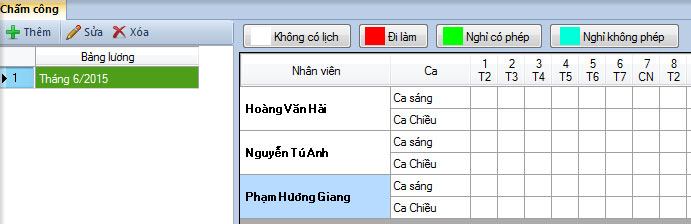 Bạn chấm công theo từng ca làm việc theo ngày tương ứng bằng cách chọn ô cần chấm công và bấm vào các nút chấm công trên thanh công cụ, ví dụ như hình sau:
Bạn chấm công theo từng ca làm việc theo ngày tương ứng bằng cách chọn ô cần chấm công và bấm vào các nút chấm công trên thanh công cụ, ví dụ như hình sau:
 Tính lương
Tính lương
Tính lương
Sau khi nhập thông tin chấm công, bạn chọn menu “Nhân sự | Tính lương”:
 Hệ thống sẽ lấy thông tin chấm công, lương cơ bản, tăng ca, tạm ứng…và điền vào bảng lương, bạn có thể điều chỉnh tiền thưởng, phạt, tạm ứng…
Hệ thống sẽ lấy thông tin chấm công, lương cơ bản, tăng ca, tạm ứng…và điền vào bảng lương, bạn có thể điều chỉnh tiền thưởng, phạt, tạm ứng…
Chú ý: Khi thêm/sửa/thay đổi bất kỳ chỉ tiêu nào trong bảng lương bạn nhớ phải bấm “Cập nhật” để lưu những cập nhật đó vào hệ thống.
 Cách ghi thưởng/phạt vào bảng lương
Cách ghi thưởng/phạt vào bảng lương
Cách ghi thưởng/phạt vào bảng lương
Để ghi tiền thưởng/phạt cho nhân viên, bạn làm như sau:
Cách 1: Vào menu “Nhân sự/Thưởng phạt”
 Sau đó bấm “Thêm mới”, điền thông tin vào bảng “Thưởng phạt”
Sau đó bấm “Thêm mới”, điền thông tin vào bảng “Thưởng phạt”
 Cách 2: Trực tiếp vào bảng lương, nháy đúp vào ô tương ững với cột Thưởng/phạt:
Cách 2: Trực tiếp vào bảng lương, nháy đúp vào ô tương ững với cột Thưởng/phạt:
-
Đầu tiên nháy đúp vào ô thưởng/phạt
-
Tiếp theo bấm “Thêm”
-
Sau đó điền thông tin, số tiền thưởng/phạt cho nhân viên
-
Bấm “Lưu &thoát” ở cửa sổ “Thưởng phạt”
-
Bấm “Thoát” ở cửa sổ “Danh sách thưởng”
-
Bấm “Cập nhật” là hoàn thành
 Thanh toán lương từ bảng lương
Thanh toán lương từ bảng lương
Thanh toán lương từ bảng lương
-
Đầu tiên bấm vào nút “Chi lương”
-
Cửa sổ “Chi lương xuất hiện”, bạn nháy đúp vào tên nhân viên cần chi tiền lương
-
Cửa sổ “Phiếu chi” xuất hiện, bạn điền thêm thông tin cần thiết rùi in phiếu chi bằng cách bấm “Lưu&In” hoặc “Lưu&Xem in”.
-
Bấm “Thoát” ở cửa sổ “Phiếu chi”
-
Bấm “ Thoát ở cửa sổ “Chi lương”

Các chức năng quản trị
Thống kê doanh thu
Để xem nhanh chóng hoạt động kinh doanh của bạn, bạn vào menu “Hoạt động | Thống kê doanh thu”
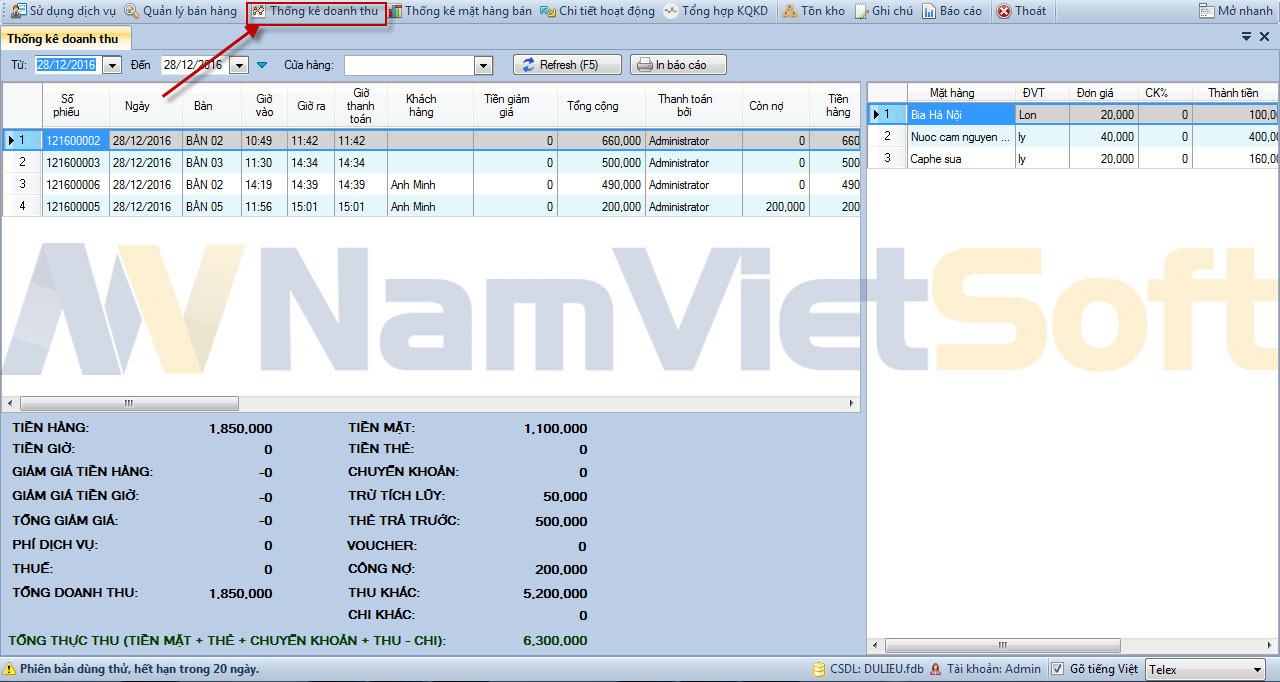 Bạn có thể lựa chọn xem theo ngày, theo dõi được doanh số bán hàng, số lượng mặt hàng bán và thống kê lượng tiền mặt trong khoảng thời gian đã định.
Bạn có thể lựa chọn xem theo ngày, theo dõi được doanh số bán hàng, số lượng mặt hàng bán và thống kê lượng tiền mặt trong khoảng thời gian đã định.
Xem báo cáo
Hệ thống có sẵn một số các báo cáo thuận tiện cho bạn theo dõi hoạt động kinh doanh của mình.
Bạn click vào nút “Báo cáo” trên thanh công cụ, và lựa chọn tham số muốn xem, click “Hiển thị”.
 Thiết lập tùy chọn hệ thống
Thiết lập tùy chọn hệ thống
Thiết lập tùy chọn hệ thống
Phần mềm Shop có rất nhiều tùy chọn, để mở hộp thoại tùy chọn bạn vào “Quản trị | Cấu hình toàn hệ thống”.
 Quản trị hệ thống
Quản trị hệ thống
Quản trị hệ thống
Sao lưu dữ liệu
Bạn đơn giản chỉ cần copy file dữ liệu ra USB để sao lưu.
Để biết đường dẫn cơ sở dữ liệu hiện tại, bạn click “Hệ thống | Đăng xuất khỏi hệ thống”, chọn “Yes”
 Cửa sổ đăng nhập xuất hiện, bạn click “Cơ sở dữ liệu”
Cửa sổ đăng nhập xuất hiện, bạn click “Cơ sở dữ liệu”
 Tên file và đường dẫn sẽ hiển thị trong danh sách.
Tên file và đường dẫn sẽ hiển thị trong danh sách.
Phục hồi dữ liệu
Để phục hồi dữ liệu, bạn copy file từ USB vào thư mục, ví dụ ổ D:\DULIEU_BACKUP.FDB
Bạn đăng xuất khỏi phần mềm
 Bấm vào “Cơ sở dữ liệu”, Cửa sổ hiện ra chọn “Mở file”
Bấm vào “Cơ sở dữ liệu”, Cửa sổ hiện ra chọn “Mở file”
 Bấm “Chọn”
Bấm “Chọn”
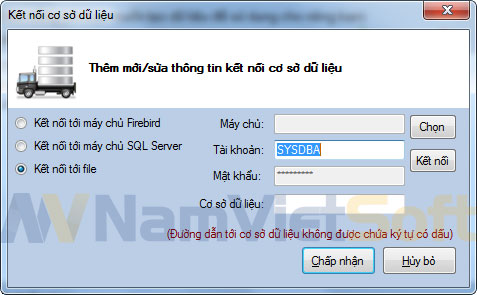 Cửa sổ chọn file hiển thị, bạn chọn tới file vừa copy sang ổ D sau đó click “Chấp nhận”.
Cửa sổ chọn file hiển thị, bạn chọn tới file vừa copy sang ổ D sau đó click “Chấp nhận”.
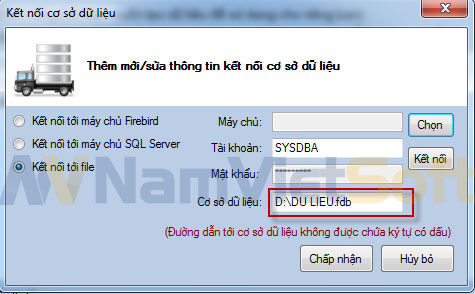 Nháy đúp vào dòng mới hiện lên để kết nối chương trình với cơ sở dữ liệu backup.
Nháy đúp vào dòng mới hiện lên để kết nối chương trình với cơ sở dữ liệu backup.
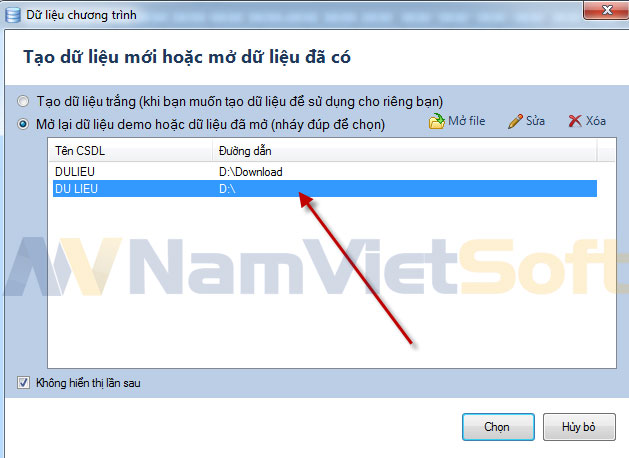
Xóa dữ liệu
Chức năng này chỉ sử dụng trong trường hợp ban đầu, sử dụng thử.
Sau thời gian sử dụng thử, bạn muốn xóa các giao dịch nhập thử, chỉ giữ lại danh mục mặt hàng, khách hàng…
Bạn vào menu “Quản trị | Xóa dữ liệu”
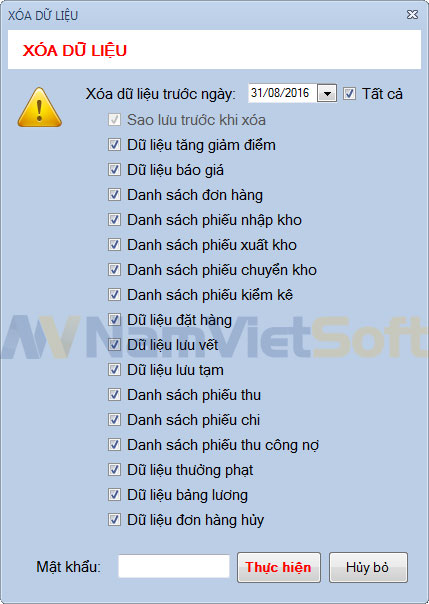 Bạn tick chọn các mục cần xóa, nhập mật khẩu (liên hệ nhà cung cấp) và bấm “Thực hiện”.
Bạn tick chọn các mục cần xóa, nhập mật khẩu (liên hệ nhà cung cấp) và bấm “Thực hiện”.
Tạo mới người dùng
Bạn có thể tạo người dùng cho nhân viên các phòng ban.
Để tạo người dùng, bạn click chọn menu “Quản trị | Người dùng và phân quyền”
 Cửa sổ hiện ra, bên tay trái là nhóm người dùng, bên tay phải là danh sách người dùng trong nhóm.
Cửa sổ hiện ra, bên tay trái là nhóm người dùng, bên tay phải là danh sách người dùng trong nhóm.
 Để tạo mới nhóm người dùng bạn click vào nút dấu “+” phía bên tay trái, nhập tên nhóm và click “Ghi dữ liệu”
Để tạo mới nhóm người dùng bạn click vào nút dấu “+” phía bên tay trái, nhập tên nhóm và click “Ghi dữ liệu”
 Để tạo mới người dùng bạn chọn nhóm và click “Thêm tài khoản”
Để tạo mới người dùng bạn chọn nhóm và click “Thêm tài khoản”
 Bạn chọn nhân viên (nếu chưa có thì chọn “Danh mục nhân viên” và thêm mới nhân viên), nhập tài khoản đăng nhập hệ thống và click “Lưu&thoát”.
Bạn chọn nhân viên (nếu chưa có thì chọn “Danh mục nhân viên” và thêm mới nhân viên), nhập tài khoản đăng nhập hệ thống và click “Lưu&thoát”.
Phân quyền người dùng
Hệ thống phân quyền theo nhóm người dùng. Ở cửa sổ người dùng và phân quyền bạn click chọn “Nhóm người dùng” và mở tab “Quyền sử dụng”
 Bạn lựa chọn các quyền cho nhóm người dùng đang chọn.
Bạn lựa chọn các quyền cho nhóm người dùng đang chọn.
Hệ thống hỗ trợ cả phân quyền sử dụng và xem báo cáo chi tiết tới từng chức năng
Tùy theo yêu cầu quản lý, bạn có thể phân quyền cho nhân viên các quyền sử dụng và xem báo cáo cần thiết.











