How To Detect Your SteelSeries Device Using Engine Software | New in 2023
SteelSeries is one of the popular brands that millions of gamers recognize and use. If you have a SteelSeries device but your PC does not detect it, there are a few things that you must do. Learn what troubleshooting steps and solutions that you can do to fix your problem below.
Mục lục bài viết
How to detect your SteelSeries device on your PC?
If it’s your first time to use a SteelSeries device (headset, mouse, keyboard, or controller) and your computer is not detecting it, there are a number of simple steps that you can do. In all likelihood, you probably just need to install a special SteelSeries software so your device can talk to your computer. If that’s not the case, there are a few things that you do to fix the problem.
Fix #1: Download the SteelSeries Engine software.
The first thing that you must do is to ensure that you install the proprietary software called SteelSeries Engine. This software is part of a bigger software package called SteelSeries GG, which includes GG, Engine, and Moments.
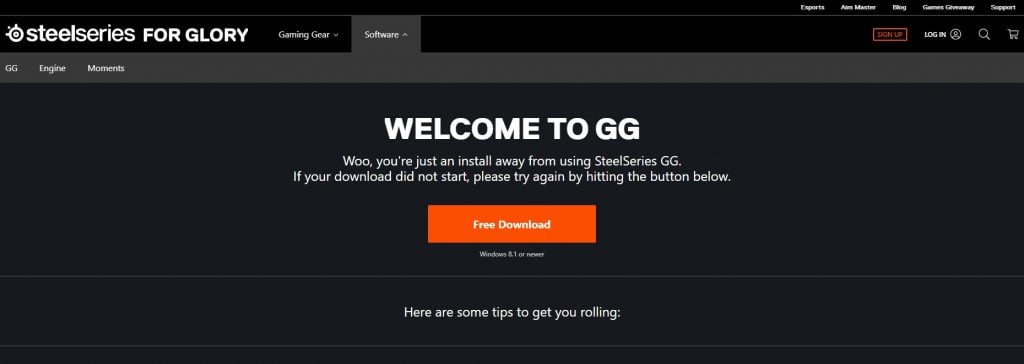
The specific software that handles device management is the SteelSeries Engine. With Engine, you can customize the configuration of your device to fit your needs.
What is SteelSeries Engine software?
SteelSeries Engine is a special software that lets you change certain settings of your SteelSeries device. For example, if you have an Arctis 5 headset, you can customize its RGB lighting, fine tune the microphone’s sidetone, or work with the headset’s equalizer. For other devices, you can also sync your profiles in the cloud, change button configurations and save them. If you have a SteelSeries keyboard, the Prismsync feature will also let you sync all your devices with a single lighting configuration.
How to download the SteelSeries Engine software.
Below are the steps on how to get the SteelSeries Engine on your PC:
- Open a web browser and go to the official SteelSeries website.
- Click the FREE DOWNLOAD button and download the installer file.
- Once the download is finished, click on the SteelSeriesGG4.0.0Setup file to begin the installation.
- Follow the on-screen instructions for the installation.
- Open the SteelSeries GG app.
- If you don’t have a SteelSeries account, make sure to create one and use your credentials to sign in to the SteelSeries GG app.
- Make sure that your device is connected to the PC.
- On the left panel, click on Engine.
- You should see your connected device under the Gear tab.
If your SteelSeries device is still not detected, continue with the rest of the troubleshooting steps below.
Fix #2: Check the connection.
Whether you have a wired or wireless SteelSeries device, it should be connected to the PC. Below are the troubleshooting steps that you can do.

Unplug and replug from the USB port.
For wired devices, make sure that the USB cable that runs from the device is connected to a working USB port on your PC. If you have multiple USB ports, try connecting to other ports to see if the problem lies the port and not with your device.
You must also do the same if you have a wireless device like a wireless mouse, headset, or keyboard. Simply unplug the USB adapter of your device and move it to another USB port.
Ensure that the USB cable or adapter are working.
If you have a wired device such as an Arctis 5 headset, try to see if the cable that goes to the PC is intact and not damaged. The same goes through if you have a wireless headset. Be sure that the adapter that you plug in to your PC does not obvious signs of damage, or that the USB cable that connects to the adapter is working.
If you suspect that the USB cable is bad, try to see if replacing it with a new one will solve the problem.
Examine the device.
You also want to ensure that the device itself is not damaged, has no moisture or water damage, and that the buttons are working. If you think that the device itself is the problem, you may have to contact the SteelSeries support team, or bring your item to the retailer for a replacement.
Fix #3: Check the Device Manager.
If the hardware looks good and everything seems to be in order but your computer is still not detecting your SteelSeries device, the next thing that you can do is to check if the OS detects it. You can do that by going to Device Manager. Here’s what you need to do:
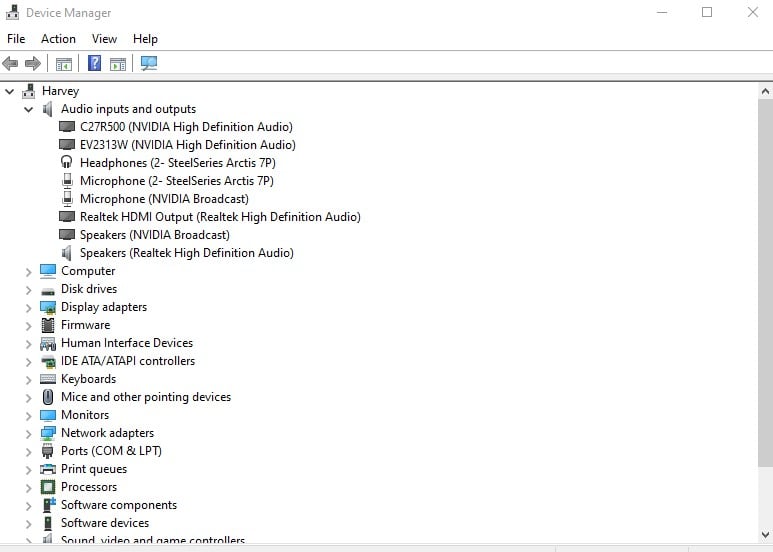
- Press the Windows key or the Start button on the taskbar.
- Type in “device” and open the Device Manager app.
- Depending on your device, click on the item to check. For example, if your PC is not detecting your Arctis 7 headset, click on Audio inputs and outputs and check if your device is on the list.
If your device is NOT listed in the Device Manager, it may mean that your PC may be missing the required drivers. Try to unplug and replug your device and check if your PC automatically detects and installs the latest drivers.
Fix #4: Install updates for your PC.
The last thing that you can do is to ensure that your PC runs the latest Windows Operating System. This is especially important if your device is not listed in the Device Manager, which means that the system may be missing the necessary drivers.
To check for the latest Windows OS, go to Settings > Update & Security > Windows Update.
OTHER INTERESTING ARTICLES:
Visit our TheDroidGuy Youtube Channel for more troubleshooting videos and tutorials.











