How To Download Photos From iCloud To Your iPhone, iPad Or Computer
Do you want to download photos from iCloud to your iPhone, iPad, or computer? iCloud Photos allows you to store and share images using Apple’s online photo storage. But how do you get your photos out of iCloud and onto your device? And how do you save photos that have been shared with you via iCloud Photo Sharing? In this tutorial, you’ll discover how to download photos from iCloud to your iPhone, iPad, Mac, or PC.
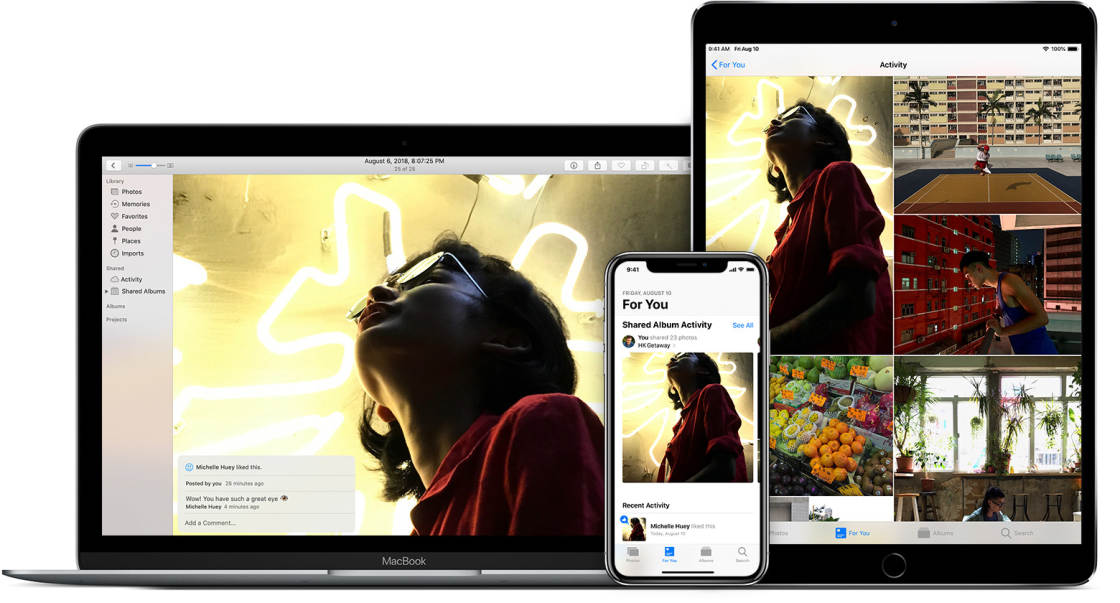
Mục lục bài viết
Table Of Contents: How To Download Photos From iCloud
Click any title link below to go straight to that section of the article:
1. How To Download Photos From iCloud To iPhone
2. How To Transfer Photos Between iPhone & iPad Using iCloud
3. How To Download Photos From iCloud To Mac
4. How To Download Photos From iCloud To Windows PC
5. How To Download Photos From iCloud.com
6. How To Download Photos From iCloud Shared Album
1. How To Download Photos From iCloud To iPhone
iCloud Photos allows you to automatically upload all of your iPhone photos to iCloud.
Once your images are in iCloud, it’s easy to access them from your other devices (such as iPad or computer).
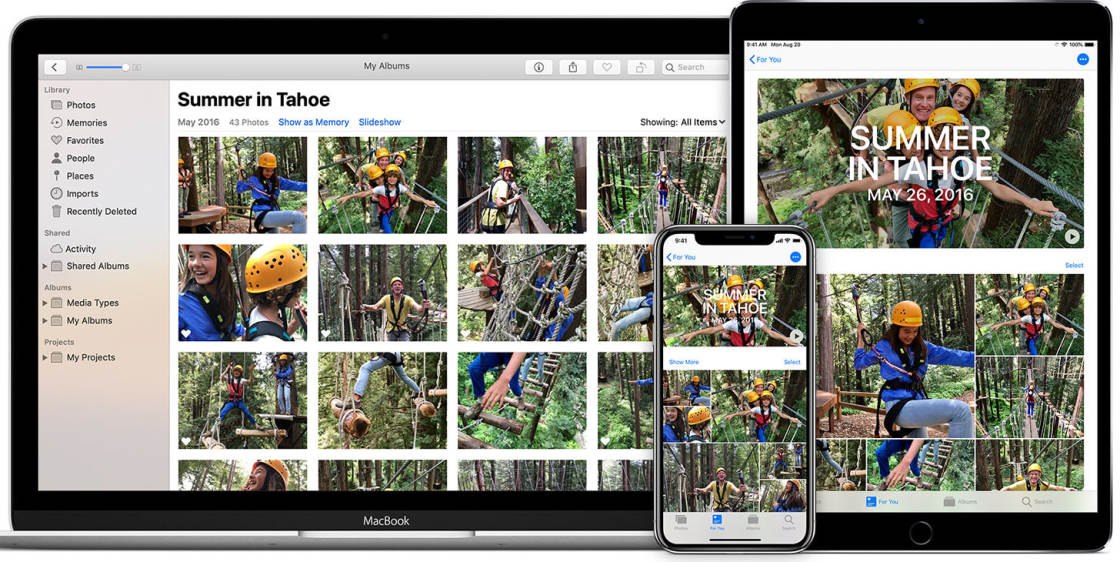
iCloud stores the full-resolution versions of your photos. However, depending on your iCloud settings, your iPhone might be storing smaller versions of your images (to free up space on your phone).
You can check your iCloud Photo settings by going to Settings > Photos. If Optimize iPhone Storage is selected, your iPhone will be storing smaller versions of your photos.
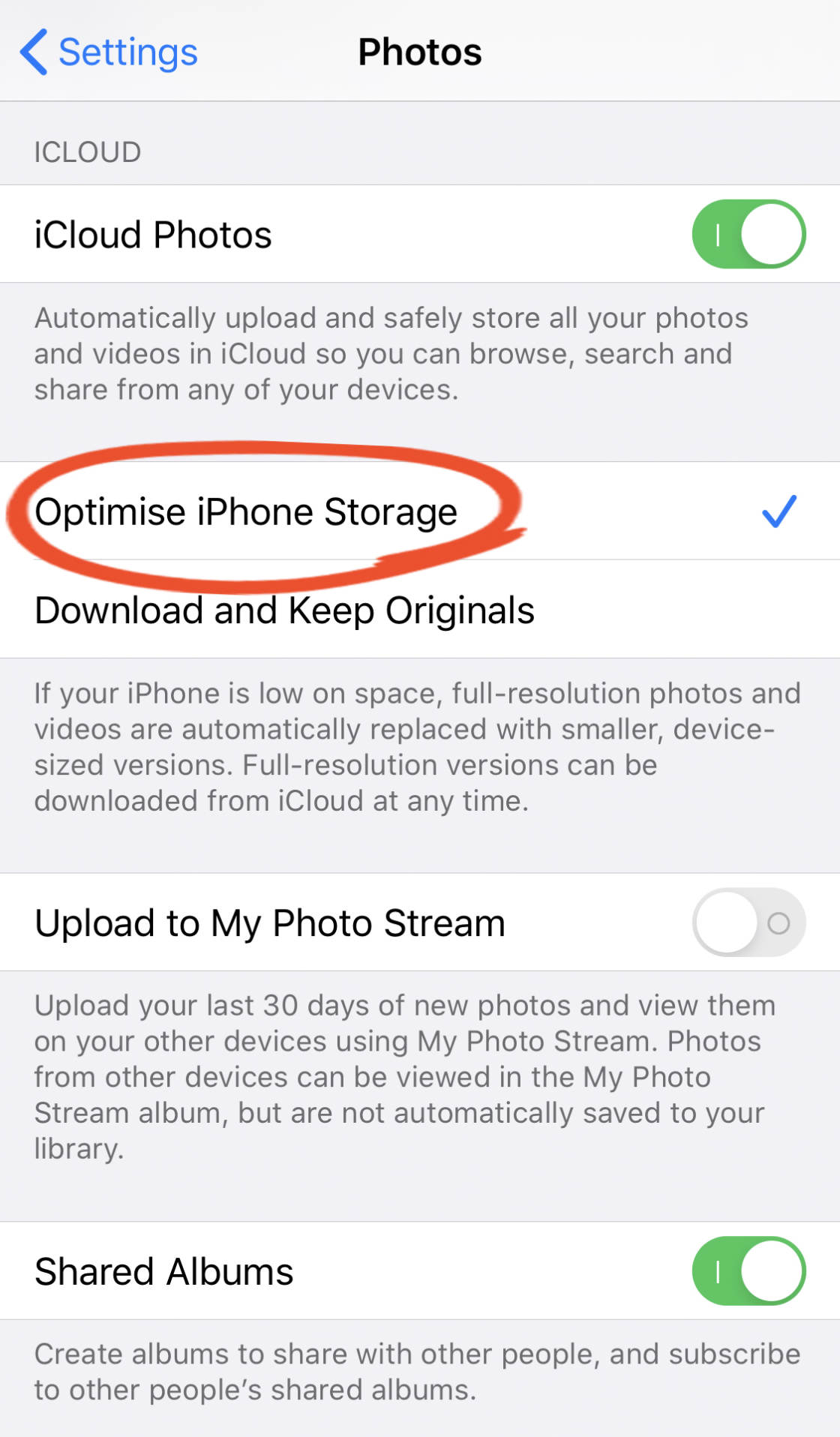
But don’t worry! You can download the full-resolution photos from iCloud at any time.
So, how do you download your full-resolution photos from iCloud to your iPhone?
First, ensure your phone has internet access. Wi-Fi is the best option. You can use your mobile data, but keep in mind that if you download a lot of photos you might exceed your data plan.
If you want to download a single picture to edit, simply open the photo in your preferred photo editing app. For example, open the Photos app and tap Edit at the top right.

The full-resolution image will begin downloading. Once it’s downloaded, you can go ahead and edit your photo.
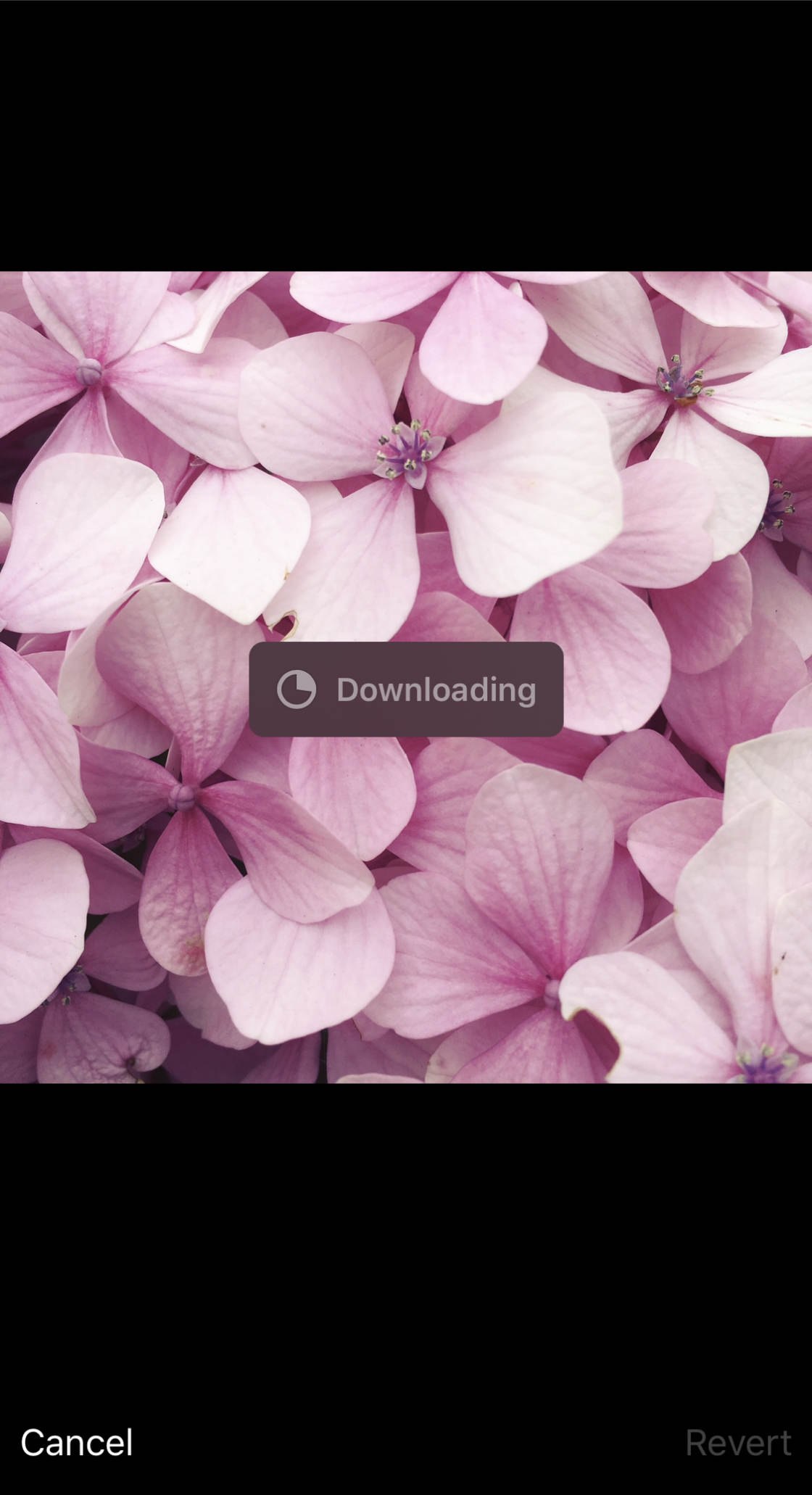
Would you prefer to store the full-resolution versions of your photos on your iPhone (rather than smaller versions)?
If so, go to Settings > Photos > Download And Keep Originals.
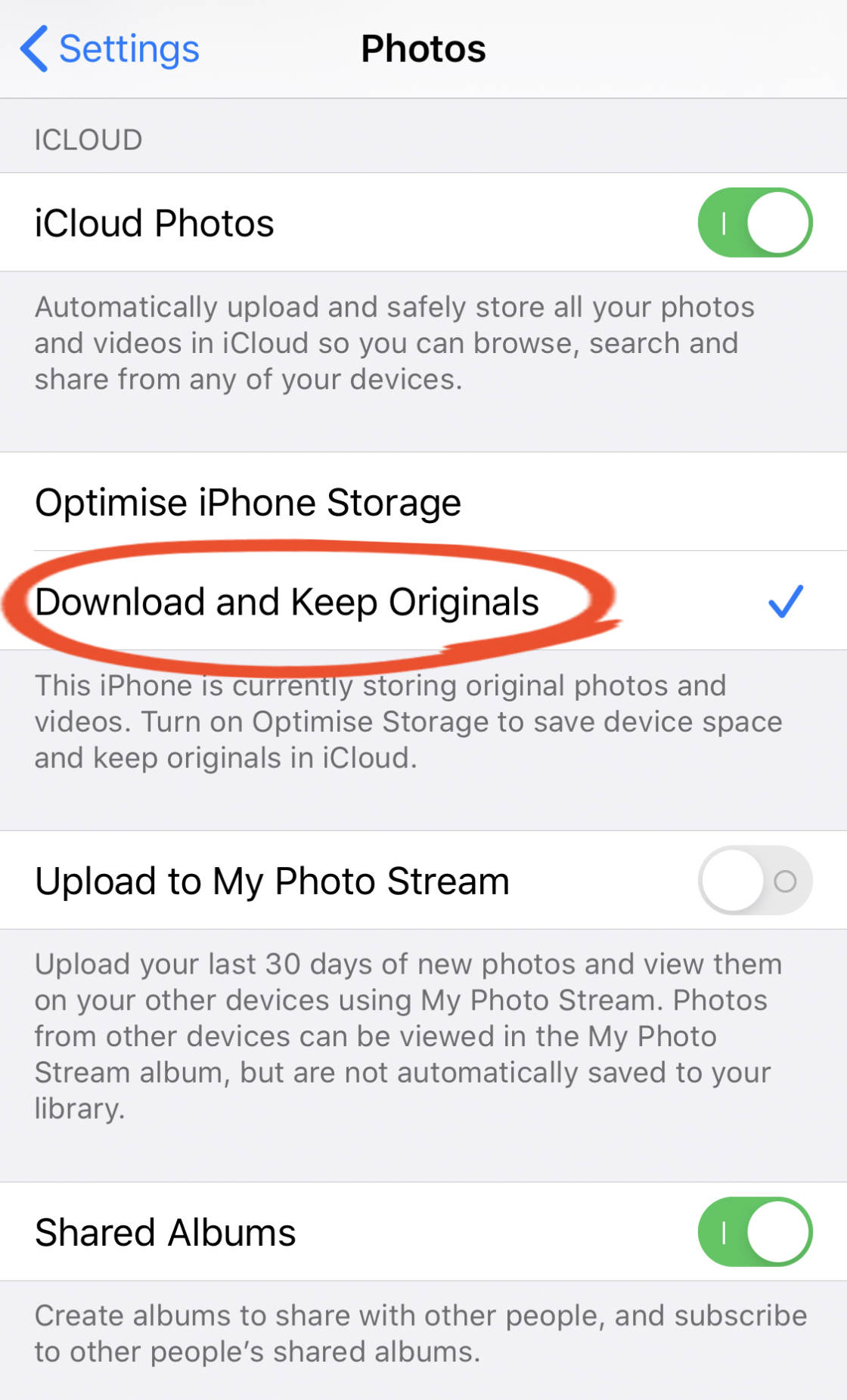
If you have a lot of photos in iCloud, it might take several hours to download them all to your iPhone.
Once downloaded, your full-resolution images will be stored in the Photos app on your iPhone. Just keep in mind that your iPhone must have enough free storage space to store these photos.
2. How To Transfer Photos Between iPhone & iPad Using iCloud
Do you have an iPad as well as an iPhone?
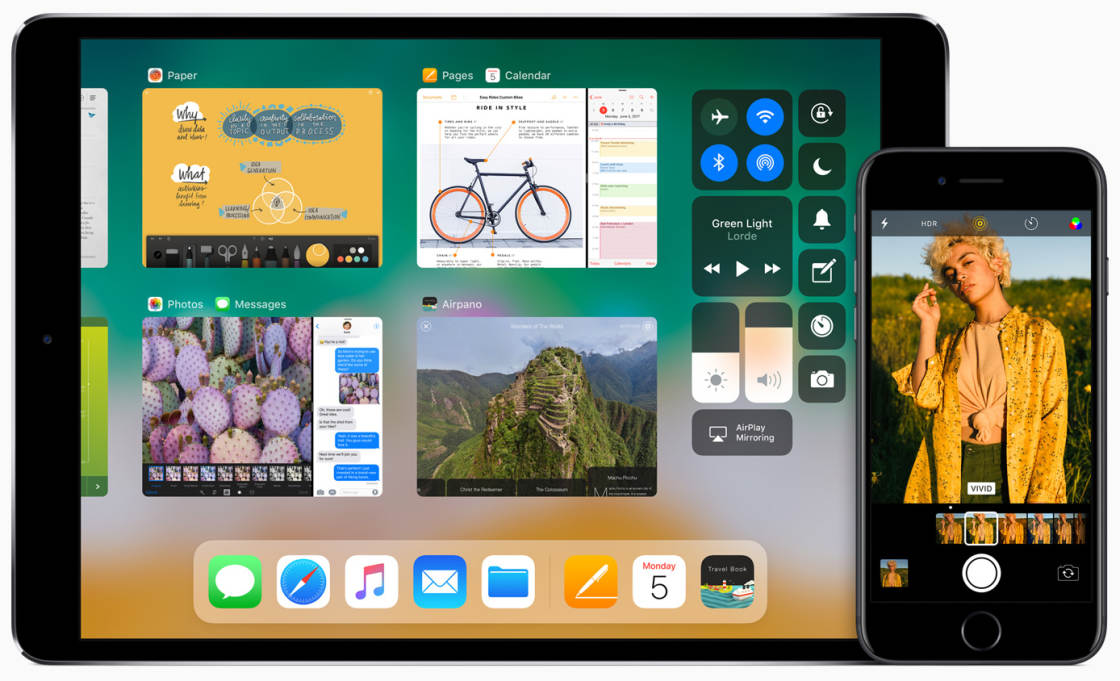
If so, you can automatically download your iPhone photos to the iPad using iCloud.
Having your iPhone photos on your iPad allows you to view and edit your pictures on a bigger screen.
So, how do you transfer photos between iPhone and iPad?
It’s simple!
Just ensure iCloud Photos is enabled on both devices.
On your iPhone, go to Settings > Photos > iCloud Photos. Ensure iCloud Photos is switched on (green).

Now, do the same thing on your iPad (Settings > Photos > iCloud Photos).
All photos on both devices will be uploaded to iCloud. Once uploaded, the same images will appear in the Photos app on both your iPhone and iPad.
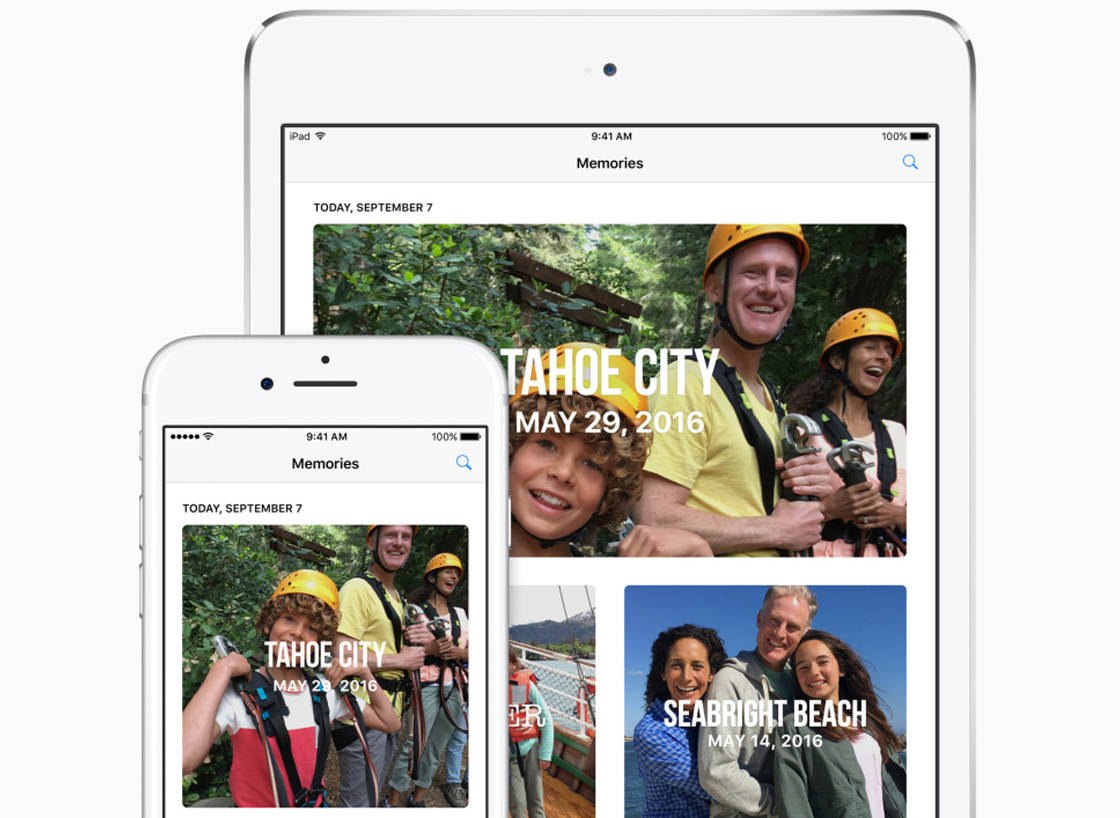
This is called “syncing.” When your photos are synced between devices, any changes you make on one device will be reflected on the other device.
So if you edit photos on your iPad, those edited images will automatically appear on your iPhone. And vice versa.
Just keep in mind that if you delete a photo from one device, it gets deleted from the other device too.
3. How To Download Photos From iCloud To Mac
Do you want to transfer your iPhone photos to your Mac computer? Perhaps you want to create a backup of your photos on an external hard drive?
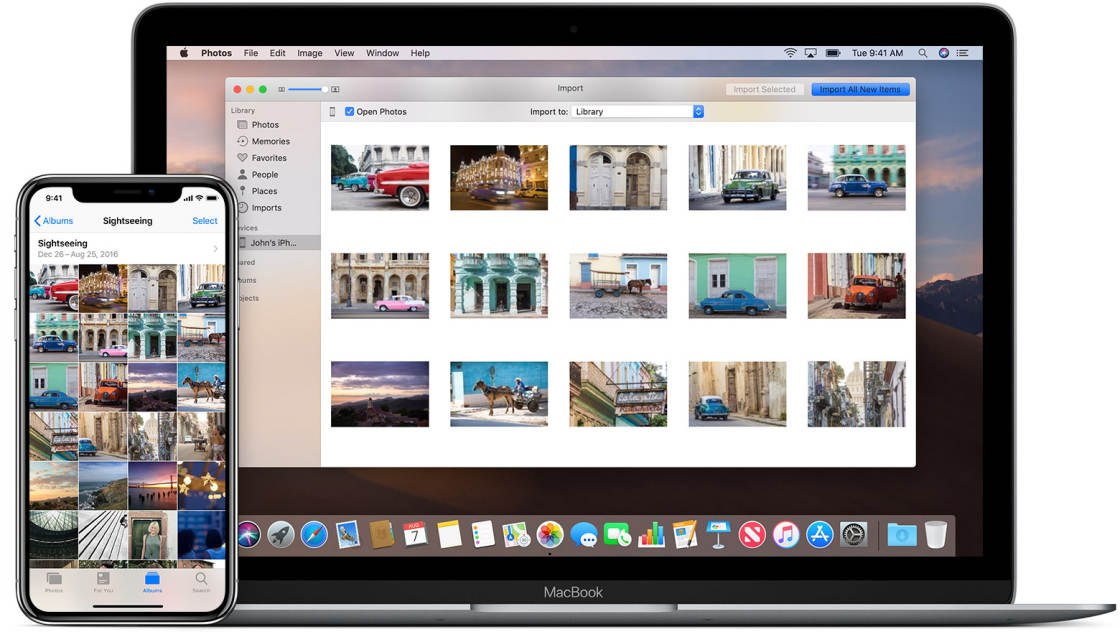
With iCloud Photos, it’s easy!
First, ensure iCloud Photos is enabled on both your iPhone and your Mac.
On your iPhone, go to Settings > Photos > iCloud Photos.

On your Mac, click the Apple icon at the top left of the screen. Go to System Preferences > iCloud.
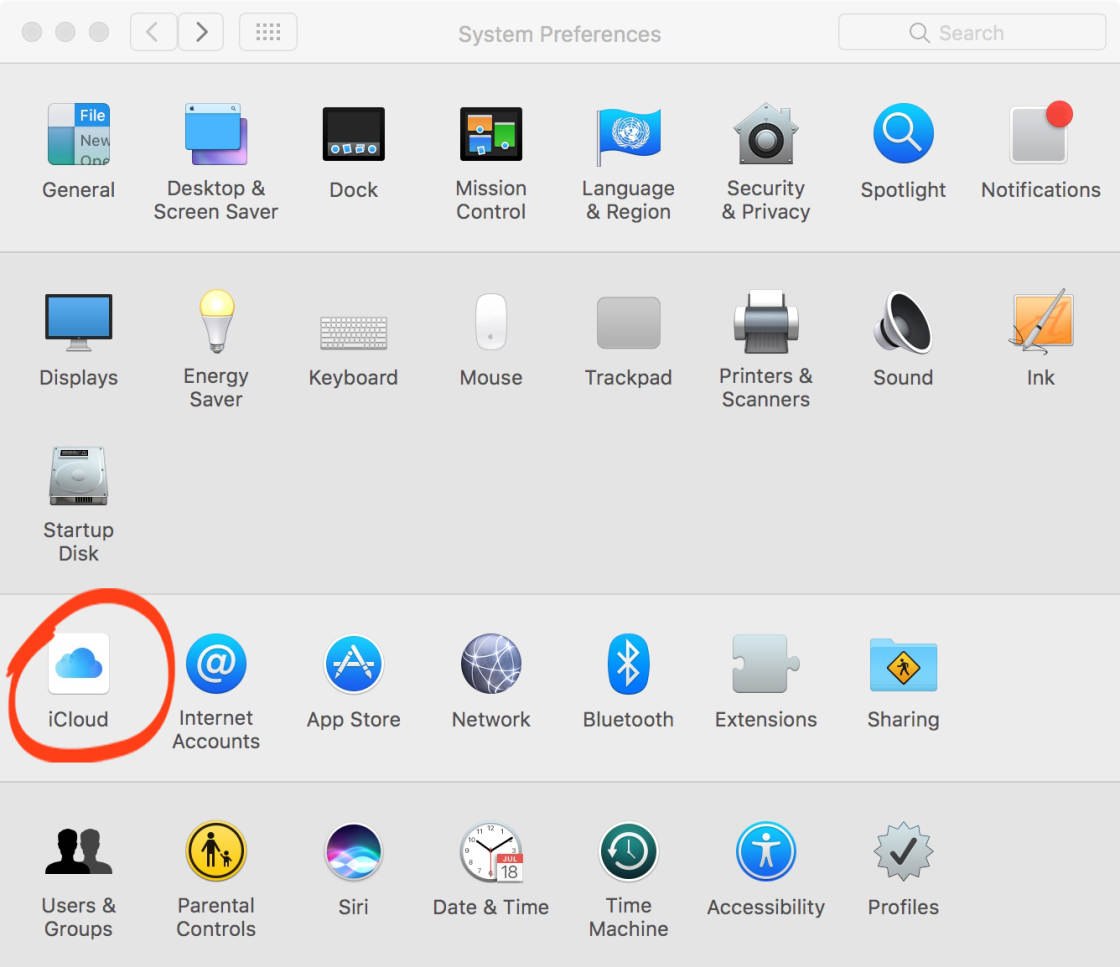
Ensure the Photos option is switched on, then click Options.
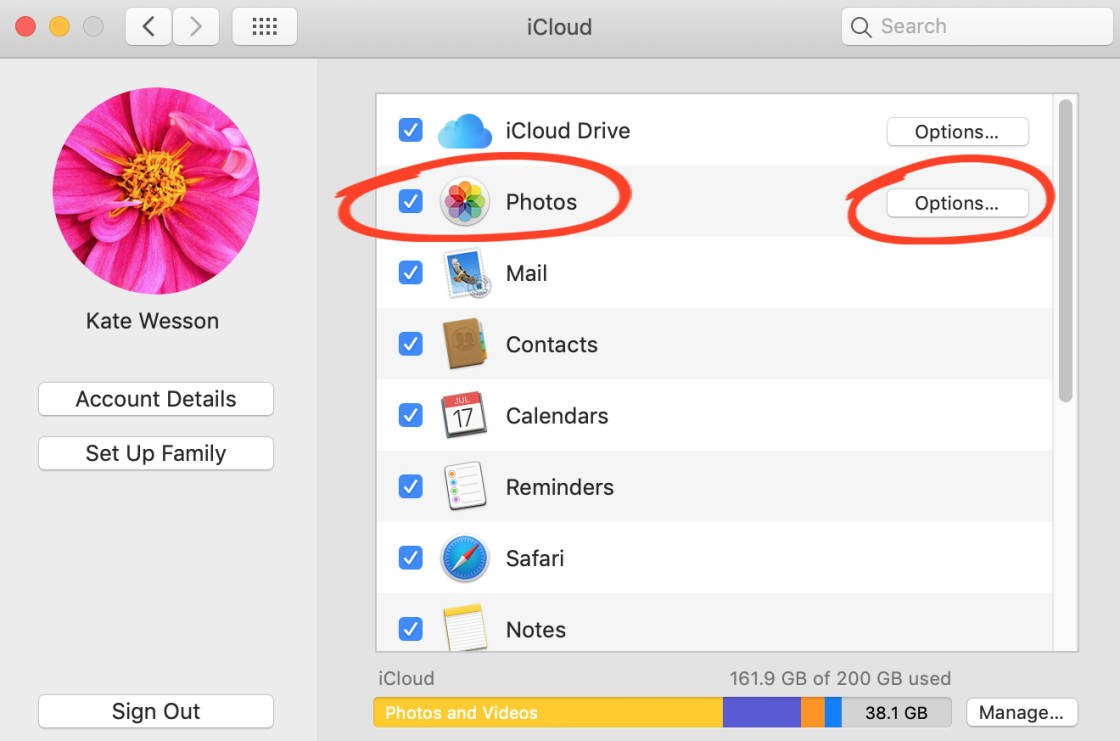
Next, ensure iCloud Photos is switched on.
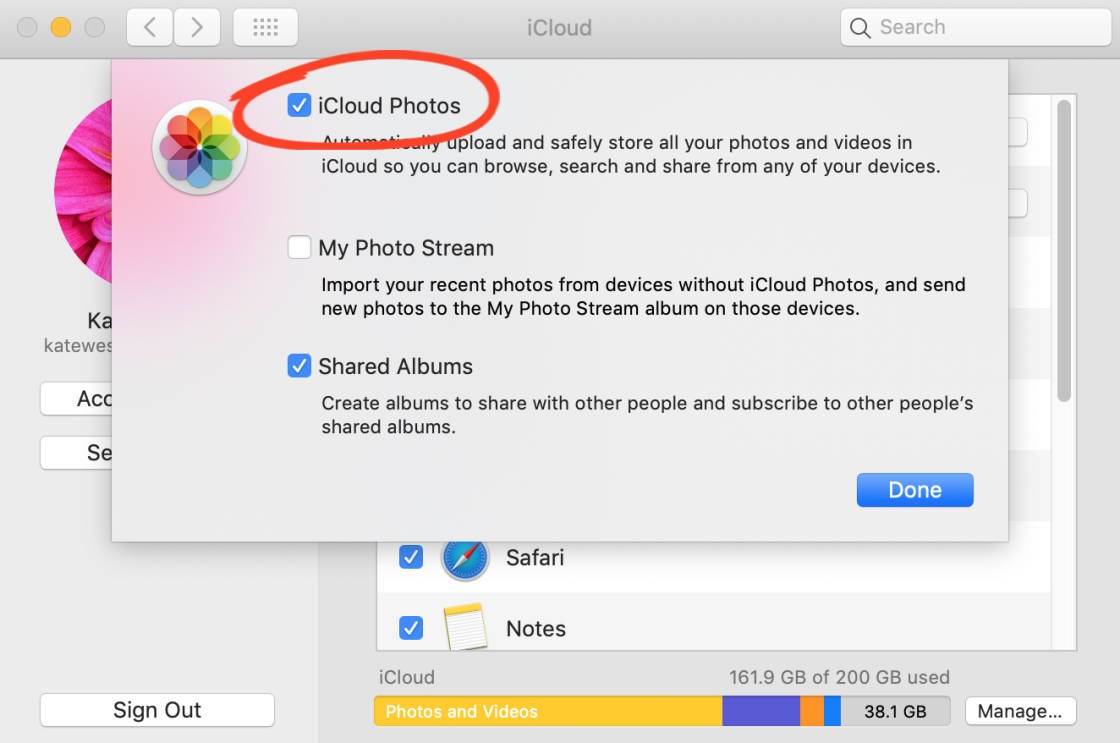
Click Done, then close the iCloud options box.
With iCloud Photos enabled on both devices, the Photos app on your iPhone and Mac will be synced.
Any time you take a new photo with your iPhone, it automatically appears in the Photos app on your Mac.

From your Mac’s Photos app, you can download full-resolution images to the hard drive (or an external drive). Here’s how to do it:
Open the Photos app on your Mac. Then select the images you want to download. To select multiple images, use one of the following options:
- To select a group of photos, drag over the images.
- To select multiple photos that aren’t in a group, hold down the Command key while you click each image.
- To select all photos, press Command + A.
When you’ve selected the photos, go to File > Export > Export Photos.
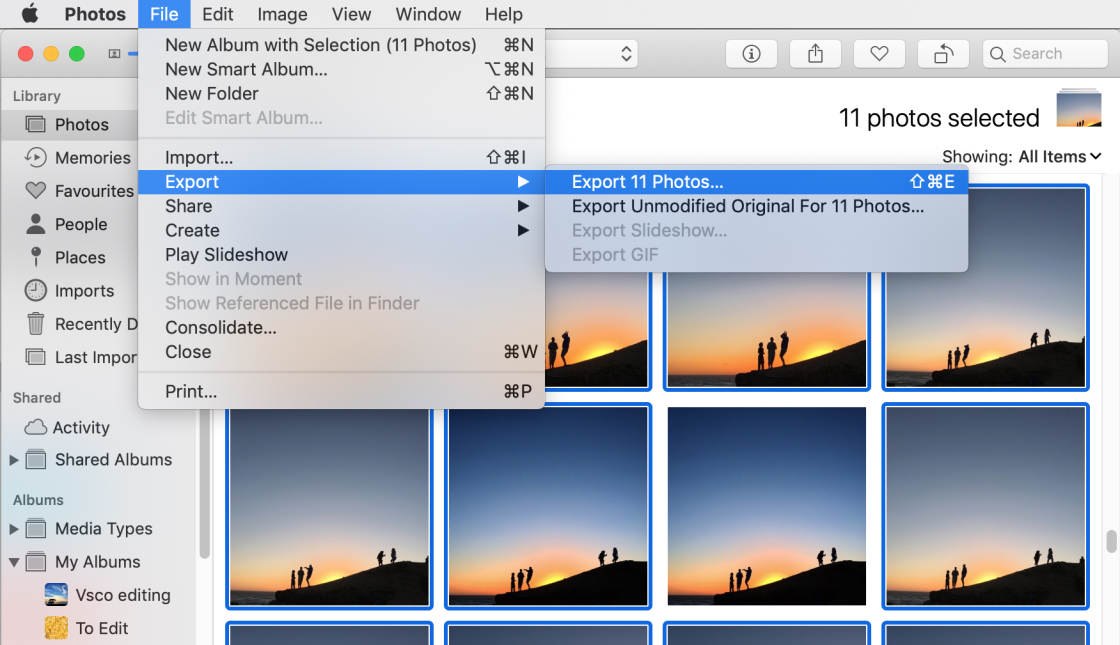
Check the export settings, then click Export.
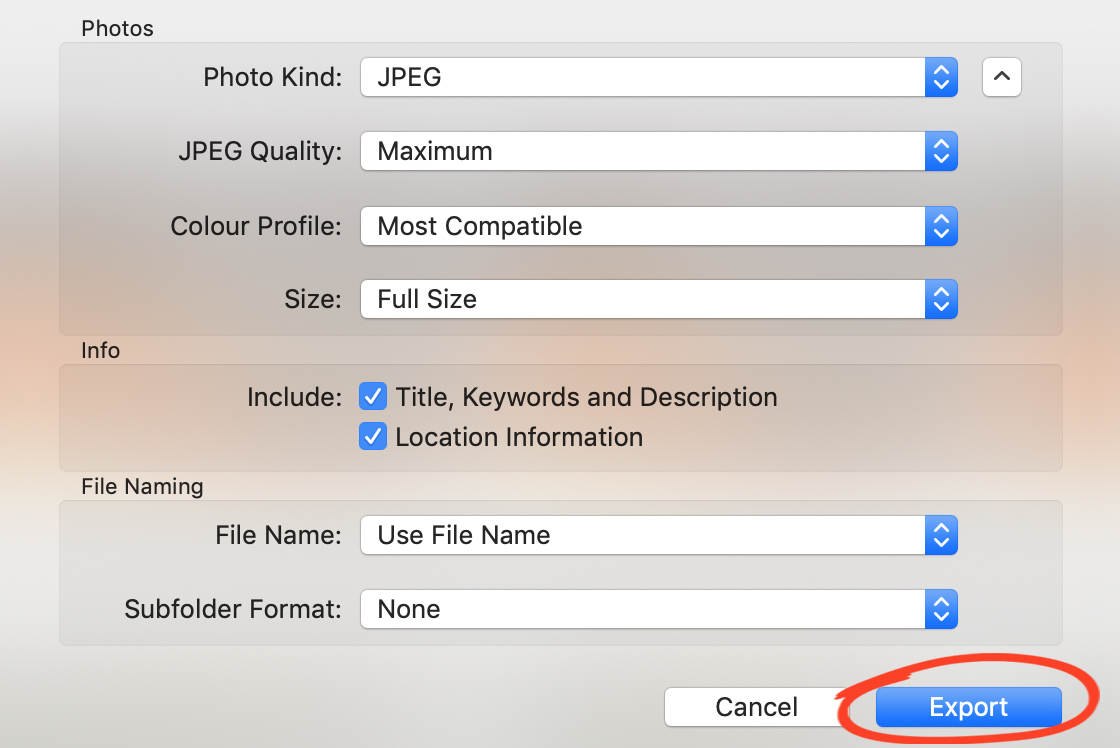
Select the location you want to export the photos to, e.g. Pictures, external hard drive, etc. Then click Export.
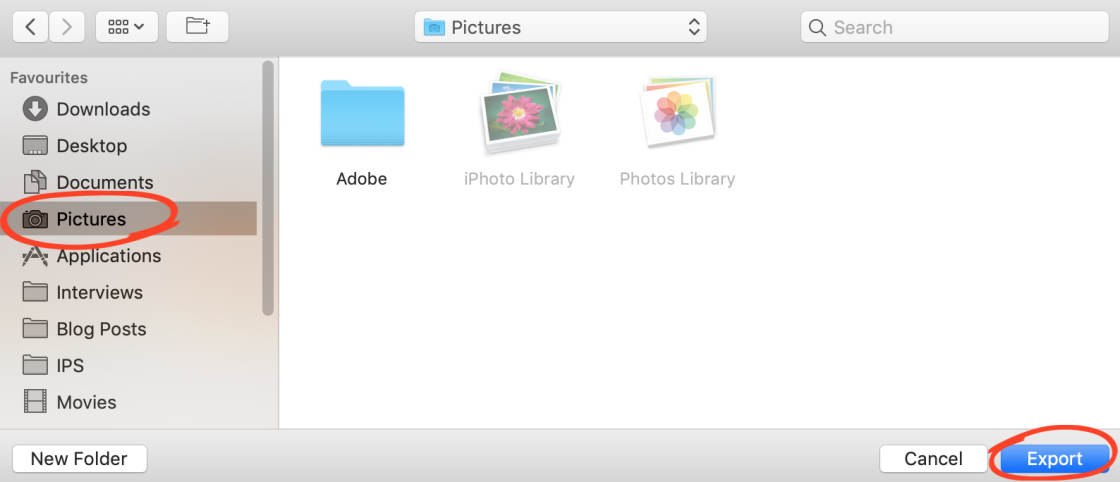
The photos will be downloaded to your chosen location on the Mac or external hard drive.
4. How To Download Photos From iCloud To Windows PC
Do you have a Windows computer?
iCloud For Windows allows you to automatically download photos from iPhone to Windows PC.
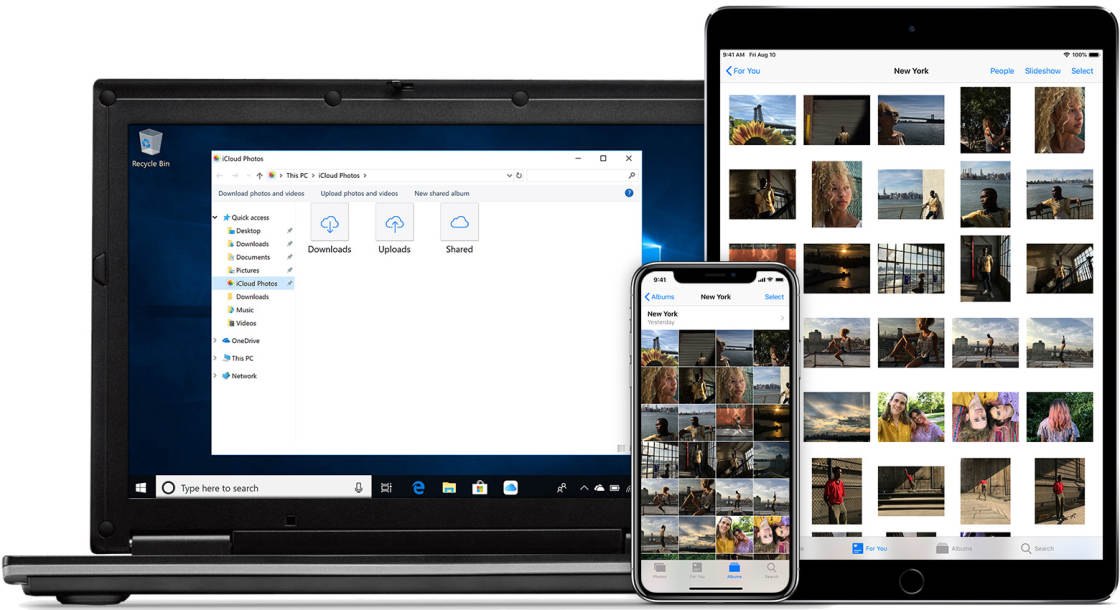
First, ensure iCloud Photos is enabled on your iPhone (Settings > Photos > iCloud Photos).

Next, check whether you have the iCloud For Windows software installed on your computer. If you don’t, click here to download it from the Apple website.
Open iCloud For Windows on your computer and sign in with your Apple ID.
Ensure the Photos option is switched on, then click Options.
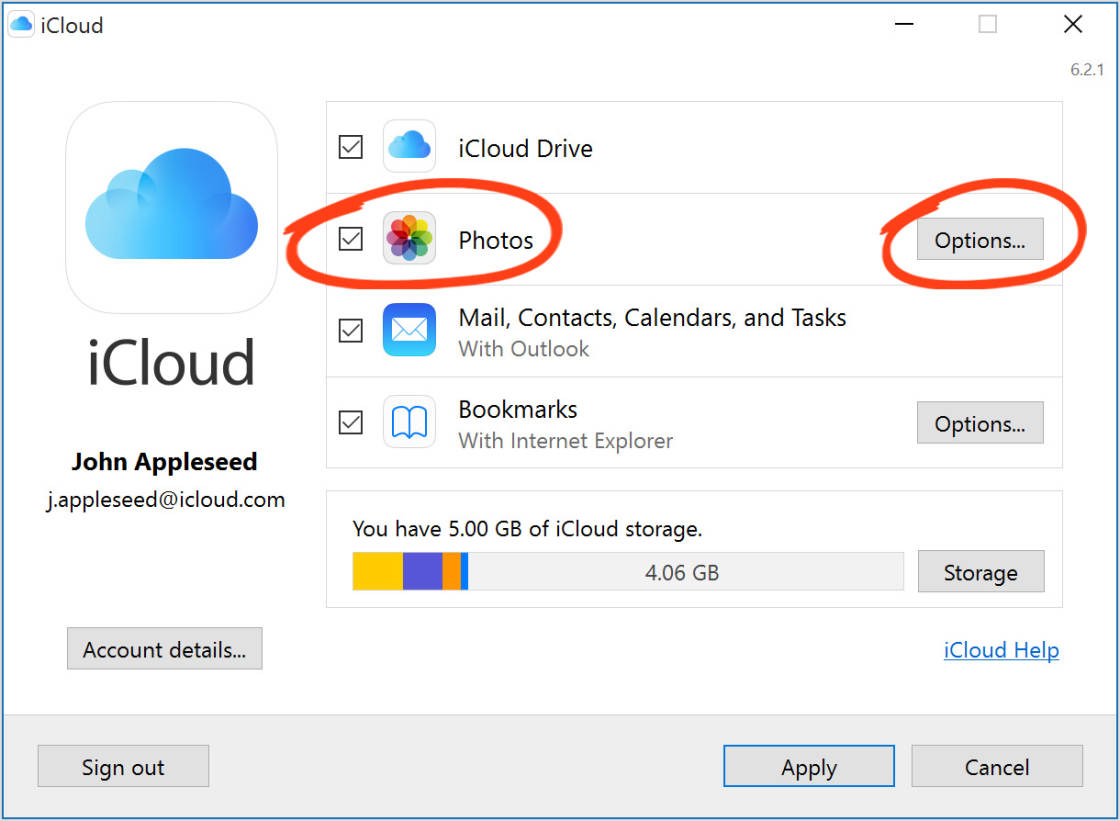
Switch on iCloud Photo Library and Download New Photos And Videos To My PC.
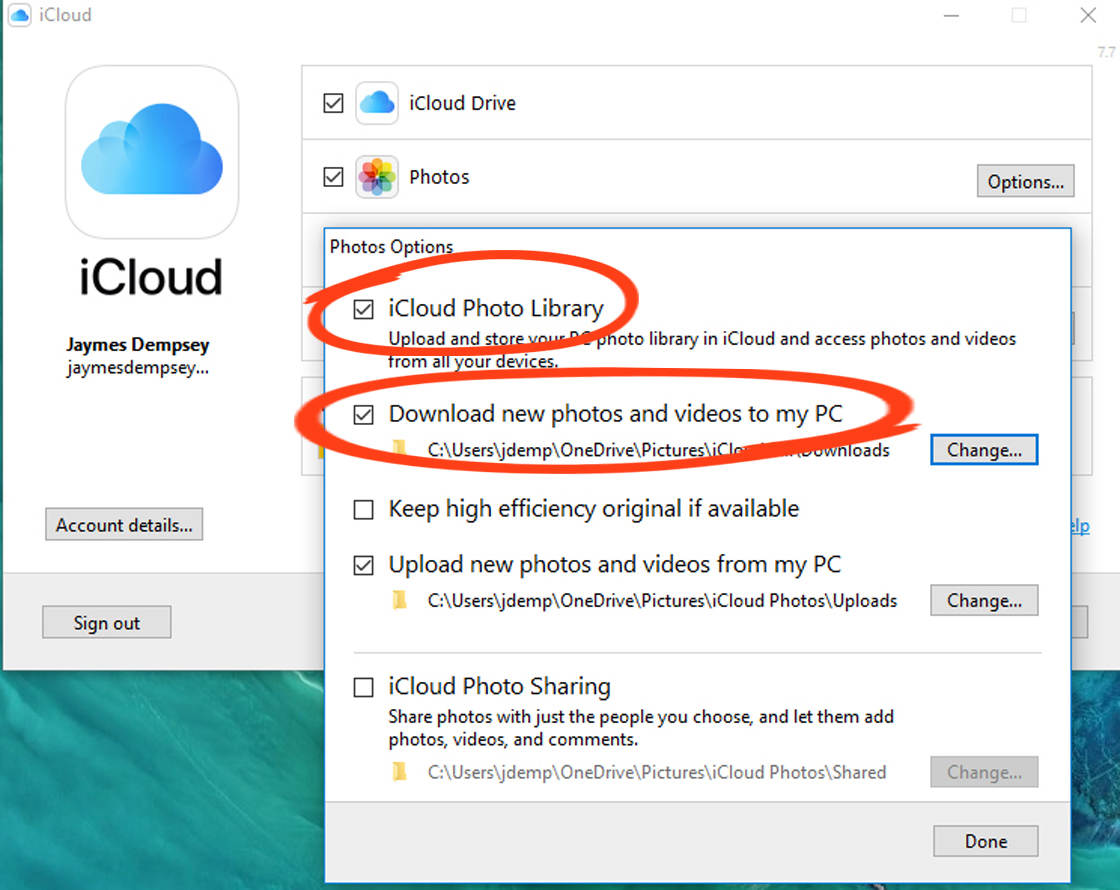
Click Done, then Apply.
Now, whenever you take pictures with your iPhone, they’ll automatically download to your computer.
To find your iCloud photos on your computer, go to File Explorer > iCloud Photos. Photos from your iPhone will appear in the Downloads folder.
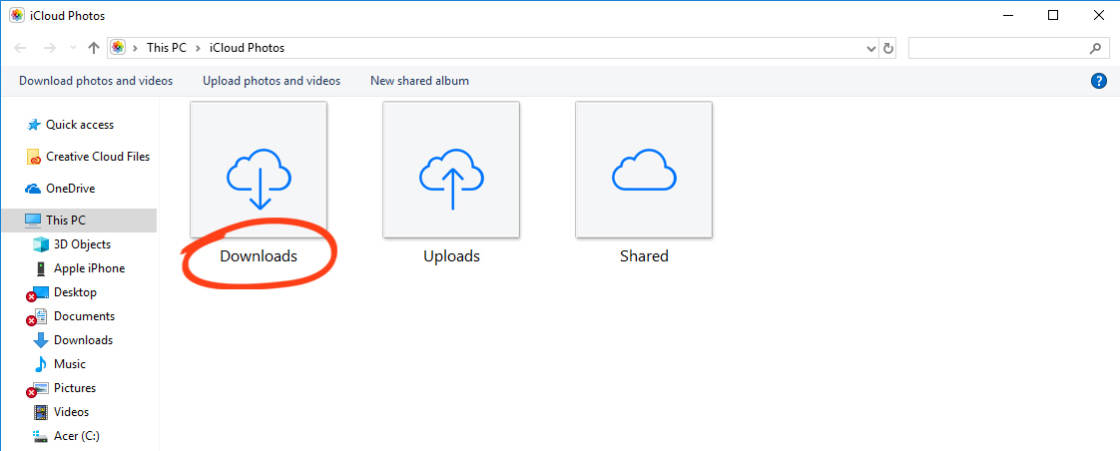
If you wish, you can copy the images to a different folder on your computer. Or copy them to an external hard drive to create an extra backup of your photos.
5. How To Download Photos From iCloud.com
Did you know you can view and download your iCloud photos using the iCloud website?
This means you can download photos to any computer – even if it doesn’t belong to you.
Just open a web browser on the computer and go to iCloud.com.
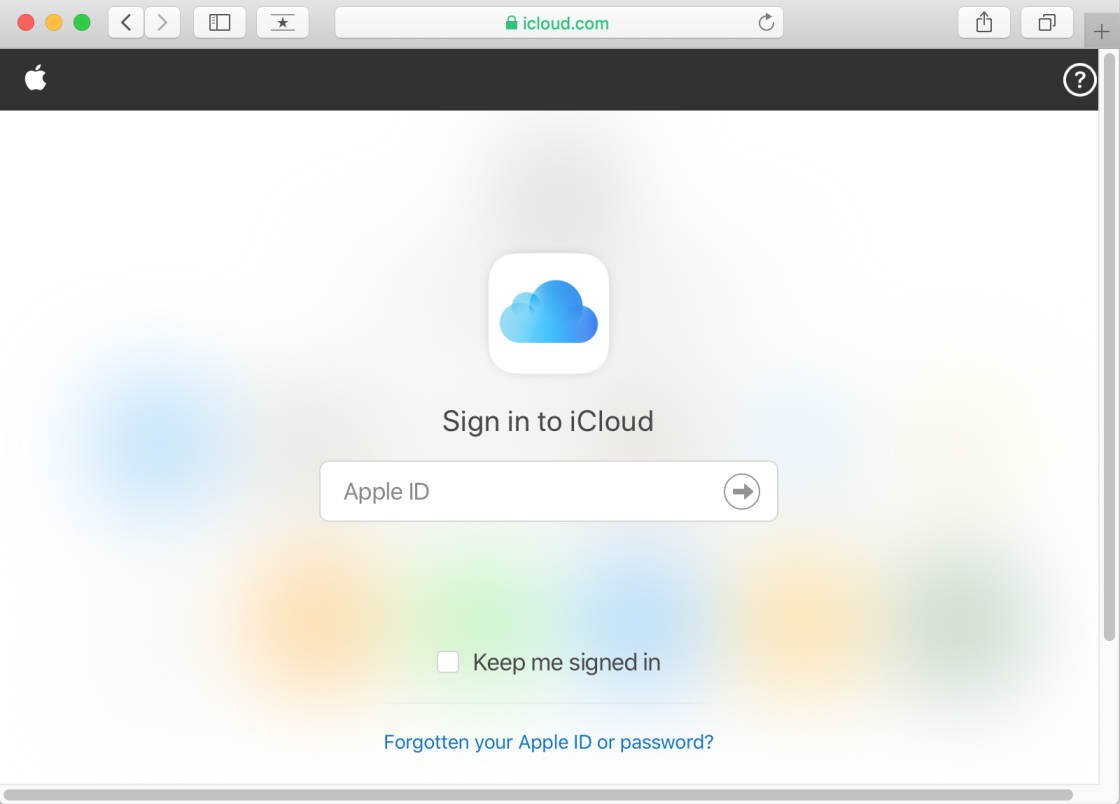
Sign in using your Apple ID and password.
Click Photos to open your iCloud photo library.
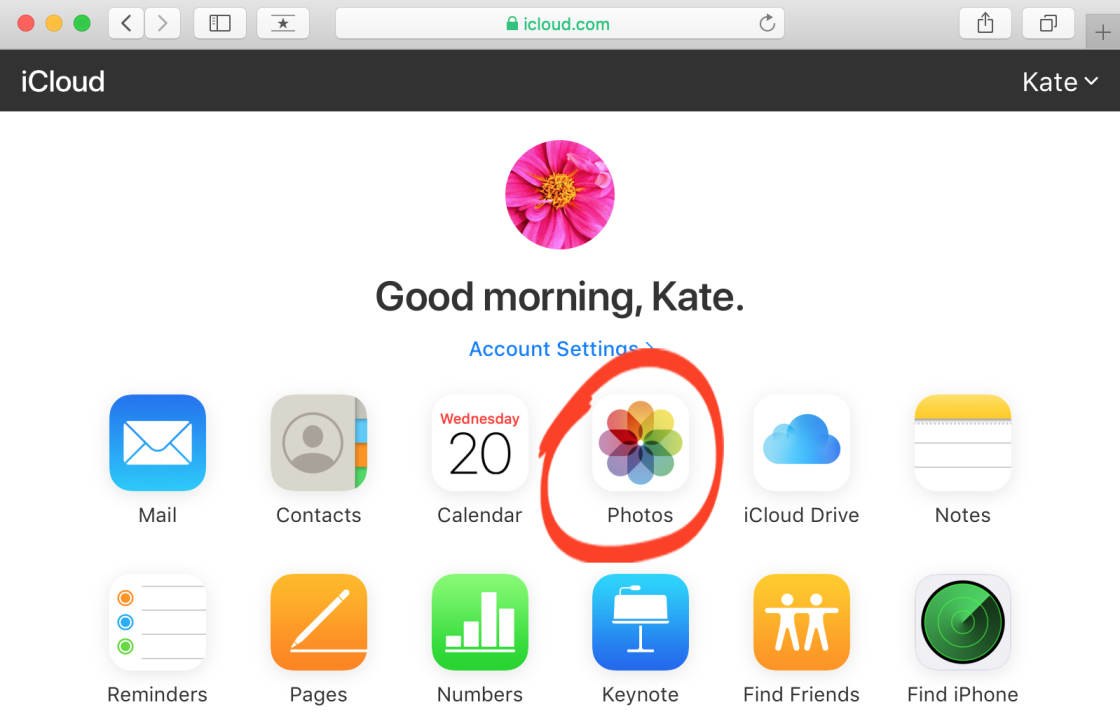
Find the photos you want to download, and select them using one of the following options:
- To select a group of photos, click the first photo, then hold down the Shift key and click the last photo in the range.
- To select multiple photos that aren’t in a group, hold down the Command key while you click each image.
- To select all photos, press Command + A.
When you’ve selected the images you want, click the Download icon (cloud with down arrow) at the top right.
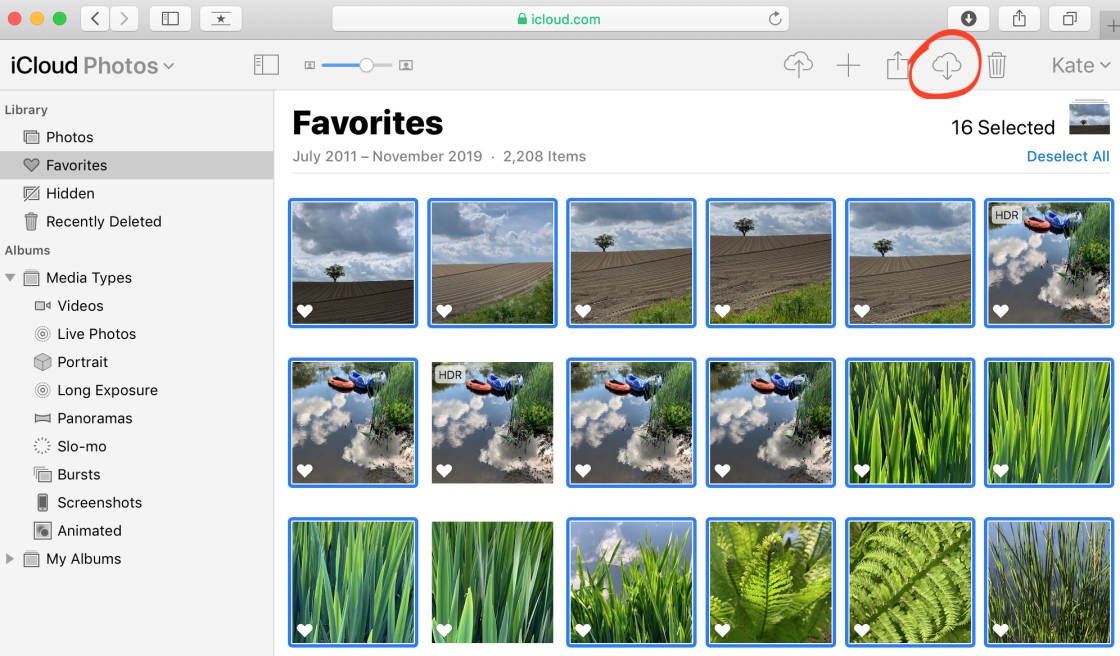
Your photos will be downloaded to the computer. You’ll find them in a folder called iCloud Photos within the Downloads folder. From there, you can move the images to any location on your computer or external hard drive.
When you’ve finished downloading photos, sign out of iCloud by clicking your name at the top right, then Sign Out.
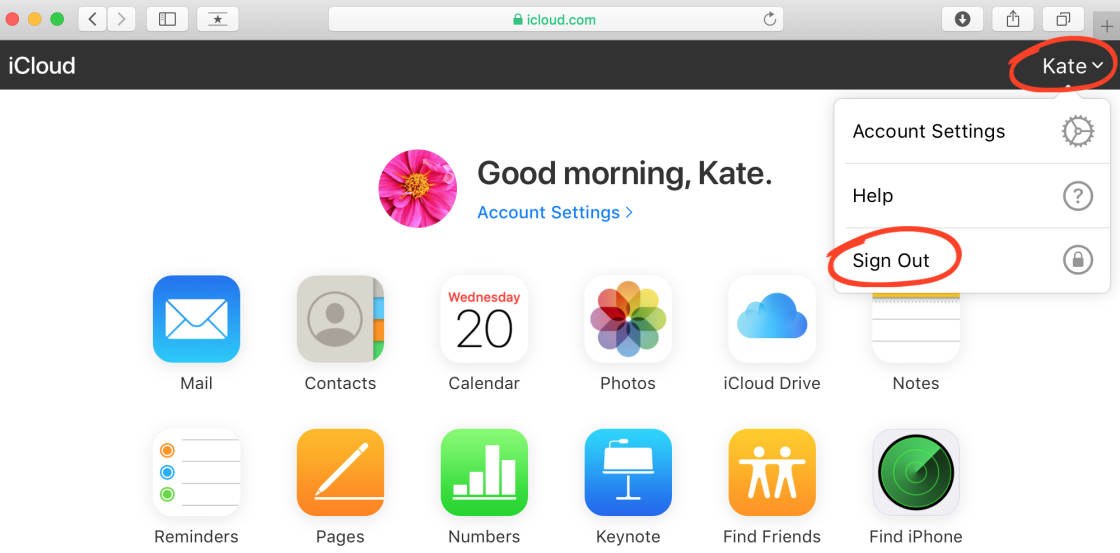
If you don’t sign out, the next person to use the computer might be able to access your iCloud account.
6. How To Download Photos From iCloud Shared Album
iCloud Photo Sharing makes it easy to share photos with friends and family.
But how do you download photos from an iCloud Shared Album onto your device?
When someone shares photos with you, you’ll receive an email or on-screen notification. Click Subscribe to access the shared images.
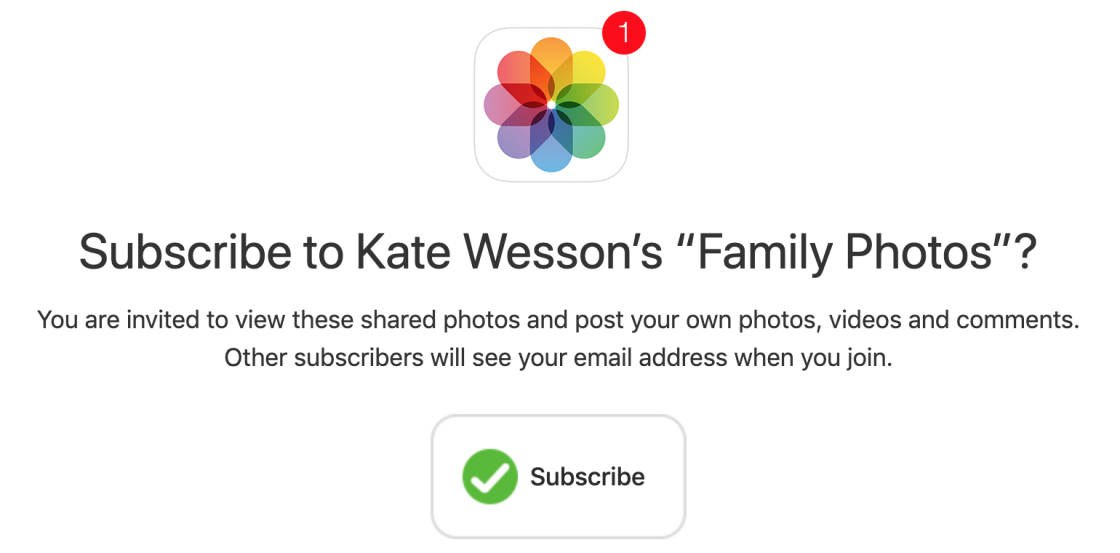
You can now download these shared photos to your iPhone, iPad, or computer.
6.1 How To Download Photos From iCloud Shared Album To iPhone Or iPad
On iPhone or iPad, open the Photos app and select Albums at the bottom of the screen.
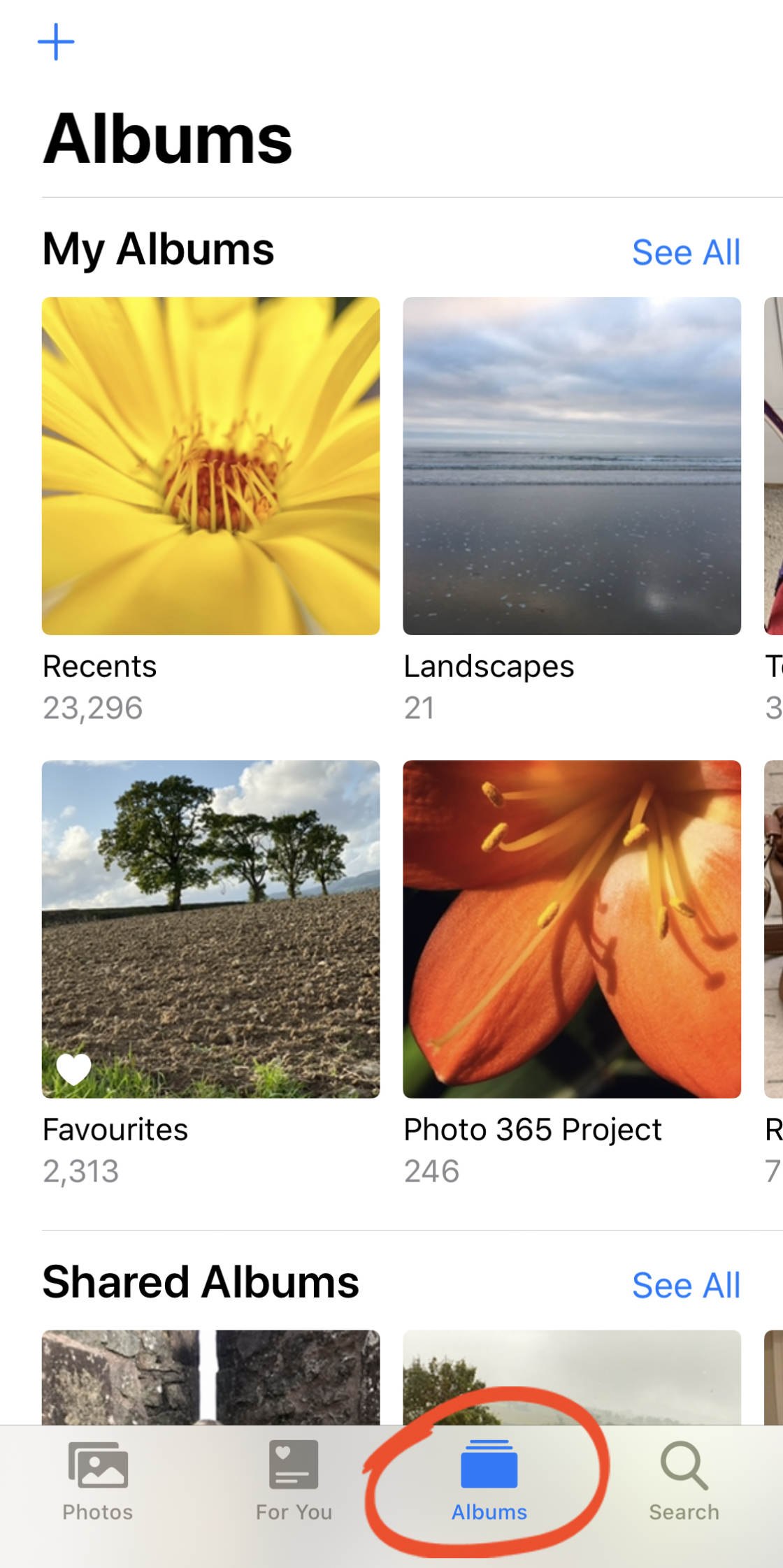
In the Shared Albums section, tap the name of the album you want to open. If you can’t see the album you want, tap See All.
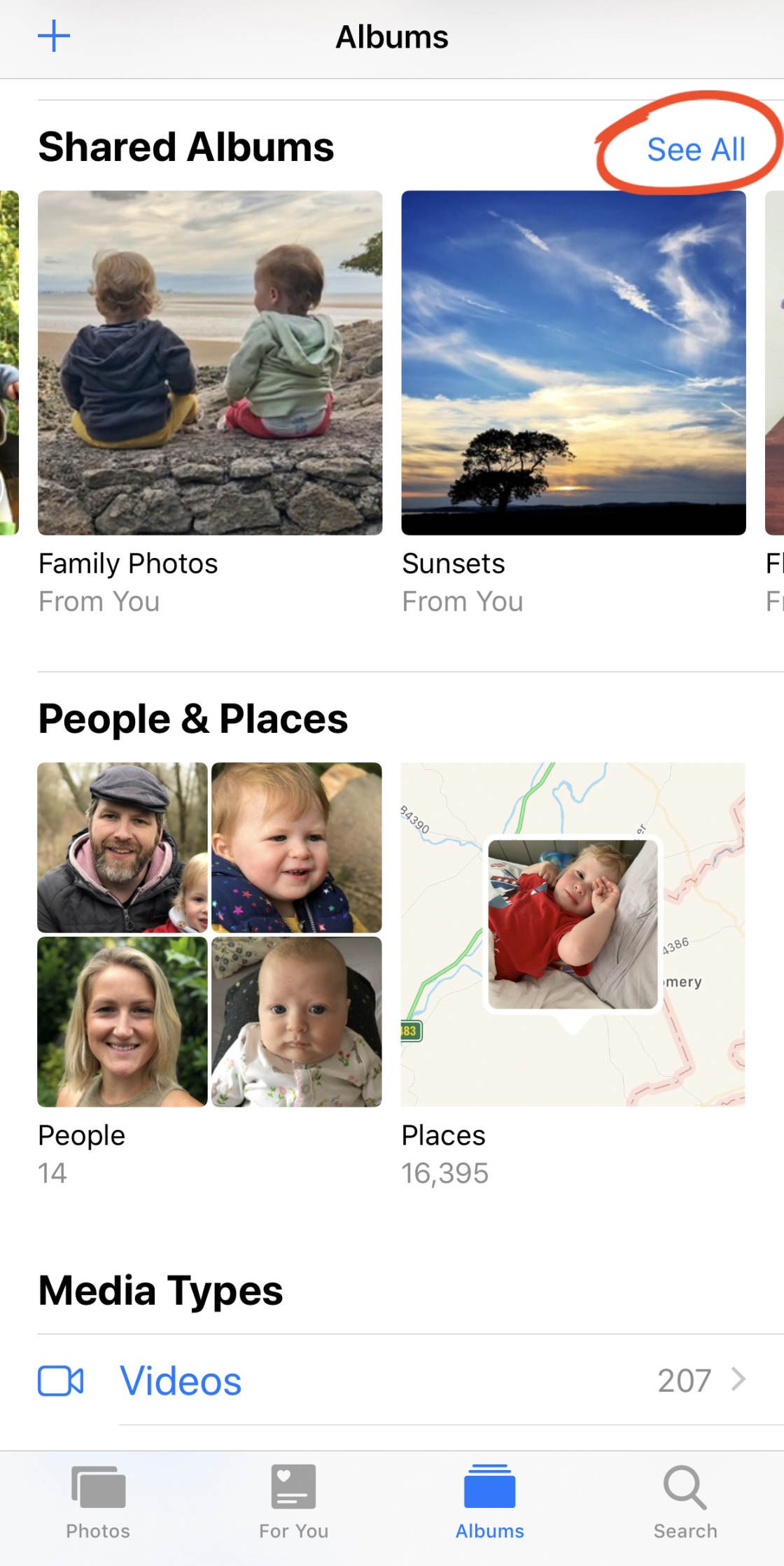
When you’ve opened the shared album, tap Select at the top right.
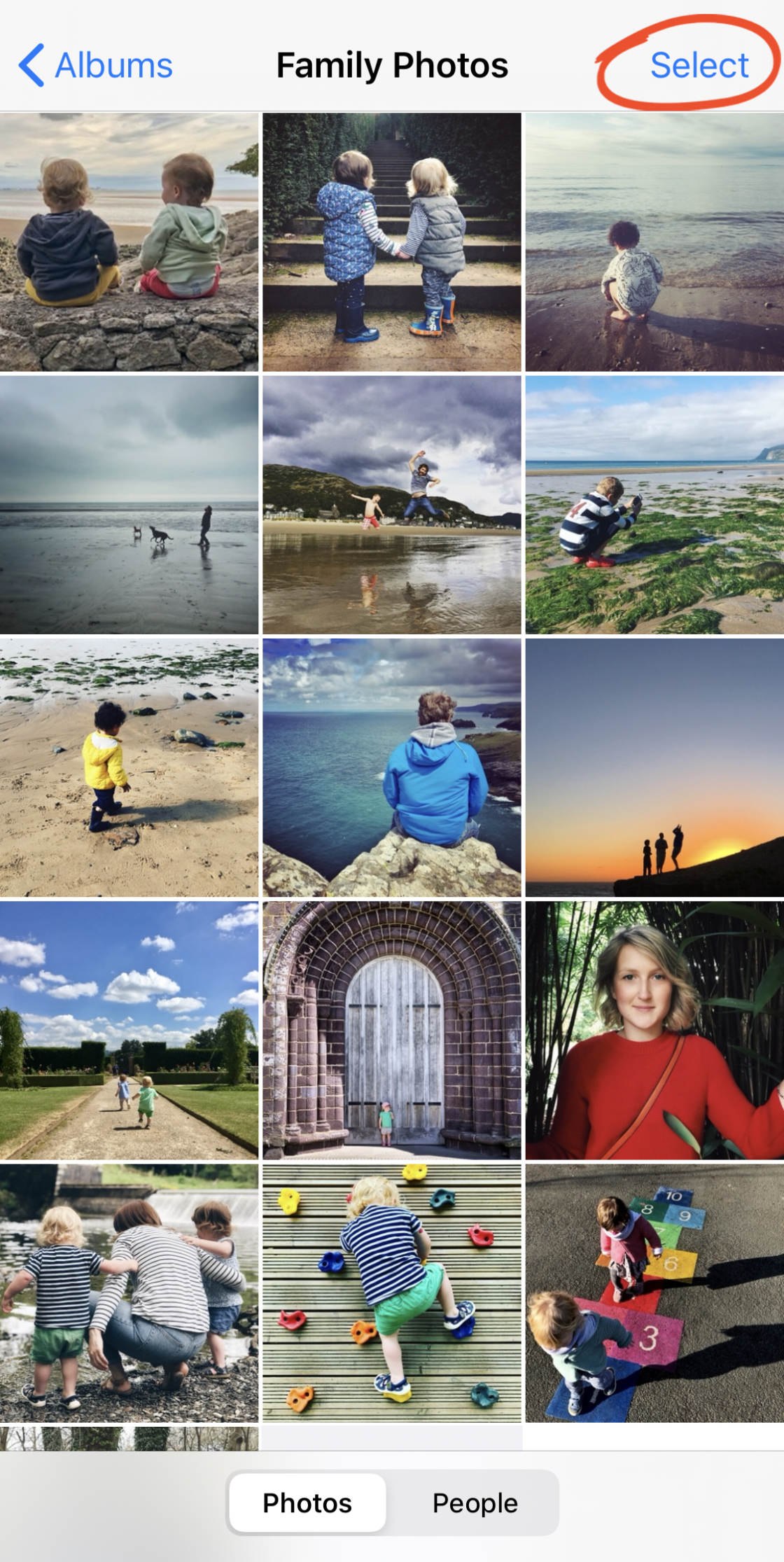
Select the photos you want to download. To download all photos in the album, tap Select All.
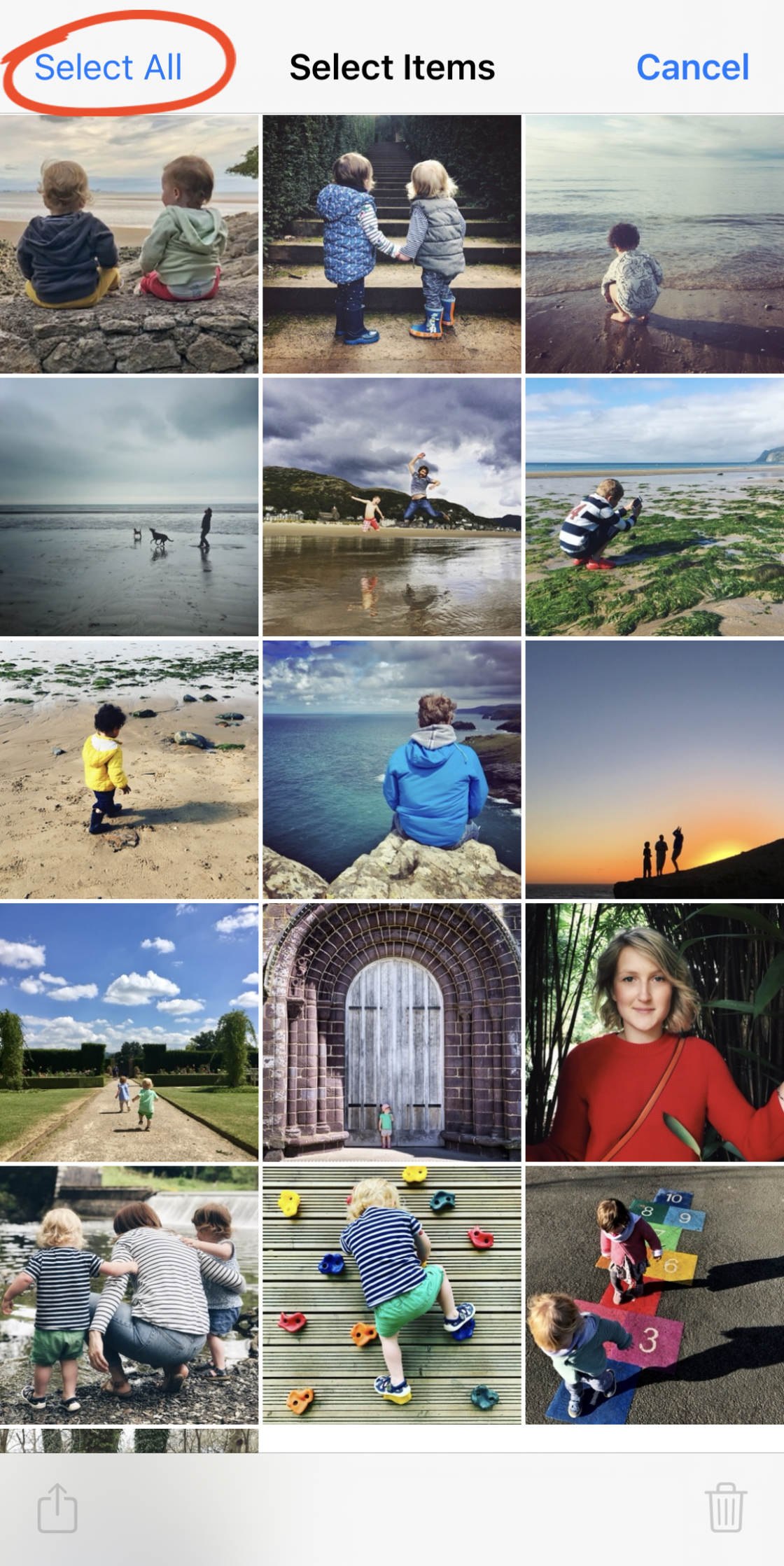
When you’ve selected the images, tap the Share icon at the bottom left of the screen.
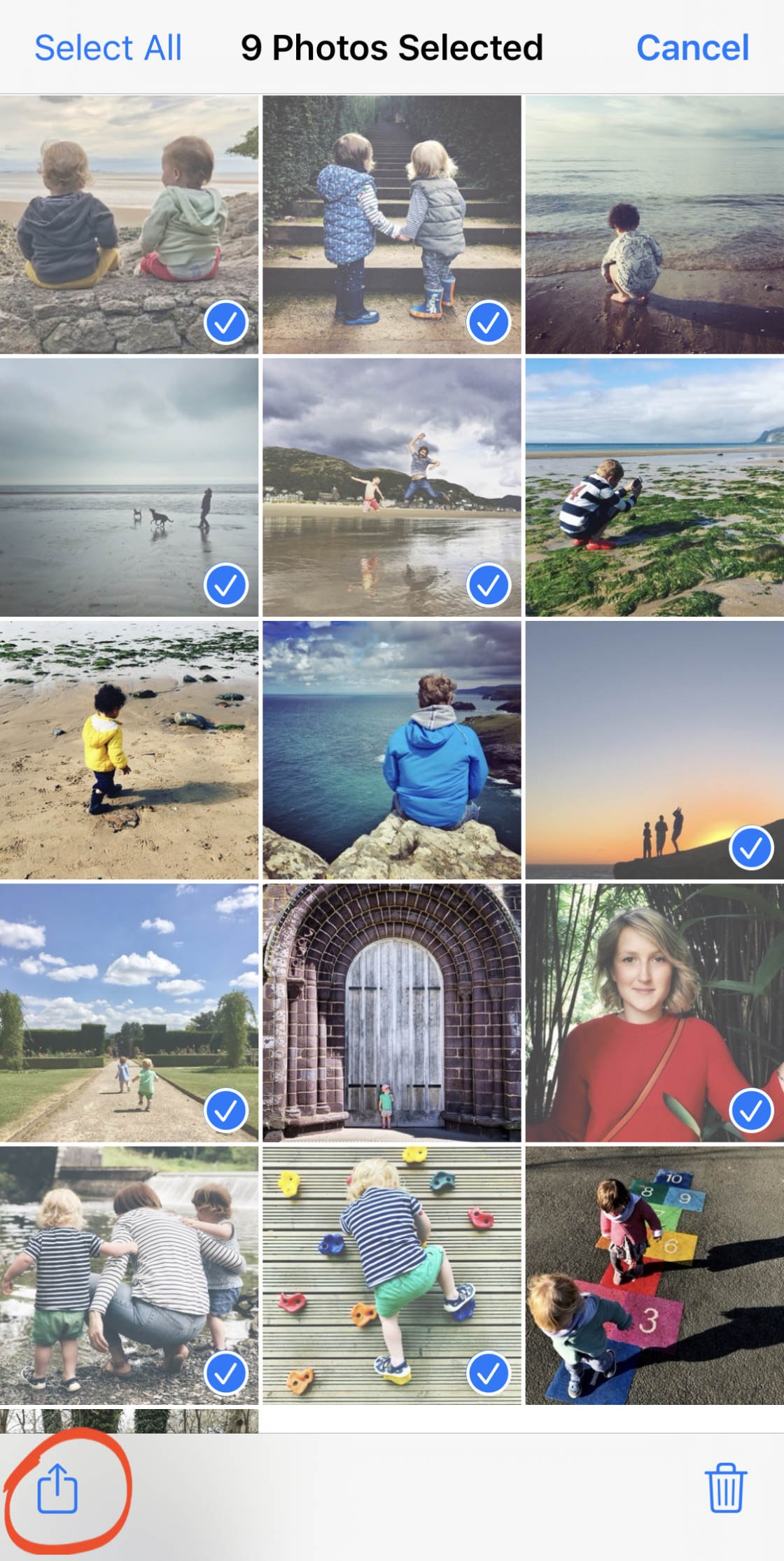
Scroll down and tap Save Images.
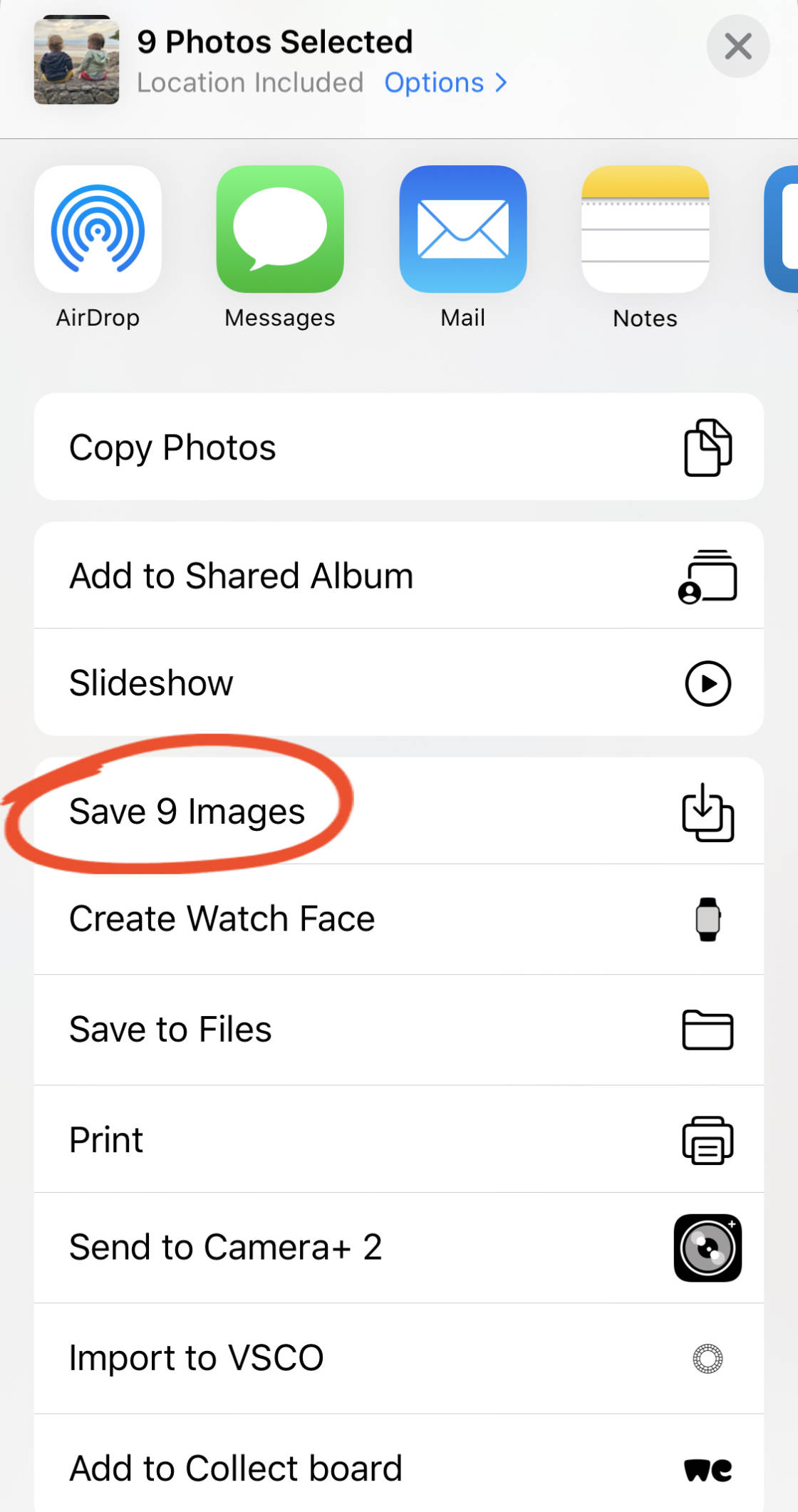
The pictures will be downloaded to your main photo library in the Photos app.
6.2 How To Download Photos From iCloud Shared Album To Mac
If you have a Mac, you can use the Photos app to download shared photos to your computer.
Open the Photos app on your Mac.
In the left-hand sidebar, you’ll see Shared Albums. If necessary, click the arrow to the left of Shared Albums to display the albums that you’ve shared or subscribed to.
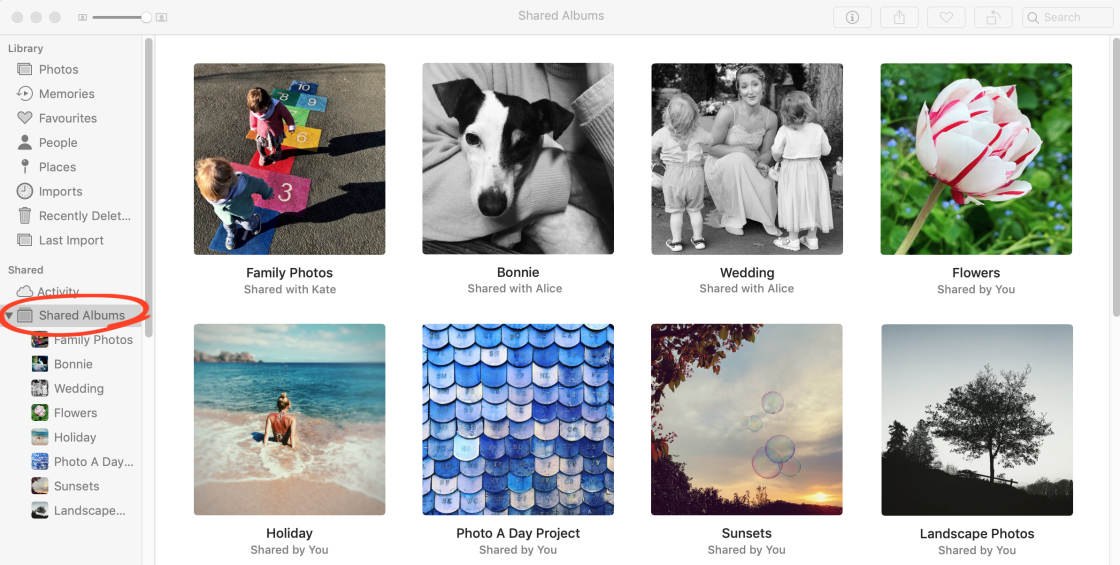
Click on the shared album you want to open. Select the images you want to download, then go to File > Export > Export Photos.
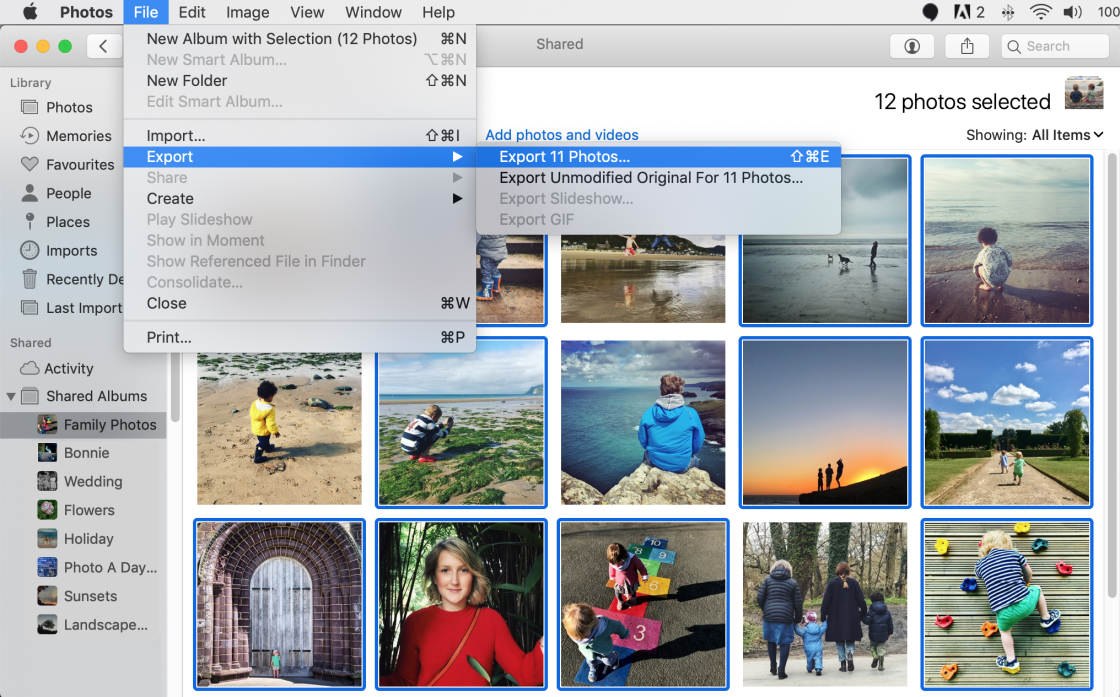
Check the export settings, then click Export.
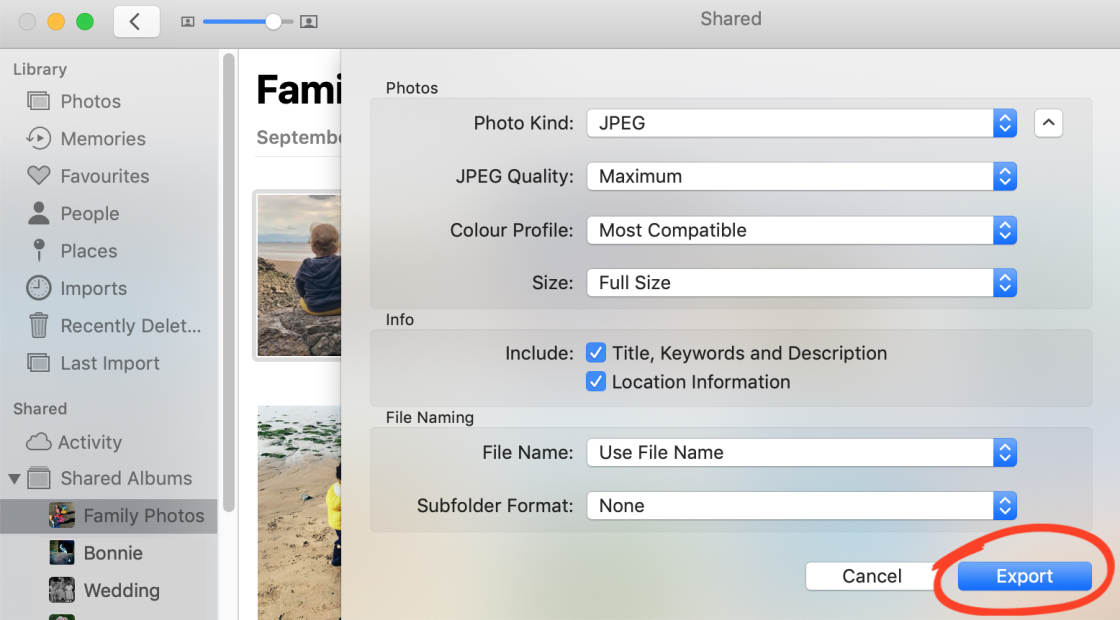
Select the folder you want to export the photos to, e.g. Pictures. Then click Export.
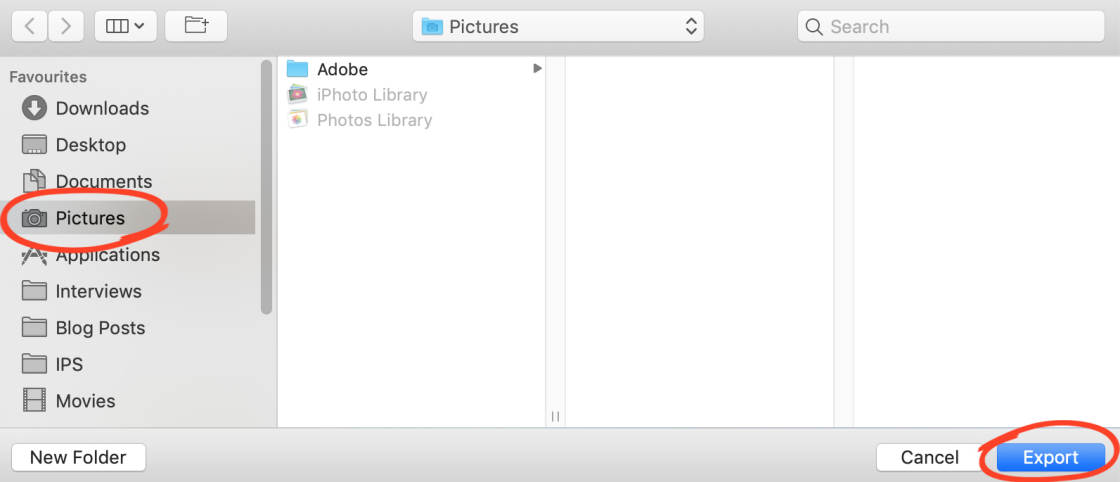
The photos will be downloaded to your chosen folder on your Mac.
6.3 How To Download Photos From iCloud Shared Album To Windows PC
Do you have a Windows computer? If so, you can use iCloud For Windows to access photos shared via iCloud.
If you don’t have the iCloud For Windows software on your computer, click here to download it.
Open iCloud For Windows on your computer and sign in with your Apple ID.
Ensure the Photos option is switched on, then click Options.
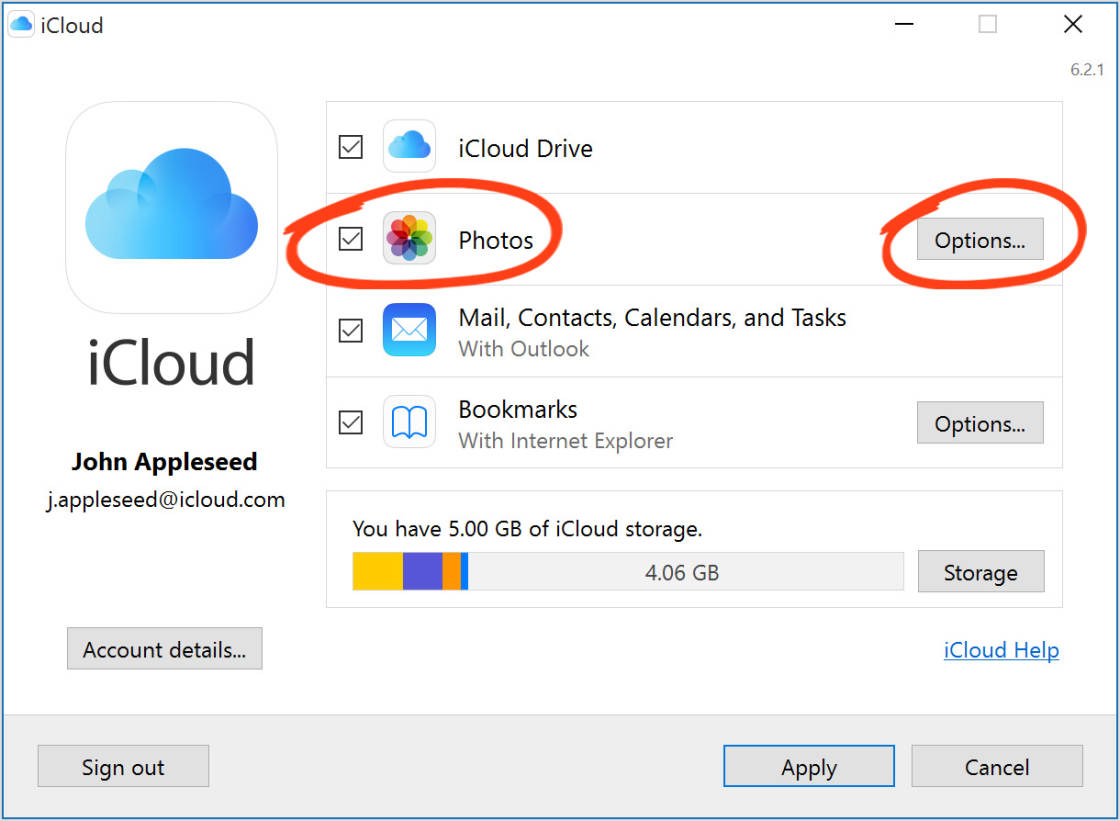
Ensure iCloud Photo Sharing (or Shared Albums) is switched on.
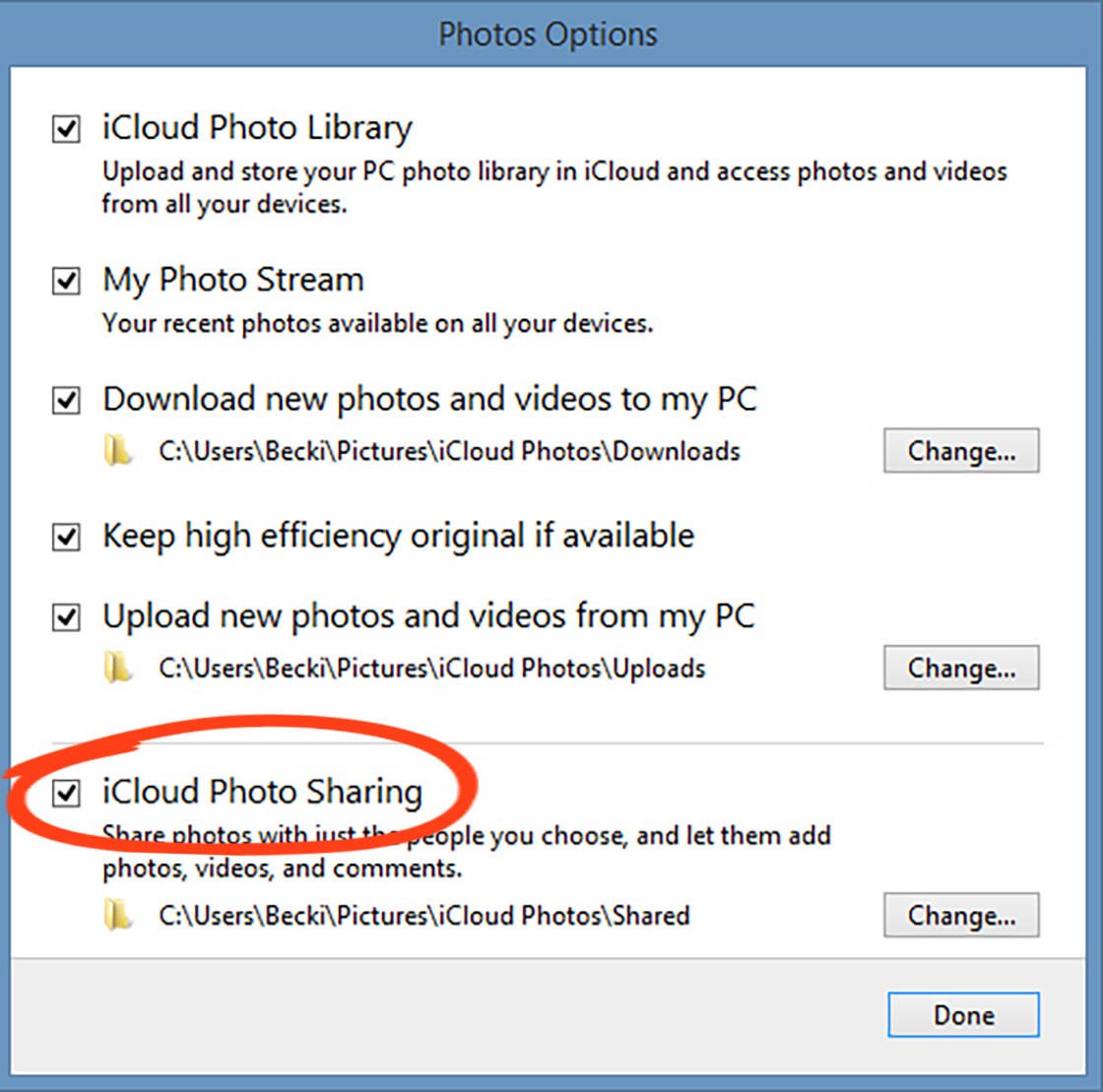
Click Done, then Apply.
To find the iCloud Shared Albums on your computer, go to File Explorer > iCloud Photos.
Shared photos will appear in the Shared folder.
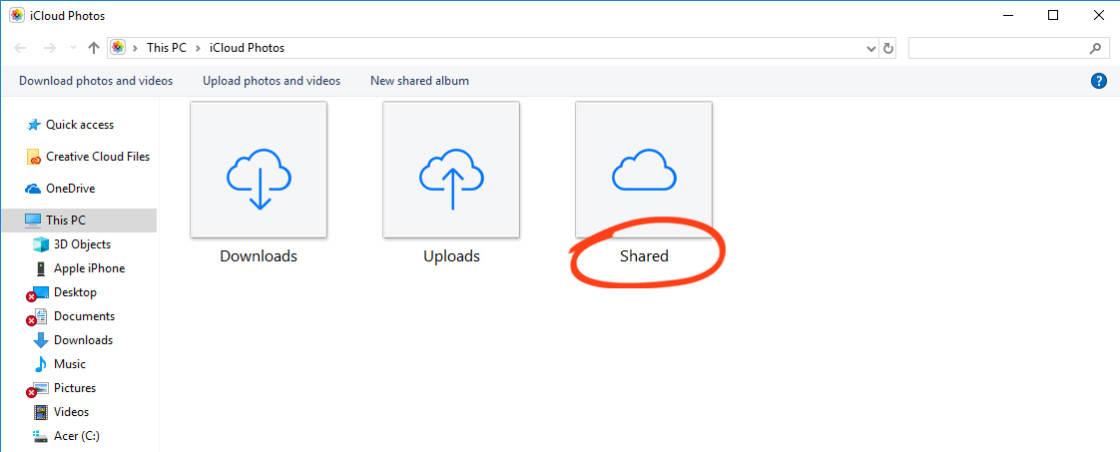
From here, you can copy the shared photos to any folder on your computer.
6.4 How To Download Shared Photos If You’re Not An iCloud User
What if you don’t have an iCloud account? Can you still view and download photos shared via iCloud Sharing?
Yes, you can!
When someone shares an iCloud Shared Album with you, you’ll receive an email. Click the iCloud link in the email to access the photos in your web browser.











