How To Put Videos On iPhone (All 4 Ways) – Capture Guide
Many of us have a bunch of videos on our computers that we’d love to put on our iPhones.
Unfortunately, the process of transferring media between the two isn’t quite as straightforward as you might think.
Unlike Android, the iPhone doesn’t let you simply connect to your computer’s USB port and drag and drop files into its storage. So, how should you put videos that you recorded or downloaded onto your iPhone for offline viewing?
There are four ways of going about this:
- Using iTunes
- Using third party software (PC/Mac)
- Using Airdrop (Mac only)
- Using the cloud
Let’s go through each method in greater detail.

Mục lục bài viết
Method 1: Using iTunes
Using iTunes is a very popular way of transferring music, photos and videos to your iPhone. It is, after all, Apple’s very own solution.
- Connect your iPhone to your computer using a Lightning-to-USB cable
- Launch iTunes on your computer
- Navigate to File > Add to Library or File > Add Folder to Library
- Locate the video you want (or folder of videos) and then click Open. Your video(s) are now part of your iTunes library.
- Click on iPhone > Movies.
- Tick the Sync Movies checkbox
- Select the video(s) you just imported to your iTunes library and press Apply/Sync. Your video(s) are now on your iPhone.
Why I’m not a fan of the iTunes method
Apple designed iTunes with the intention that it would be your all in one media library across all your devices (computer, iPhone, iPad etc.) While this has some advantages, it also comes with its own set of problems:
- Forces you to import videos to your iTunes library first, only then can you transfer it over to your iPhone. It’s a two step process.
- iTunes on Windows isn’t good and there are much better media library alternatives out there
- Many video formats are unsupported by iTunes.
- Potential syncing issues (e.g. deleting media on one device effects other devices)
As a result, I personally don’t use iTunes to put videos on my iPhone anymore.
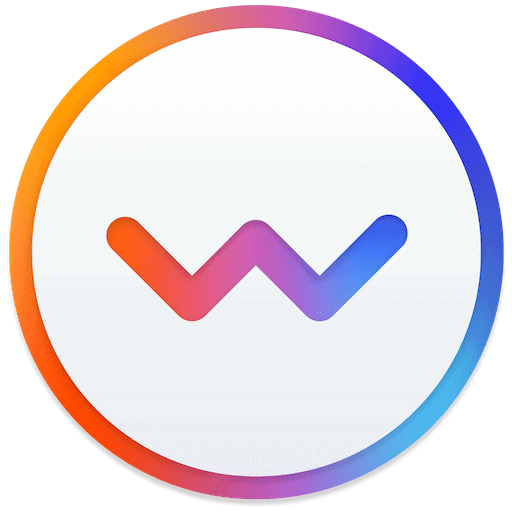
Method 2: Using A Third Party App (PC and Mac)
For PC (Windows) users, using a third party iPhone file transfer app is by far the simplest and fastest method. This is also one of the best methods for Mac users –although the Airdrop method (discussed below) is also worth considering.
There are numerous iPhone file transfer software solutions out there but my personal recommendation is WALTR Pro. Compared to the other programs I’ve used in the past, it’s dead easy. You literally drag and drop video files (or any type of file, for that matter) onto your iPhone like this:
As you can see, using a third party app like WALTR Pro is far more intuitive than using iTunes. Here are the steps to take once you’ve installed the app on your computer:
- Launch WALTR Pro
- Connect your iPhone to your computer via USB (wireless transfer over Wi-Fi is also supported)
- Locate and drag the file you want to transfer to the iPhone, or press ‘Select Files…’ and pick your file from Windows Explorer or Mac Finder.
- Wait for WALTR Pro to do its thing and upload the file to your phone.
It’s really that simple.
And the cool thing about this application is that it does a lot of things behind the scenes. If the video is in an unsupported file format, it converts it on-the-fly. It also automatically adds artwork and metadata like genre and episode descriptions to keep things organized.
If you want a free solution, EaseUS MobiMover is a good alternative. However, it lacks the smart conversion feature and its interface is nowhere near as slick or intuitive.
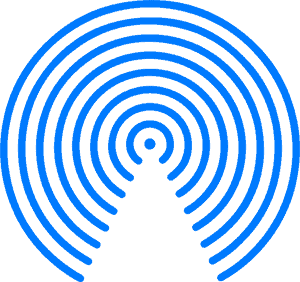
Method 3: Using Airdrop (Mac only)
Mac users have the option to put videos on their iPhone using the awesome Airdrop feature. Here is how you do it:
- On your Mac, open your Finder.
- On the left sidebar, locate Airdrop. Alternatively, Choose Go > AirDrop from the menu bar in the Finder.
- Turn on bluetooth if it isn’t already on.
- You should see your iPhone device as one of the nearby devices. Make sure your iPhone has Bluetooth and WiFi turned on.
- Drag and drop your video(s) to your iPhone device. Voila.
Note: Airdropped files are automatically handled by an app on your iPhone that can open the file. If your video has a format that can’t be handled by any of your iPhone apps, you can’t transfer the video. I therefore recommend downloading VLC for Mobile on your iPhone which can basically play any type of video you throw at it.
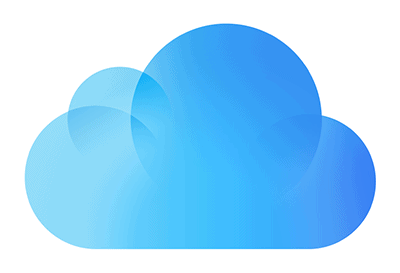
Method 4: Via The Cloud
The last method is to use a Cloud service. The most popular Cloud services are Apple iCloud, Google Drive, Microsoft OneCloud and Dropbox. This method is, however, heavily limited by space and transfer speed constraints.
Regardless of which cloud service you choose, the process is the same:
- On your PC/Mac, upload the video to the cloud by downloading the cloud provider’s client. This may take a while.
- On your iPhone, use the corresponding Cloud app to download the video you just uploaded.
I would personally recommend Google Drive because it has a generous amount of storage space on the free tier. The iPhone app for Google Drive can be downloaded here.
I wouldn’t suggest using Apple iCloud to host your videos as its space is limited and its compatibility with Windows and Android is poor.

I’m a photographer and the chief editor of Capture Guide. After spending several years in parts of South America with my trusty old Nikon D7100, I’m now back home patiently waiting for borders to re-open.











