How To Reconnect Your Wireless Logitech Mouse
How-To
Mục lục bài viết
How To Reconnect Your Wireless Logitech Mouse
![]()
By

I purchased a Logitech MX 1100 wireless mouse a while back, but am having problems reconnecting it to my laptop. Here’s how to do it.
I purchased a Logitech MX 1100 wireless mouse a while back, and I’ve been quite pleased with it. But, since I’ve been using it on my laptop, I need to unplug the USB receiver stick every time I pack up to go somewhere. As it is with any connector, disconnecting it at regular intervals puts a strain on the hardware, and after six months, my receiver finally gave out and stopped working. Luckily this particular mouse came with a three-year warranty, and Logitech sent me a new one within a week. Unfortunately, while this was great, the old mouse would not connect to the new receiver.
If you are working with a replacement receiver as I am – if you plug in the receiver and turn on the mouse, that won’t work. If you try to add devices from the control panel, that doesn’t work either. With these darn mouses, you’re almost always going to be required to use Logitech’s custom connection software.
Step 1
On Windows, you can use either the SetPoint Logitech Mouse and Keyboard software or the Logitech Connection Utility. You can download the full SetPoint package from Logitech’s website. But to keep this brief, we’ll look at just using the stand-alone Connection Utility.
Note: The connection utility does not support Mac computers, so you will need to download the SetPoint software if you are running a Mac.
Step 2
Once you’ve downloaded the Logitech Connection Utility (logitech_connect.exe), then go ahead and launch it and open the application. Don’t worry – it doesn’t install anything. Instead, click the Next button on the welcome page, and the tool will tell you to plug in the new receiver; after that, you’ll reach the pairing screen. It’s quite simple, really. Just turn off your mouse (or take out the batteries) and then turn the mouse back on. Voila, the mouse should now be paired with the receiver. But, sometimes, this doesn’t work.
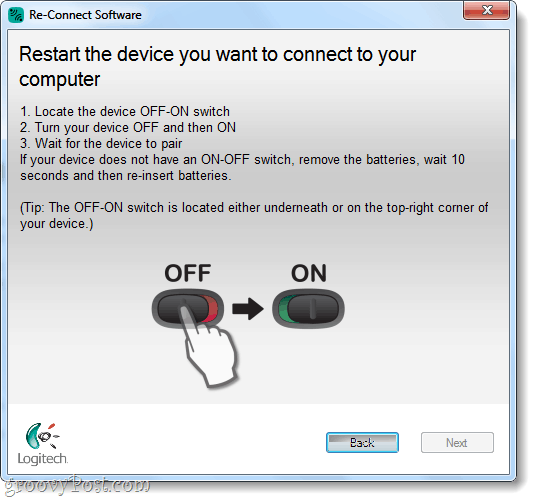
Trouble Connecting?
When pairing fails, Logitech suggests that you contact their customer support – but there is more thing you can try first. In the connection utility, go back to the Welcome screen and click Advanced. This action will bring you to a new window; here, select Pair a New Device. A window like the one in the screenshot above will open; in fact, it’s identical to the regular pairing window, but using this one will create a new instance of the pairing process.
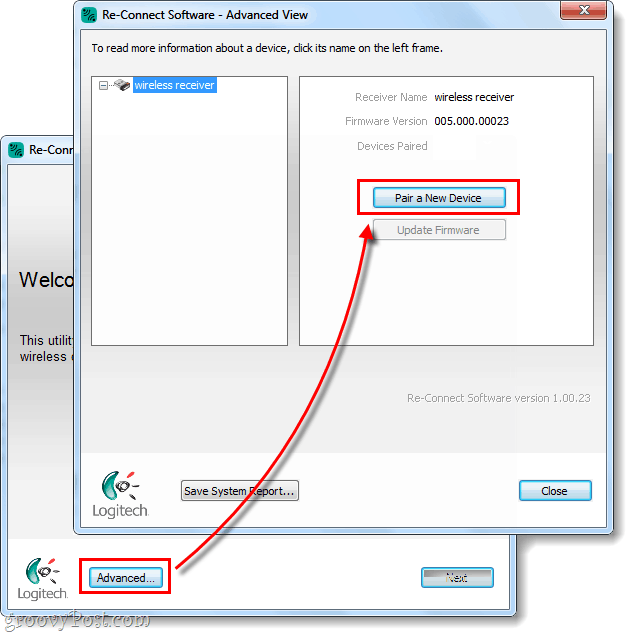
Done!
Now your mouse should be connected. If it still won’t connect and you are using the right mouse with the right receiver, feel free to drop a comment below, post in the groovy community help forum, or call Logitech customer support @ 1-646-454-3200.












