How do I post my YouTube video to Instagram’s IGTV?
Mục lục bài viết
How to post your YouTube Videos to Instagram as IGTV Videos
When it comes to creating content, I’m a firm believer in getting the absolute most out of your time and effort by repurposing.
In other words, create it once and then use it on lots of different marketing channels.
For example, one video shot horizontally and over 1 minute long, could be posted to:
- Your YouTube channel
- Your LinkedIn company page
- Your Facebook business page
- Shared to your Facebook group
- Share from your LinkedIn company page to your personal LinkedIn connections
- Embed the YouTube video on your website
- Transcribe the audio and turn it into a blog post for your website
- Copy and paste that blog post as a LinkedIn article
- Copy and paste that blog post to Medium
- Shared to IGTV on Instagram
Suddenly the thought of creating a video doesn’t seem quite to annoyingly time-consuming when you can just how many people you can reach, or serve, with that one video.
In this blog post, I want to focus on just one way to repurpose your video. I want to answer the question:
How do I post my YouTube video to IGTV?
First, let’s quickly explore IGTV.
What is IGTV?
IGTV is Instagram’s answer to YouTube, only the focus is on vertical video – video that fills your entire mobile phone screen.
There is a standalone IGTV app which you can download but it also integrates directly with your standard Instagram app. In fact, if you ever try to post a video to your Instagram feed that is over 1 minute long, this will automatically be converted to an IGTV post.
It can still appear in your ‘grid’ or the collection of photos on your profile. It can still appear in your follower’s newsfeed when they are scrolling. But it will also sit in a special IGTV tab on your profile, like this: 
The challenge we have when we post an IGTV video is that there are 3 different places your audience can find the video, so we need to post it in a way that looks great for all 3 different locations:
- Directly in IGTV
- In the feed
- In your grid.
Here are what the 3 different locations look like:

I am going to walk you through the steps to post your video to IGTV so it looks fab in all 3 spots.
Before we get started I would like to mention that this method is for video content that is:
- longer than 1 minute but shorter than 60 minutes.
- shot in a horizontal format, so with your phone in landscape orientation.
Also to note:
- I will be using a design tool called Canva. If you don’t have Canva, you can click here to sign up. (This is an affiliate link so if you chose a paid plan instead of the free option, I might make a few dollars at no extra cost to you!)
- The instructions are based on using your computer not your mobile phone.
Right, let’s get started!
Step 1
We need to create a vertical ‘canvas’ for your video to sit on so that when it is viewed as an IGTV video, it fills the entire mobile screen. But remember when I said earlier there are 3 different locations that your video can be found on Instagram? We need to take all 3 into consideration.
Luckily, I have created a free Canva IGTV template for you which you can click here, pop your details in and I will email it to you.
Once you open the template in Canva, you can change all of the elements. You can change the colours of the background, you can change the colour of the heading and the font – make it completely your own.
Now you need to click on ‘Uploads’ on the left and ‘Upload Media’ and upload your video. This can take a wee while, depending on the size of the file and your internet connection speed. But once it has uploaded, drag it over to the centre of the template.
You will see that I have designed the template with some curved lines. These act as markers to show you where to avoid putting text or other elements:

Once you are happy with your layout, click ‘Download’ at the top right and choose MP4 Video as the file type.
Step 2
Next, we need to design the IGTV cover image. This cover image will show in 2 different locations, so again – we need to think about how we design it for multiple views. Luckily, I have included this in my free template download. If you haven’t already, click here, pop in your details and I will email it to you.
Just like the other template, once you open it in Canva, you can change all of the elements. You can add your logo, change the colours of the background, change the shapes, you can change the colour of the heading and the font – make it fit with your own Instagram vibe and brand.
You need to be aware that only the centre square will show on your Instagram grid so avoid adding elements outside of this. Also, in the IGTV feed will add the video name and view count to the bottom on the cover image so avoid this area too:

Once you are happy with your cover image, click ‘Download’ at the top right and choose PNG as the file type.
Step 3
Now you have both of your elements, you can go ahead and upload these to IGTV.
- Head to www.instagram.com/tv/upload (If you are not already logged in to Instagram on your computer, you will need to do this. If you are, and you have multiple accounts, check that you are logged in to the right one!)
- Click
and choose your video template (it will probably be in your Downloads folder unless you saved it elsewhere.)
- Click Edit under the automatically generated Cover Image and upload your template. (Again, this will probably be in your Downloads folder unless you saved it elsewhere.)
- Add your title and description. Make sure to include keywords in your description as your IGTV video description is now searchable! Also, you can add urls/links to your description and they will be clickable! Woo hoo! At the bottom of your description, add in your hashtags. Remember, you can add up to 30!
- Tick the box that says, ‘Post a Preview’.
- Click Post or if you’re not quite ready, click Save draft to post later.
Step 4
Once you’ve posted your IGTV video, I recommend you share it to your Instagram Stories to get as many eyeballs as possible. The way I would do this is:
- Save the Cover Image we created earlier to my phone. If you are using Apple devices, you can use AirDrop. You could email it to yourself, from your computer and pick it up on your phone. Or you could open the Canva app on your phone and download it directly.
- Open Instagram on your phone.
- Swipe right on the screen to open a new Story.
- Open your images and select the Cover Image.
- Click on the link icon
 at the top to add a swipe up link.
at the top to add a swipe up link. - Select
and choose your IGTV video.
- Add a GIF to the bottom of the Story that says, ‘Swipe Up’
- Then share on the bottom left to your Stories. It will look like this:
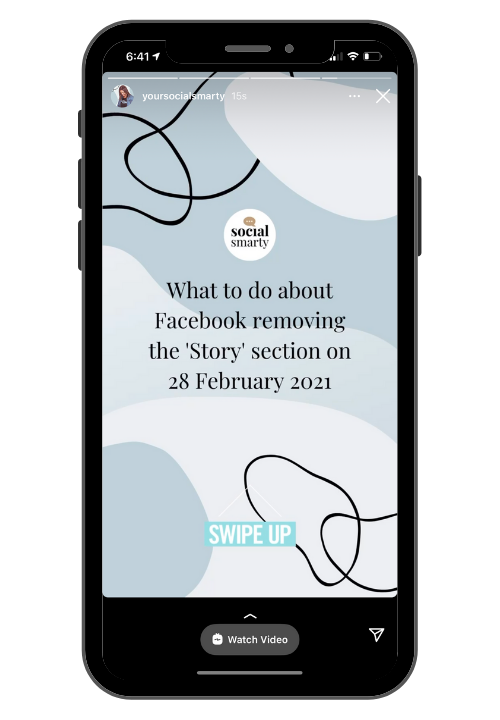
And there you have it! Your YouTube video is repurposed as an IGTV video.











