How to Change Your Gmail Background
Mục lục bài viết
How to Change Your Gmail Background
How much time do you spend in your email every day?
This study suggests that it’s 28% of your day – or around 2.6 hours.
By default, Gmail is gray, white, black, with a splash of red and blue. Hardly the most inspiring of looks is it?
Here are two ways you can change the background of your Gmail theme to make it that little more personal.
What’s the Difference Between a Gmail Theme and a Gmail Background?
This is a bit of a trick question, because there is absolutely no difference between a Gmail theme and a Gmail background.
Google refers to them as themes, but Gmail backgrounds is a term often used by users. This is probably because when you change the theme, you mainly see the changes in the app’s background. So, feel to use the terms theme and background interchangeably. ADD_THIS_TEXT
How to Change the Default Background Theme in Gmail
Step 1. After opening up your Gmail account, head over to the Settings option. This can be found in the top right-hand corner.
Step 2. From there, choose Themes from the right-hand side.
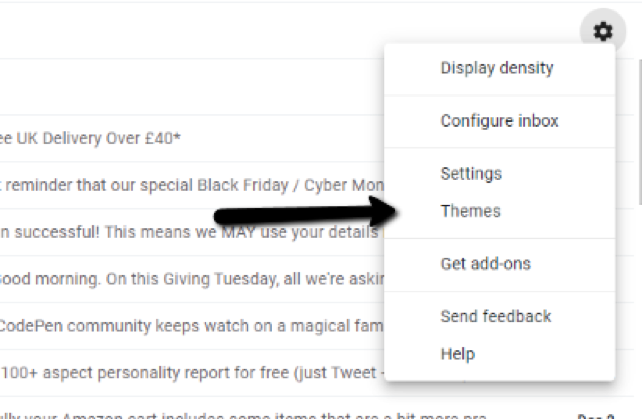
Step 3. You’ll now see a selection of images you can choose as your new background. If nothing immediately jumps out at you, click the More Images option at the bottom.
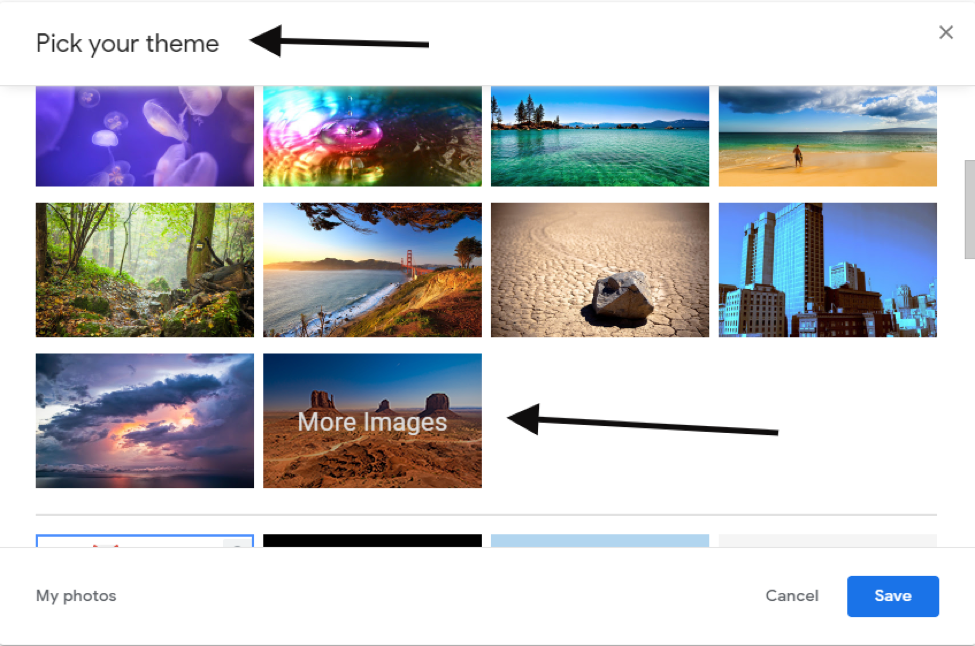
It’s worth noting that when going through the themes, selecting one gives you a preview of how it would look. This is particularly useful if you’ve customized your inbox with labels and color-coding.
Step 4. Click Save.
Step 5. You should now be able to see your inspiring new background.
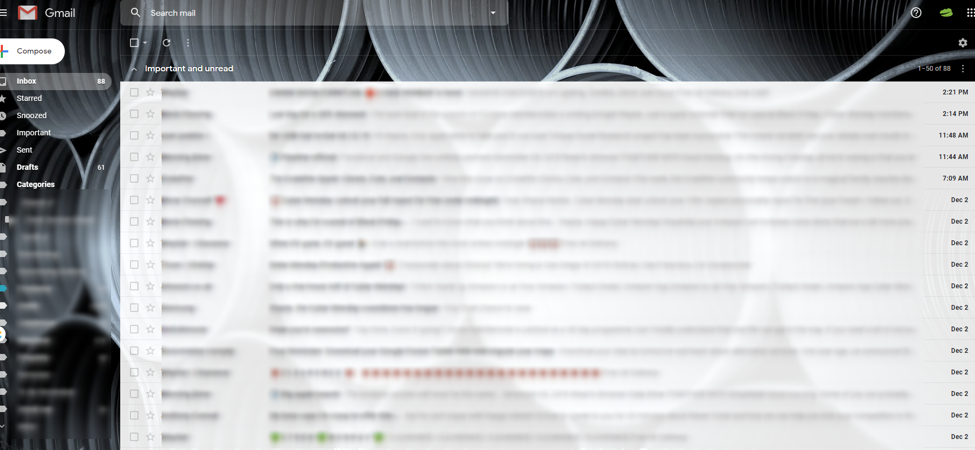
If you’re feeling lucky, scroll all the way down the Pick Your Theme window and choose the Random image option. Be warned, though – not all images are created equal, and some can actually distract you from your work rather than help.
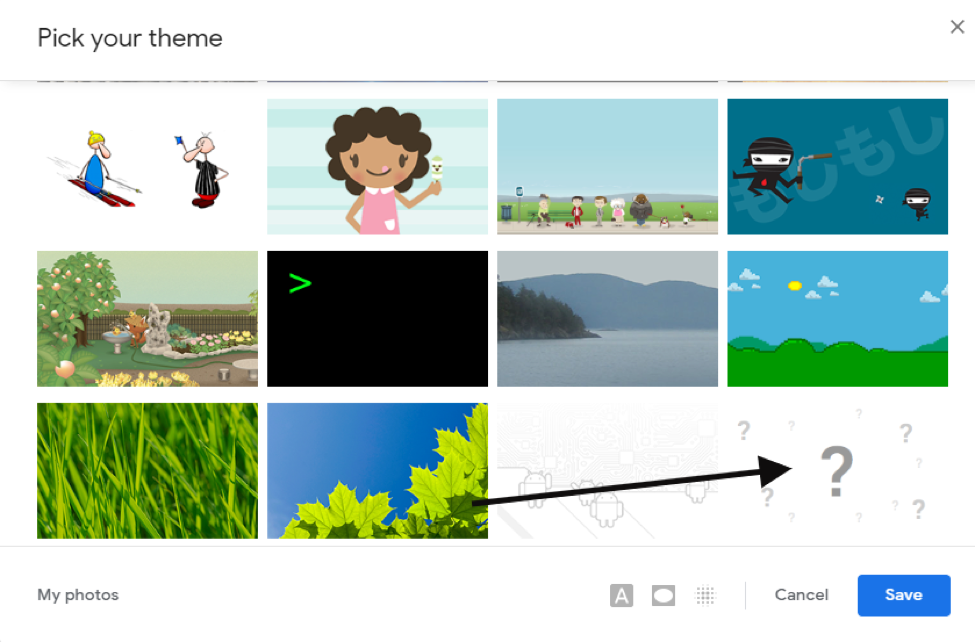
If you’re after something a little more personal, you can also add your own photos and use them as your background.
Upload the images you may want to use as a background to Google Photos, and then follow the steps below.
Changing the Gmail Background for a Custom Theme
Step 1. Click the Settings cog in the top right-hand corner.
Step 2. Select Themes (as in the first set of steps).
Step 3. At the bottom of the Pick Your Theme window, you should see a My Photos option. Click that.
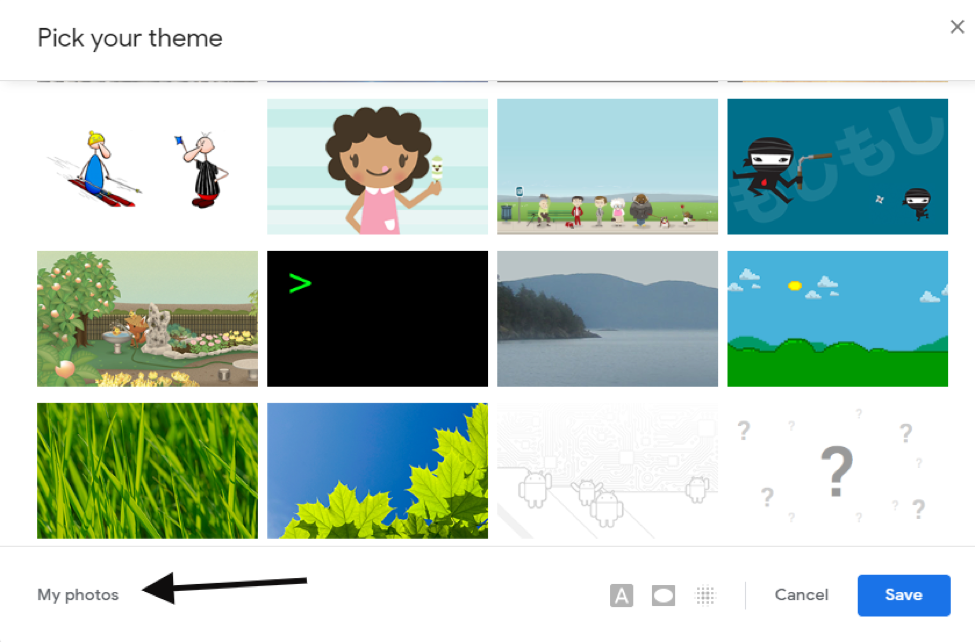
Step 4. If you’ve uploaded images or photos to Google Photos, you should now be able to select one to use as your background.
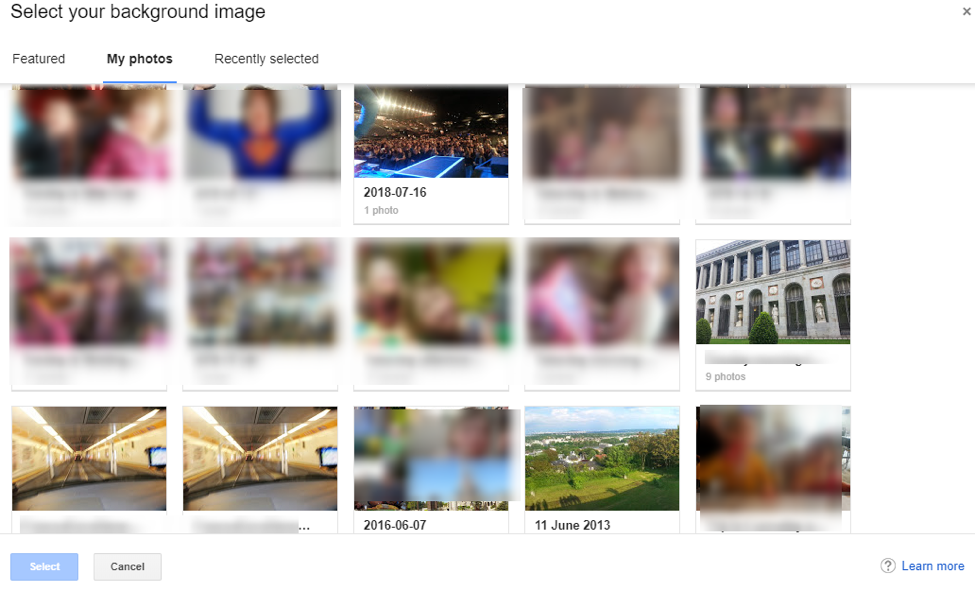
Step 5. Choose the image you want to use and then press the Select button.
Step 6. You should now see your personalized background live in Gmail.
When you spend a quarter of your work time with head buried in emails, having a Gmail background that reflects your personality or reminds you of something special can make your inbox productive and fun.
Bringing Your Gmail Account to the Next-Level
With so much of our communications taking place over email, it can be challenging to keep our inboxes under control. That’s why we created Right Inbox – a simple plugin that can help you spend less time in your inbox and more time being productive.
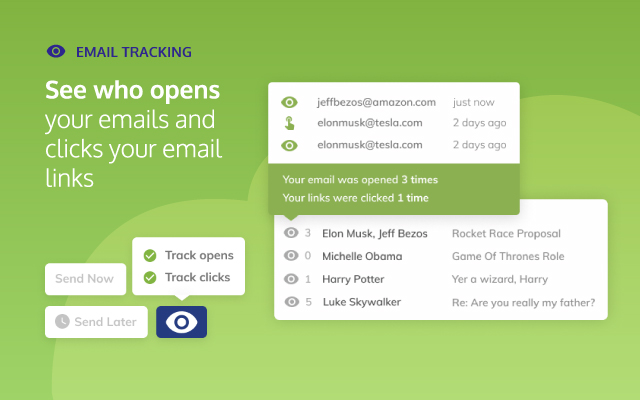
For example, with our email send later feature, you can schedule your email to be delivered at just the right time for recipients with timezone support built in. In addition, our email tracking feature allows you to view exactly how many times your email has been viewed and by whom, so you can plan your follow-ups accordingly.
Why Might You Want to Change Your Gmail Background?
It might seem trivial to change your Gmail background, but there are some solid reasons for doing so. For example:
- If you have more than one Gmail account, it can help you visually distinguish between the two.
- We spend a lot of time in our Gmail inboxes, so why not spice it up a little? You can add a touch of character to your inbox by simply swapping the theme.
- With so many of us working remotely nowadays, you can keep your spirits up with a theme that shows your favorite place to visit, or you can add a nature-based theme to bring the outside in – even if only a little bit.
There you have it, now you know exactly how to change your gmail background in Gmail. This change will make your Gmail feel that little bit more personalized for you.
How to Change Your Gmail Background — Frequently Asked Questions (FAQs)
1. Can you change your Gmail background?
Yes, luckily you can change your Gmail background using a few convenient steps. Follow the instructions in the article above for step-by-step guidance.
2. How do you change your Gmail background?
In order to change your Gmail background, you’ll need to navigate to settings and then themes within Gmail. From there, you’ll have a selection of colors and designs to choose from. Once you’re done, just click save and you’re all set.
3. What is the reason for changing a Gmail background?
There are a lot of reasons someone might want to change their Gmail background. First of all, having a more pleasing background may improve your mood while you’re working. Another popular reason is to make the screen easier on your eyes by changing it to a darker background.
4. Is a Gmail background the same thing as a Gmail theme?
Yes. For all intents and purposes, a Gmail background is the same thing as Gmail Theme. Depending on who you’re talking to, they might use different verbiage but the terms are interchangeable.











