How to Download Music and Podcasts on Spotify for Offline Listening
Spotify is the go-to music player for most of us, thanks to its user-friendly interface and a vast collection of music and podcasts. If you’ve subscribed to Spotify Premium, you can download music and podcasts as well. So to ensure those long flight journeys are no more boring, here’s how you can download music and podcasts on Spotify for offline listening.
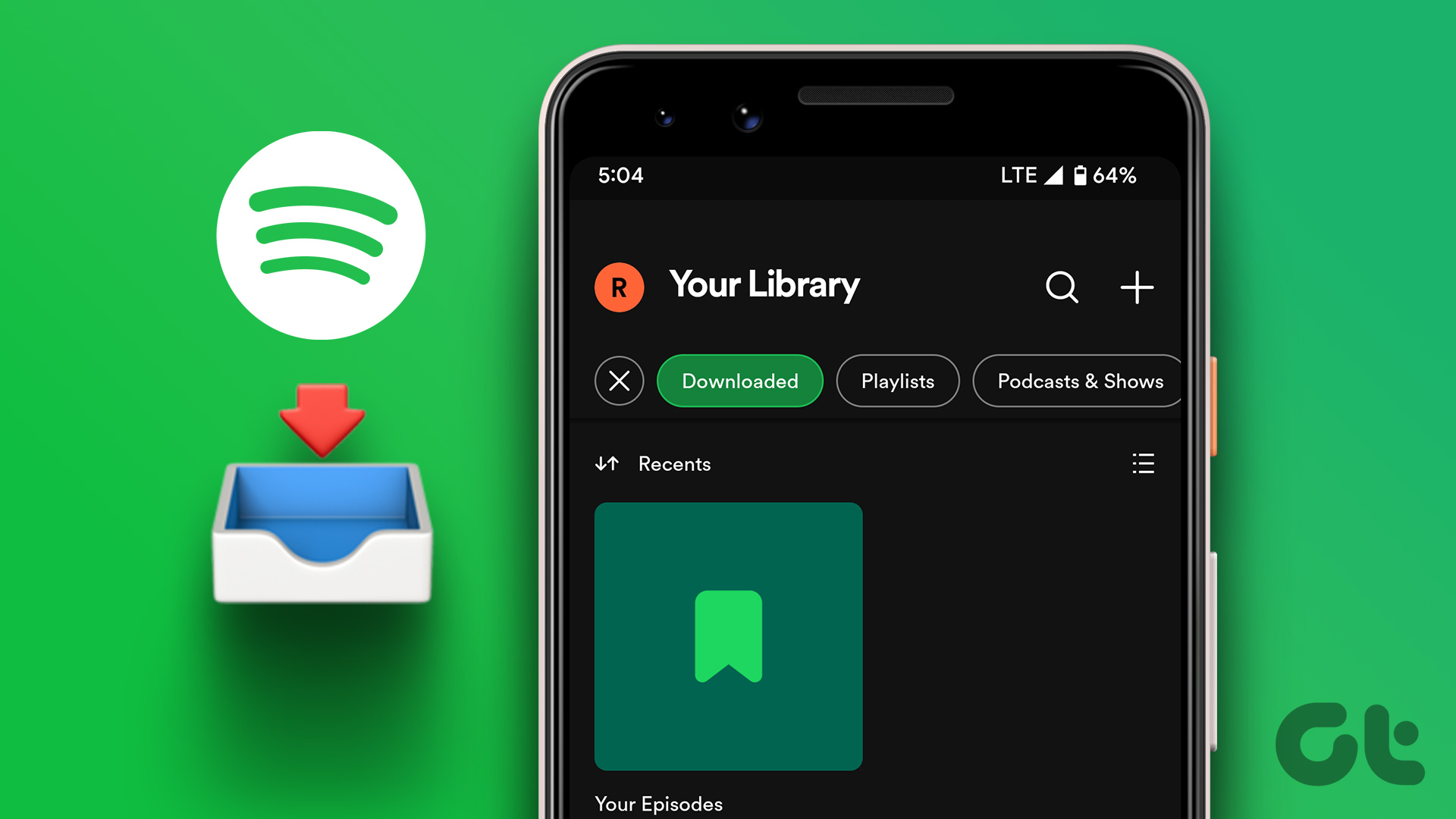
Yes, you heard it right – this feature is only available on Spotify Premium. However, you can still download podcasts on the free version of the app too. While we mainly want to show you how to download music and podcasts on Spotify, we also want to show you how to do that while being mindful of the storage space.
Further, we’ll also help you explore features so that you never miss out on the latest episodes of your favorite podcast. Let’s begin.
Note: We’ve explained the methods using an iPhone, but the instructions remain similar on Android and the desktop app (Windows and Mac) for Spotify.
Mục lục bài viết
How to Download a Playlist or an Album on Spotify
There’s a small limitation on downloading music on Spotify – there’s no way to download songs individually unless you add them to a playlist. This also means that you can only download a playlist or an album as a whole.
Well, if you are hell-bent on downloading just a song, you can create a playlist with one song in it. That said, here’s how to easily download a playlist or an album on Spotify.
Step 1: Open the Spotify app and select an album or a Playlist you want to download.
Step 2: Tap on the Download icon below the album art.
Step 3: Now, wait until the download icon fully turns green. Once it is green, your playlist or album is downloaded for offline listening.


There you go, that is how you can download music on Spotify for offline listening. Next, let us see how to download a podcast on Spotify.
How to Download Spotify Podcasts
Here’s how you can easily download podcasts on Spotify for offline listening. The good news is that you don’t necessarily have to own the premium version of Spotify to do so.
Step 1: Open Spotify and open the podcast that you wish to download.
Step 2: Tap on the download icon below the podcast cover. Your podcast will now be downloaded offline.

![]()
However, many podcasts on Spotify also come with a video along with the audio. You can only download the audio of the podcast if you want to, and here’s how.
How to Download Audio of the Podcast on Spotify
Step 1: Open Spotify and tap on the settings icon.
Step 2: Tap on Data Saver.
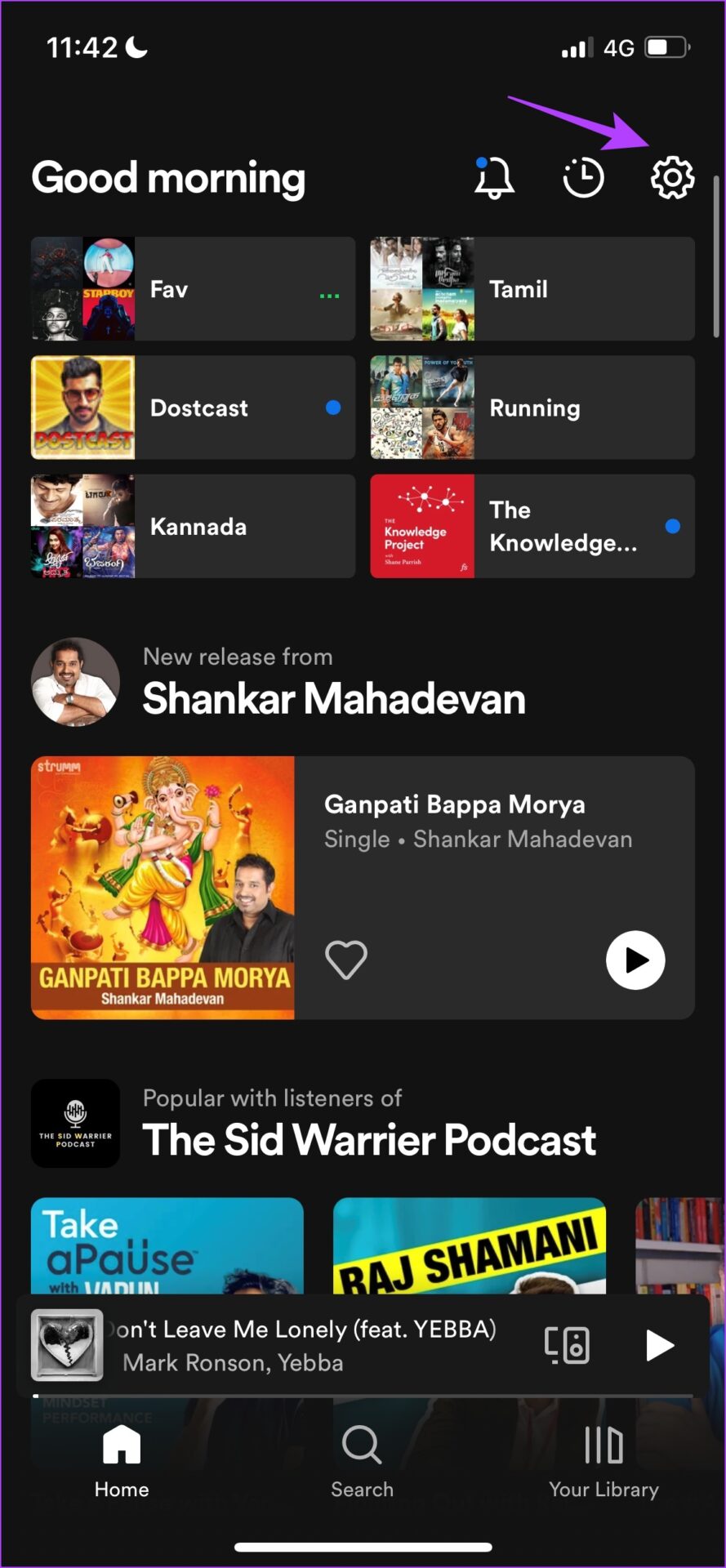

Step 3: Turn on the toggle for ‘Download audio only’.

Now, whenever you download a podcast, only the audio part of the podcast will be saved offline. However, did you also know that you can automatically download podcasts on Spotify?
Automatically Download Podcasts on Spotify
If you are an ardent follower of a show on Spotify, and listen to episodes daily on the go or during your commute, you’ll certainly love this feature. You can enable auto-download of the latest episodes of a podcast, and they will be saved on your device doing anything. Follow the instructions to know how.
Step 1: Open any podcast on Spotify.
Step 2: Tap on the settings icon.
Step 3: Turn on the toggle for ‘Auto-download episodes’.


Step 4: To set the same for other podcasts too, tap on the ‘Manage Download Settings’ option.
Step 5: You can turn on the toggle for other shows.


Step 6: If you want to change the number of episodes to be automatically downloaded, tap on the ‘Limit auto-downloads’ option.
Step 7: Select an appropriate option and limit the number of episodes to be auto-downloaded.


So, that is how to download podcasts on Spotify. Let us see what other controls we have while we download music and podcasts on Spotify.
Access and Manage Spotify Downloads
Now that you know how to download music and podcasts on Spotify, you’d obviously want to know where they are stored, and how to change the quality, or delete some offline content. Let’s first see how to access the downloaded music and podcasts on Spotify.
Access Spotify Offline Music and Podcasts
Step 1: Open the Spotify app and tap on Your Library.
Step 2: By default, you must land on the downloaded section in your library. However, if you don’t, you can scroll along the list of options and tap on download.
You’ll be able to find all your downloaded music and podcasts.


However, if you feel like you are running out of storage space and want to get rid of a few downloaded music and podcasts on Spotify, you can quickly delete them.
Also read: Why does Spotify take up so much storage and how to fix it
Delete Spotify Downloads
You can either delete a playlist or an album from Spotify, or you can delete all downloaded content at once. Here’s how.
Step 1: Open Spotify and tap on Library.
Step 2: Navigate to the downloaded section.


Step 3: Select the album, podcast, or playlist that you want to delete.
Step 4: Tap on the three dots icon in the list of options below the album art.


Step 5: Tap on Remove download to delete the playlist, podcast, or album.

However, you can also delete all downloaded content at once. Here’s how to do it.
Delete All Downloaded Music and Podcasts on Spotify
Note: You can only delete all downloaded music and podcasts at once if you are connected to the internet.
Step 1: Tap on Settings in the Spotify app and go to Storage.
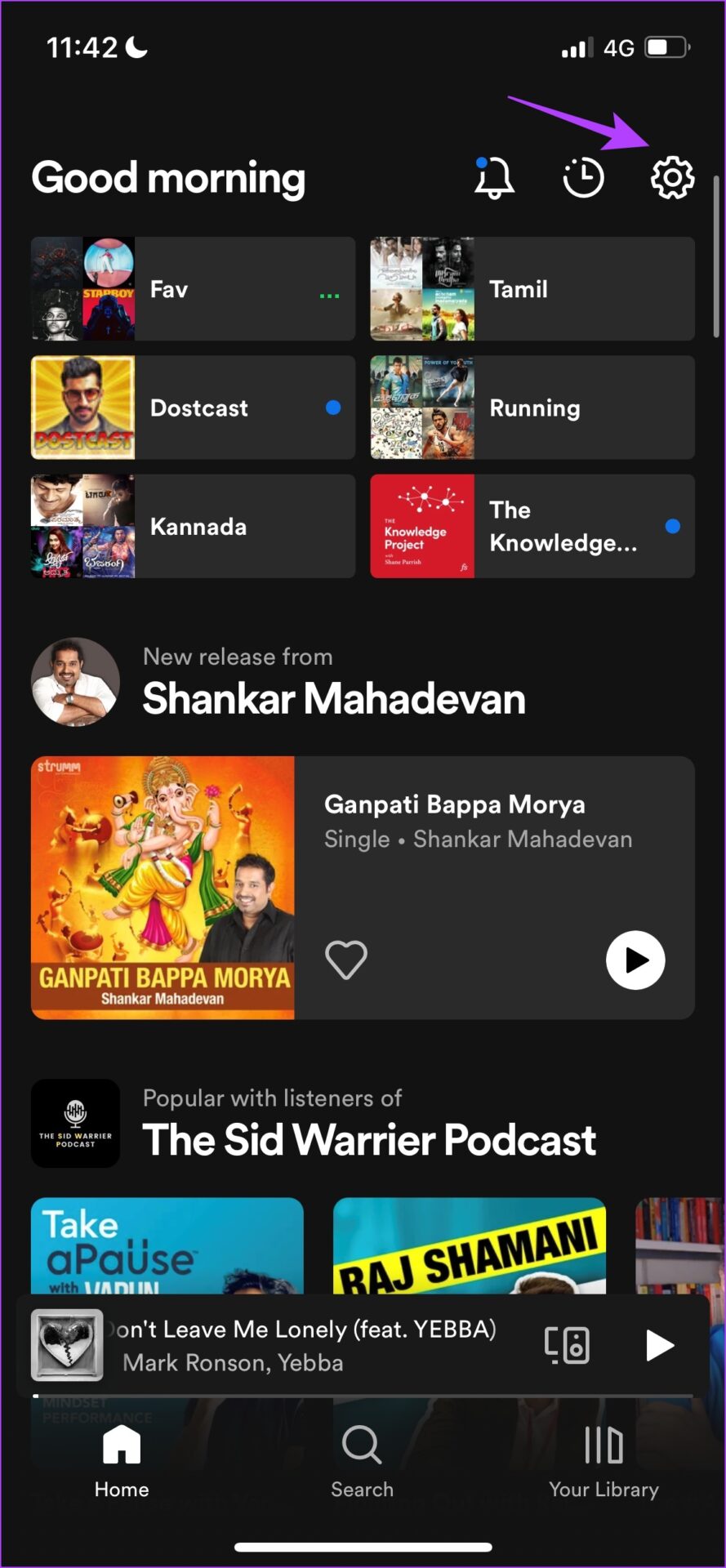
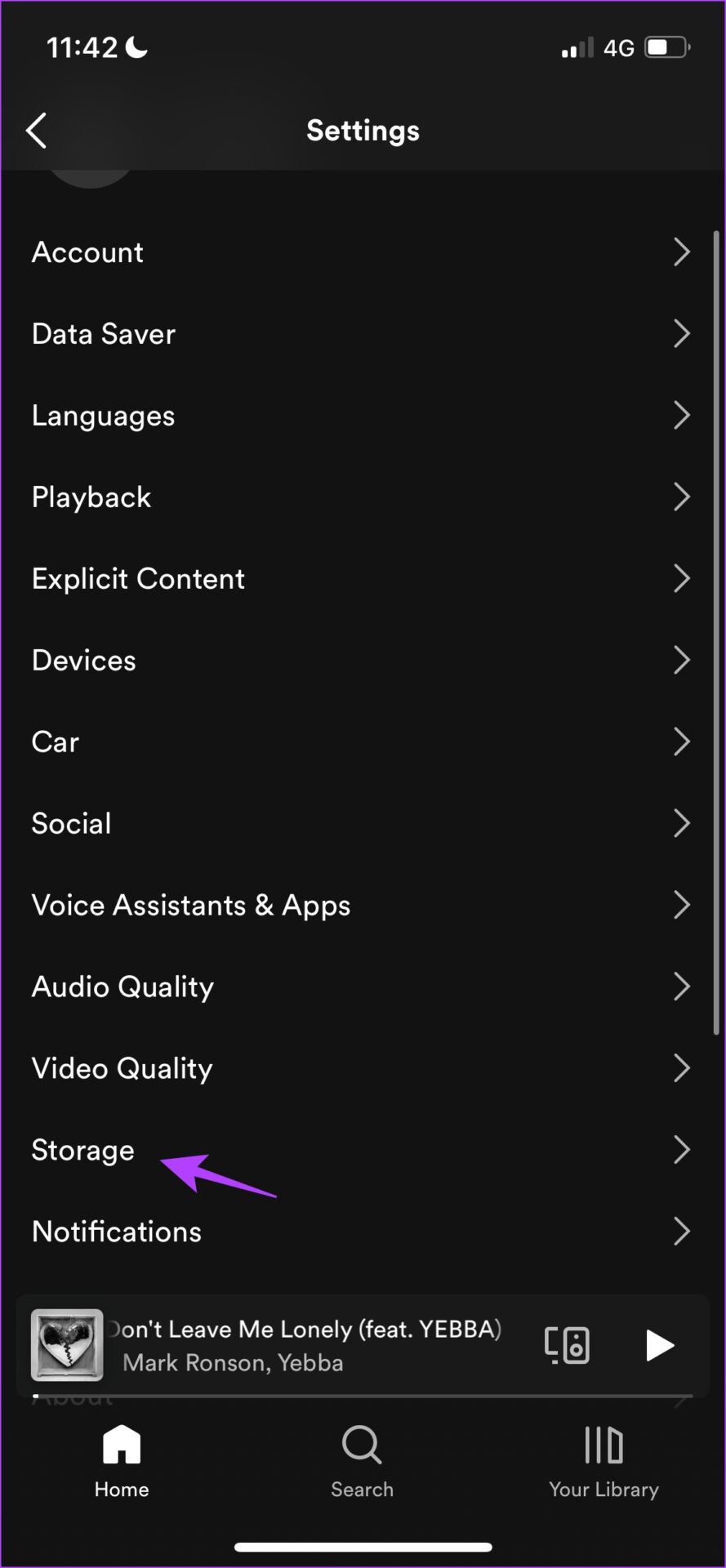
Step 2: Tap on ‘Remove all downloads’ and select Remove to confirm.
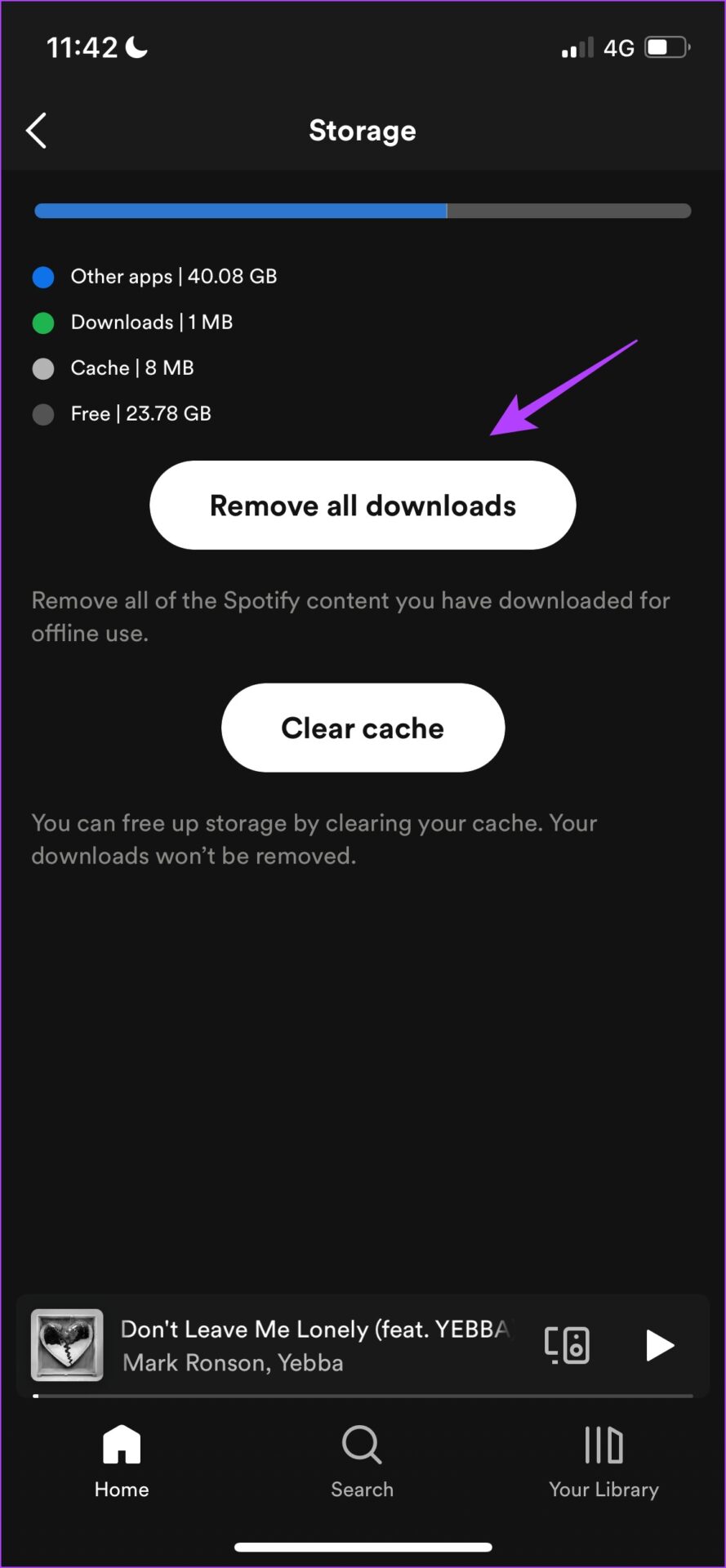
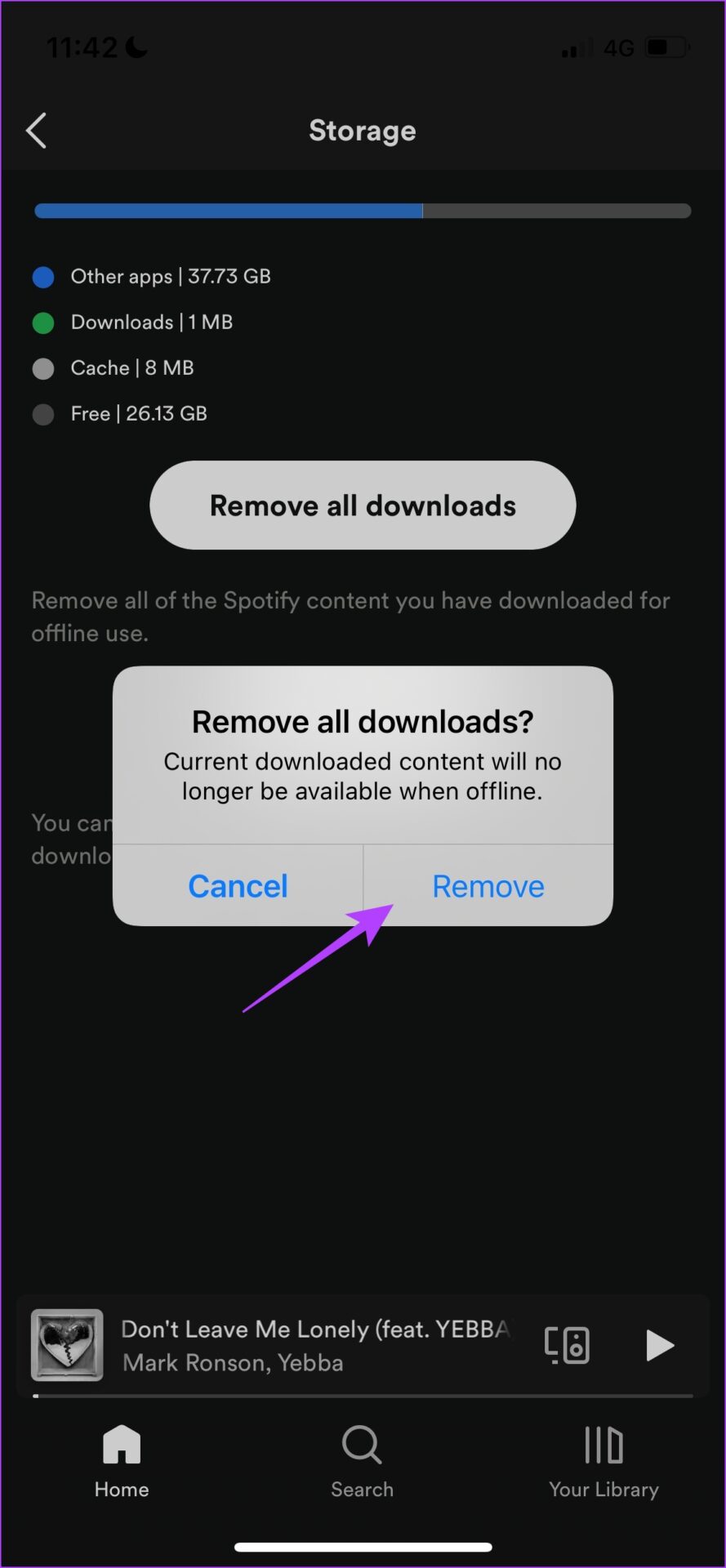
That is how you can delete downloaded music on Spotify. However, if you want to keep music offline but don’t have enough storage space, you may consider changing the download quality on Spotify.
Change Download Quality for Spotify Downloads
Spotify has the option to change the download quality. This will certainly help you keep an eye on your device storage space while downloading music. Here’s how to do it.
Note: Once you change the download quality, Spotify will automatically re-download all the songs in that quality. Thus, saving you space.
Step 1: Tap on Settings in the Spotify app and tap on Audio Quality.
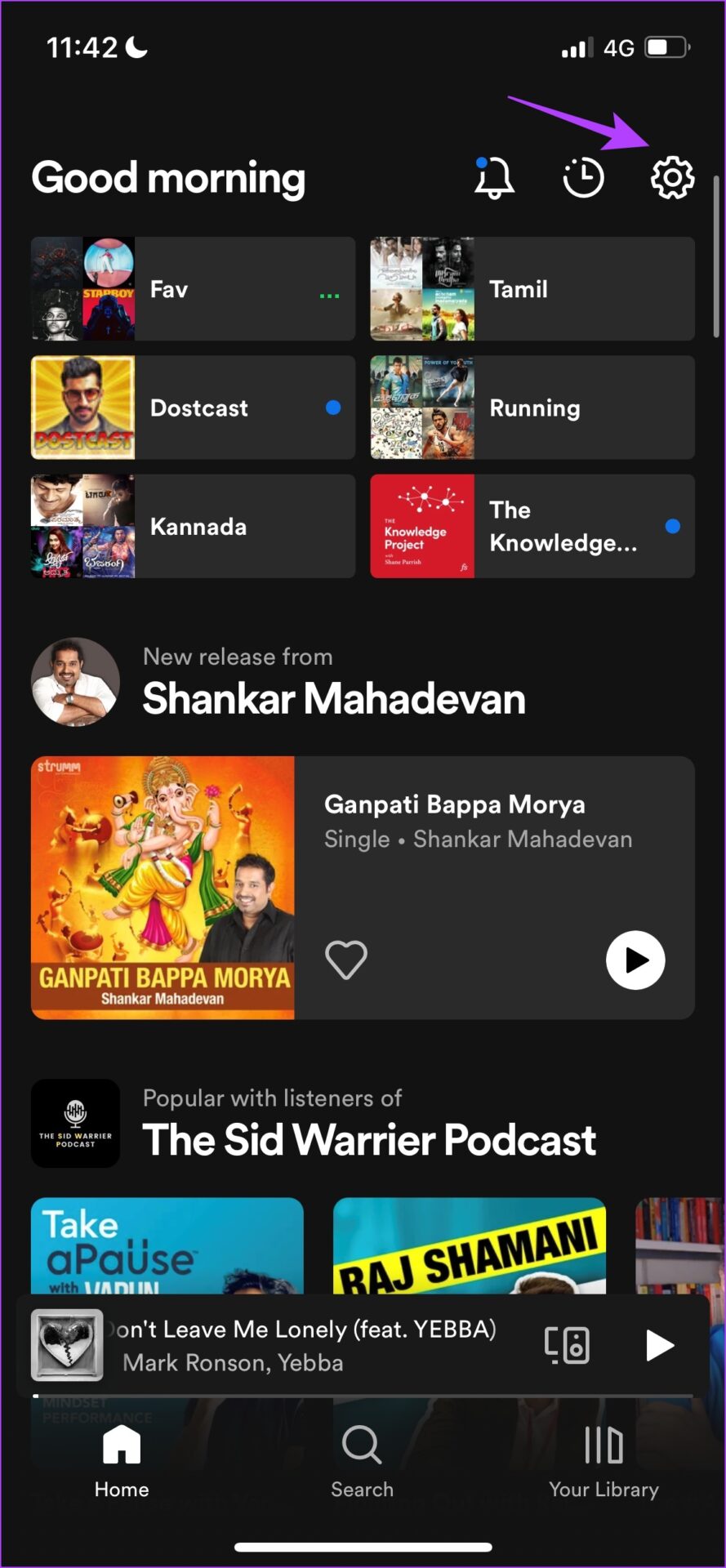
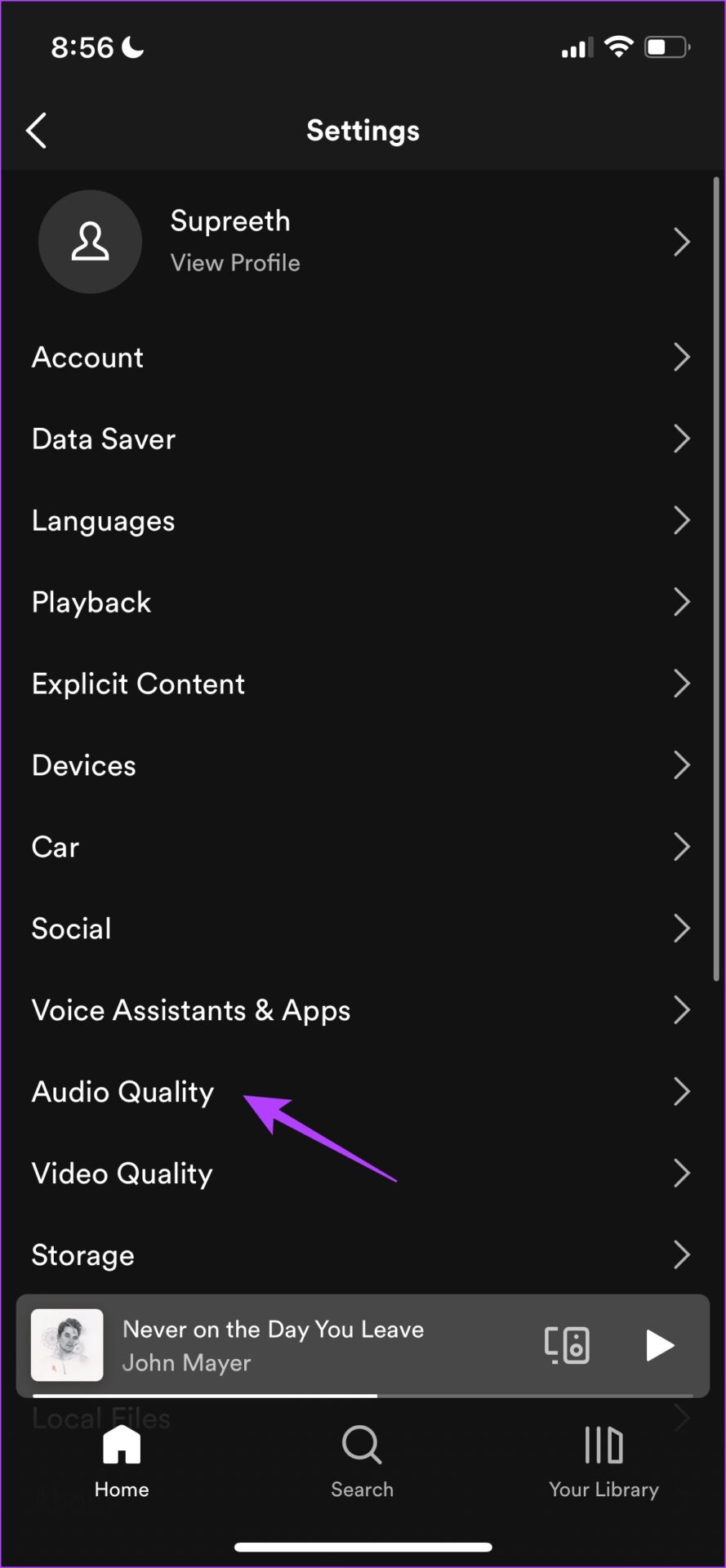
Step 2: Now, select your preferred quality under Download.

There you go – that is everything you need to know on how to download music and podcasts on Spotify and manage the same. However, if you have any more questions, you can take a look at the FAQ section below.
FAQs on Spotify Downloads
1. Can you download music on Spotify for free?
No. You cannot download music on Spotify for free.
2. Can I download Spotify canvases?
Songs that you have downloaded offline will have the canvas downloaded too.
3. Will new songs be automatically downloaded when I add it to a playlist that I downloaded?
Yes. In a playlist that is set for download on Spotify, new music will be automatically downloaded.
Download Music and Podcasts on Spotify With Ease
We hope this article helped you download music and podcasts on Spotify without a hassle. However, like Apple Music, we wish Spotify provided us with an option to download an individual song instead of a whole playlist or an album. Well, maybe we can hope for it in further updates.
But, if you have any issues downloading content offline on Spotify, here’s how to fix Spotify not downloading songs.











