How to Download and Install Google Earth Pro On Windows? – GeeksforGeeks
How to Download and Install Google Earth Pro On Windows?
Google Earth is a computer program, formerly known as Keyhole Earth Viewer, that renders a 3D representation of Earth-based primarily on satellite imagery. The program maps the Earth by superimposing satellite images, aerial photography, and GIS data onto a 3D globe, allowing users to see cities and landscapes from various angles. Users can explore the globe by entering addresses and coordinates, or by using a keyboard or mouse. The program can also be downloaded on a smartphone or tablet, using a touch screen or stylus to navigate. Users may use the program to add their own data using Keyhole Markup Language and upload them through various sources, such as forums or blogs. Google Earth is able to show various kinds of images overlaid on the surface of the earth and is also a Web Map Service client. In 2019, Google has revealed that Google Earth now covers more than 98 percent of the world, and has captured 10 million miles of Street View imagery.
Mục lục bài viết
Installing Google Earth Pro on Windows
Follow the below steps to install Google Earth Pro on Windows:
Step 1: Visit the official https://www.google.com/intl/en_in/earth/versions/ website using any web browser.
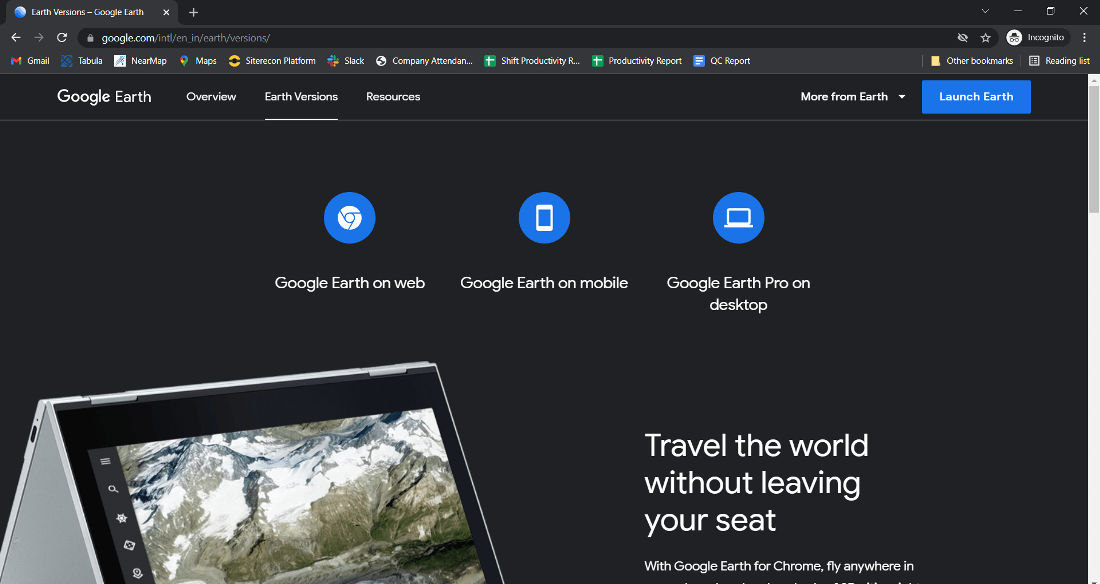
Step 2: Click on Google Earth Pro On Desktop Button to start Download.
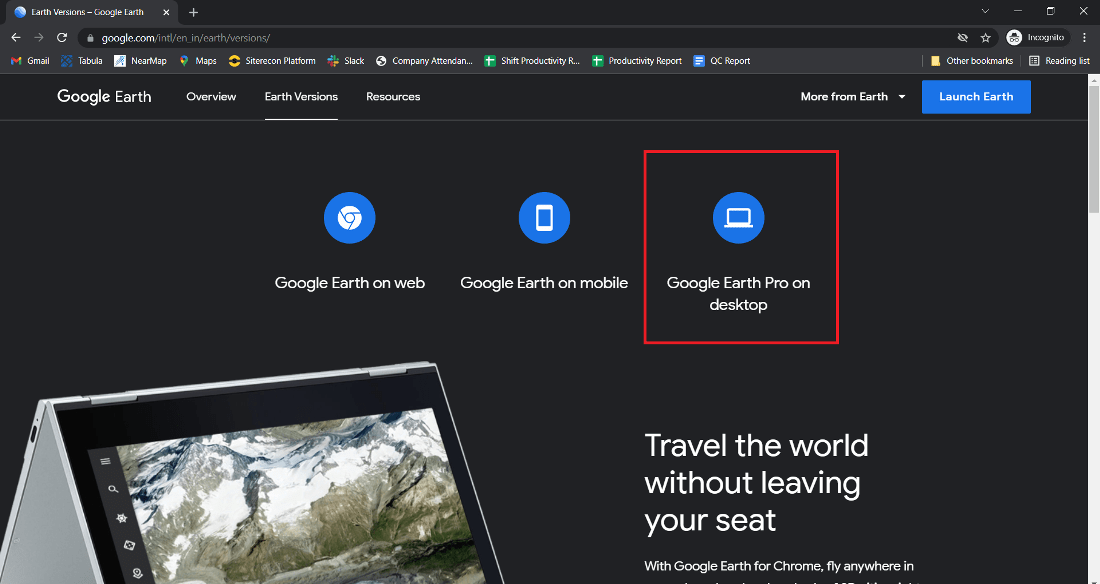
Step 3: Now new windows on then Click on the Download Earth Pro On Desktop.
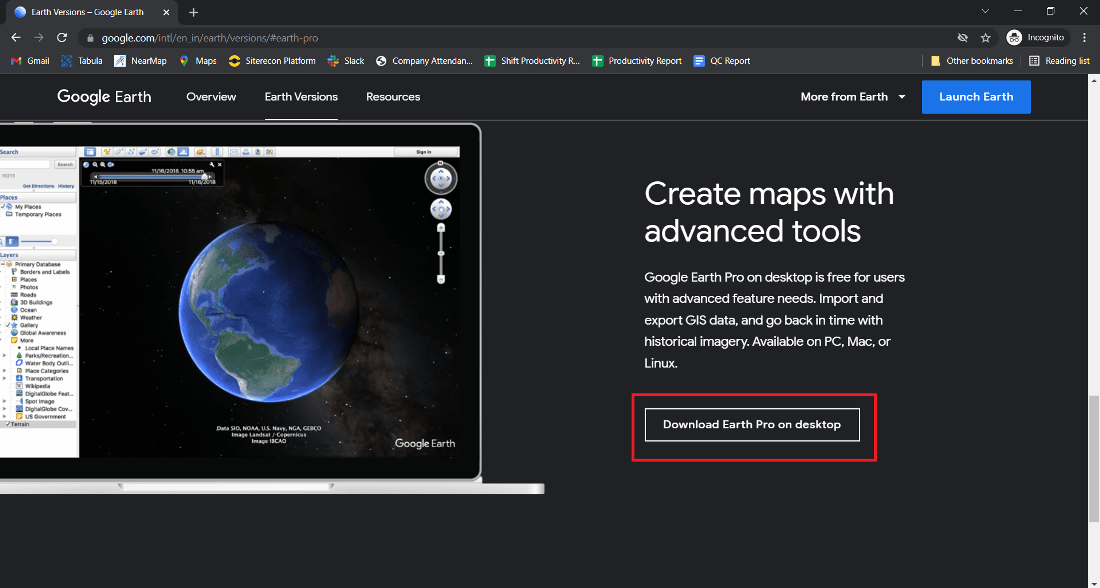
Step 4: Now next screen will open and then click Accept & Download.
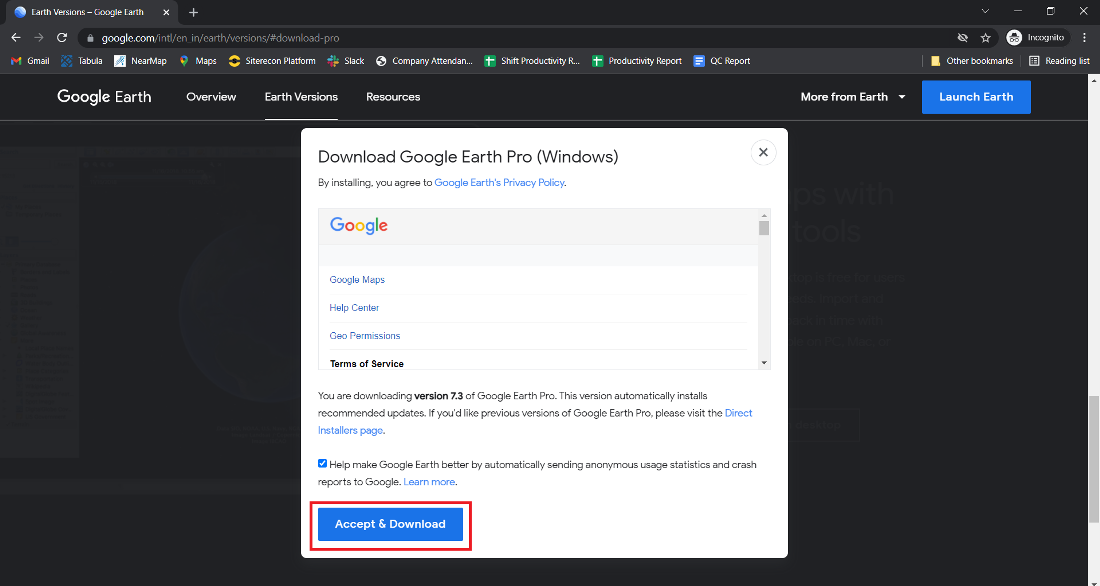
Step 5: Now find the executable file in the downloads folder in your system and run it.
Step 6: It will prompt confirmation to make changes to your system. Click on Yes
Step 7: After this installation process will start and will take 2-3 minutes depending on your Internet speed to complete the installation.
Step 8: Now the installation is completed Click on Close.
Step 9: At this point, Google Earth Browser is successfully installed on the system and an icon is created on the desktop.
Step 10: Run the software and see the interface.
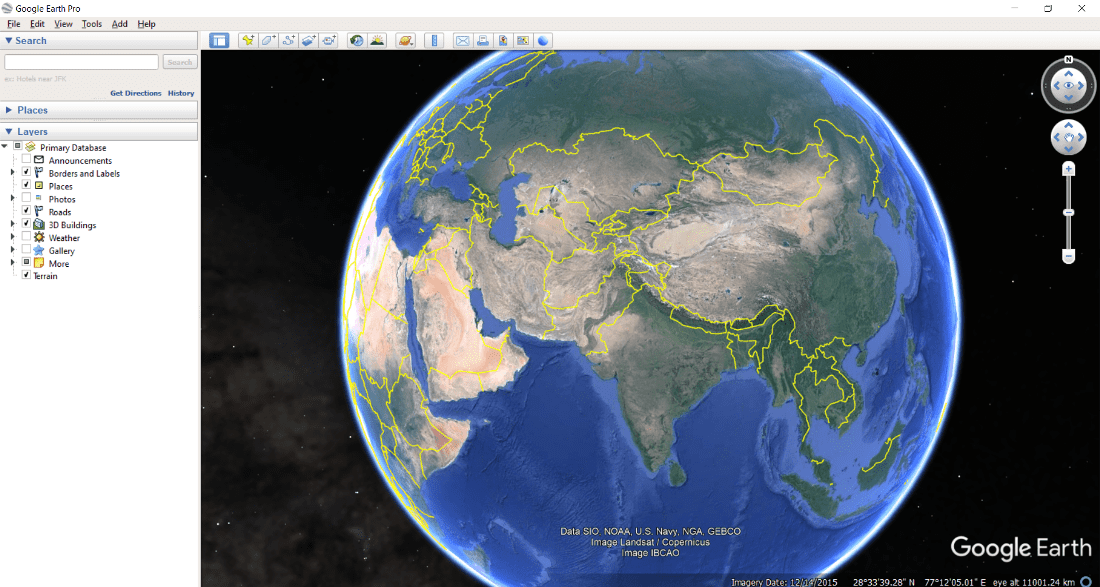
Congratulations!! At this point, you have successfully installed Google Earth Pro on your Windows system.
My Personal Notes
arrow_drop_up
















