How to Find Your Microsoft Store Downloads & Temporary Files – MajorGeeks
-=- Advertisement -=-
Microsoft intentionally hides your downloads from the Store so they can’t be tampered with or deleted, for example.
Installation Folder
Your Store downloads are in a hidden folder in Program Files > WindowsApps.
Open File Explorer and click on the Program Files folder. Click on the View tab. Check the box next to Hidden items.
You should now see the previously hidden WindowsApps folder.
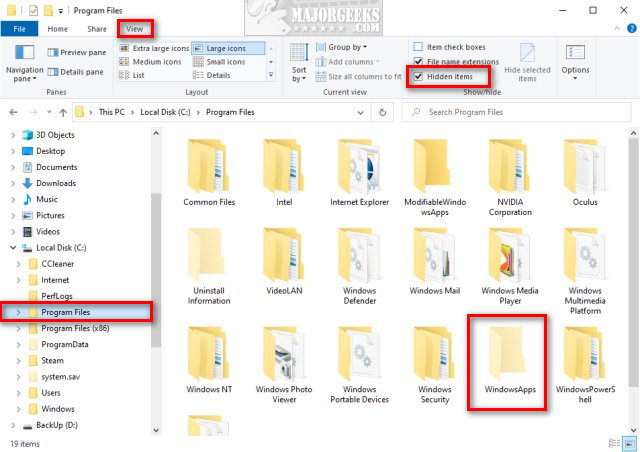
Now that you’re here, there’s nothing you can do in the WindowsApp folders. We’ve tried to modify permissions to access the folder without success. Previously, you could go to the Security tab and change permissions, but it appears to no longer work.
Many others have fooled around with the WindowsApps folder by modifying the registry, for example, and it almost always ends poorly. Trust us, leave the WindowsApps folder alone.
Temporary Folders
Temporary folders can be found in C:\Users\YOUR USER NAME\AppData\Local\Packages
These folders include all the temporary files and settings from Windows 10 Store and preinstalled apps, including Xbox, Calculator, Camera, and more. If you’re looking to save space or speed up your computer, there’s no point in messing with these folders.
Now that you know where Windows 8 and 10 store files from the Microsoft Store, you can use these folders to make a backup.
Go to C:\Users\YOUR USER NAME\AppData\Local\Packages and copy the “LocalState” and “Settings” subfolders within each main folder to wherever you’d like to back up. Thanks, SirRhor.
Instead, you could or use .
Another option would be to change where files are stored if you have a second hard drive.
Click on Start > Settings > System > Storage. On the right, scroll down and click on Change where new content is saved.
Click on New apps will save to: and change that to your second drive.
Finally, if you’re looking to save some drive space, you could .
Similar:
If you’ve ever used the Microsoft Store, then you’ve probably noticed that your downloads aren’t in the Downloads folder.Microsoft intentionally hides your downloads from the Store so they can’t be tampered with or deleted, for example.Your Store downloads are in a hidden folder inOpen File Explorer and click on thefolder. Click on the. Check the box next toYou should now see the previously hiddenfolder.Now that you’re here, there’s nothing you can do in the WindowsApp folders. We’ve tried to modify permissions to access the folder without success. Previously, you could go to the Security tab and change permissions, but it appears to no longer work.Many others have fooled around with the WindowsApps folder by modifying the registry, for example, and it almost always ends poorly. Trust us, leave the WindowsApps folder alone.Temporary folders can be found inThese folders include all the temporary files and settings from Windows 10 Store and preinstalled apps, including Xbox, Calculator, Camera, and more. If you’re looking to save space or speed up your computer, there’s no point in messing with these folders.Now that you know where Windows 8 and 10 store files from the Microsoft Store, you can use these folders to make a backup.Go toand copy the “LocalState” and “Settings” subfolders within each main folder to wherever you’d like to back up. Thanks, SirRhor.Instead, you couldor useAnother option would be to change where files are stored if you have a second hard drive.Click on. On the right, scroll down and click onClick onand change that to your second drive.Finally, if you’re looking to save some drive space, you couldSimilar:











