How to Fix iOS 14 Upgrade Failed Issue
iDevice updates are the most awaited Apple announcements. The operating system updates come with multiple benefits such as more exciting features, solutions for bugs in the previous version and more security for the devices. Therefore, users do not like missing out. However, a message may appear during the upgrade process claiming that software update failed. If your iPhone, iPad or iPod touch won’t update to iOS 14 after trying several times, you need to find means to fix iOS 14 update fail. This article will provide adequate information about iOS 14 updates, and how to solve the upgrade failed issue quickly.
Mục lục bài viết
How to Back Up Data on Mac before Updating into iOS 14
Before starting the upgrade process, backing up your data is one of the crucial things that you must learn about iOS 14 updates. iPads and iPhones are critical possessions that come at a high price compared to other models, and that hold important documents and photographic memories. Therefore, backing up data is important before updating to avoid permanent loss.
This is the process to backup data on Mac;
- Plug the iDevice to your Mac using the right USB cable
- On your Mac, open Finder by clicking its icon
- Choose your iOS device name in the sidebar
- Select Trust in the Finder window, if it’s your first time connecting to Mac
- Hit Trust on the device as well when prompted and enter passcode for confirmation
- In the General tab, click circle next to Back up all of the data on your iPhone/iPad/iPod touch to this Mac
- Hit Back Up Now at General tab bottom
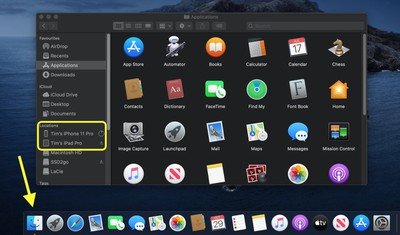
How to Fix iPhone that Can’t Update to iOS 14
1. Check network status
Your internet connection plays a significant role in updating iOS. So, if iOS 14 update fails, confirm the stability of the internet, as well as its speed. Additionally, close all apps and avoid downloading other content as your iPhone upgrades to the newest iOS.
2. Reset Network Settings
Your Wi-Fi may not be functional in your iPhone and so upgrading becomes a problem. Therefore, resetting network settings can fix iPhone iOS 14 update failed issue. To reset the network settings;
- Access Settings and go to General option
- Hit the Reset function and then select Reset Network Settings.
- When done, turn off your iDevice and wait for a few seconds before turning it on again and retrying the iOS update.
As you reset network settings, note that all Wi-Fi passwords, network preferences, cellular settings and APN and VPN settings will be deleted. So, you can as well note down the password and preferences.
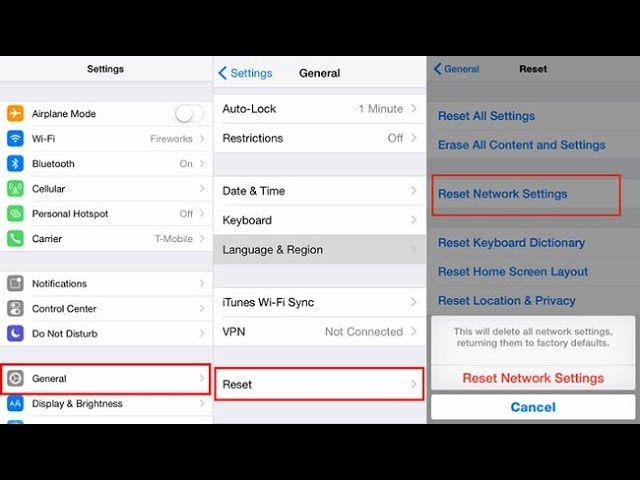
3. Create Storage space
If you are unable to install iOS 14 update after fixing the network issues, the problem could be lack of enough installation space for storage of the latest iOS files on your iDevice. So, creating storage space can fix iPhone that can’t update to iOS 14. This involves deleting unwanted junk files, cache, photos, apps and videos.
To conduct this deletion;
- Go to Settings and choose the General utility
- Access the Storage & iCloud Usage option and select Manage Storage
- After deleting the unwanted components, try to update again

4. Update through iTunes
If your iPhone, iPad or iPod touch won’t update to iOS 14 after resetting the network settings and clearing storage space, try to use another approach by updating through iTunes. This obviously takes place through your computer.
Here are the steps to proceed;
- Connect the computer to a reliable Ethernet or Wi-Fi network.
- Install the latest version of iTunes
- Use a USB cable to connect your iPhone to computer
- Open iTunes and choose the device
- Go to the Summary tab, choose Check for Update and hit the Download and Update utility.
- Ensure that you insert the password if prompted to do so
- Update should begin
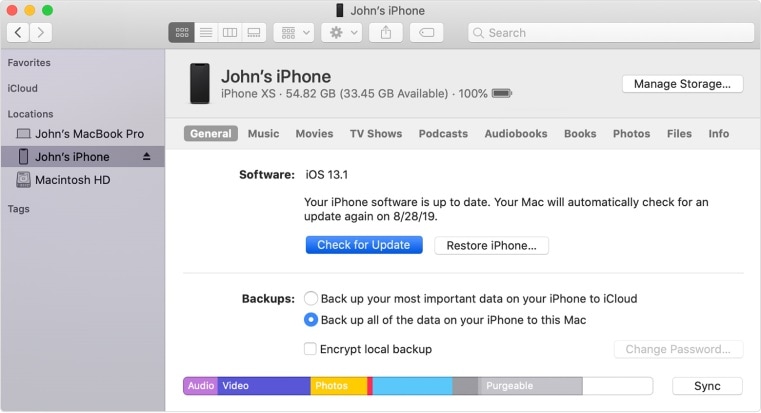
5. Manually update using IPSW Firmware
If updating via iTunes does not go as expected, use another upgrading approach. In this new perspective, you can update your iDevice manually by downloading the IPSW firmware files. The IPSW files are firmware downloads for certain Apple devices and iOS versions.
Here are the steps to follow;
- Visit https://ipsw.me/ and acquire the IPSW file on your Mac or PC
- Select the iDevice model and the iOS version you want, which is iOS 14. Hit the Download function
- Connect the iPhone to the PC
- Launch iTunes
- Choose your iPhone in iTunes
- Then choose the IPSW firmware file by holding the OPTION key and clicking on Update in iTunes if you are using Mac. Hold SHIFT key and click on Update in iTunes if using Windows.
- Scroll and choose the IPSW file you downloaded and click on Choose
- The iOS update should begin.

Best iPhone/iPad PDF Editor for iOS 14 – PDFelement for iOS
Once you are done fixing iPhone iOS 14 update failed issue, you should acquire the most stable and reliable PDF editor for your iPhone or iPad, PDFelement for iOS. This is software that iPhone and iPad users use to manage their PDFs in not only iOS 14, but also iOS 11/10/9/8 devices. The application comes in multiple versions, and thus available for Mac and Windows computers as well.

PDFelement for iOS is well equipped to favor iOS 14 users as it allows them to edit texts in various ways. So, you can add, change or delete texts as you wish. You can also alter the text font type, size and color, as you add links and images. PDF text editing also involves selection of single paragraphs and lines to copy, cut, paste, move or delete. The iPhone or iPad camera comes in handy in taking photos that are made PDFs, making them usable in PDF files.
Therefore, PDFelement for iOS gives you the power to manipulate and edit text within minutes. It helps you in becoming more productive regardless of your location, so long you have your iPhone or iPad. It is the ultimate PDF solution to rely on as you travel.
Free Download
or
Buy PDFelement
right now!
Free Download
or
Buy PDFelement
right now!
Buy PDFelement
right now!
Buy PDFelement
right now!











