How to Install Apache JMeter on Windows? – GeeksforGeeks
The Apache JMeter™ application is open-source software, a 100% pure Java application designed to load test functional behavior and measure performance. It was originally designed for testing Web Applications but has since expanded to other test functions. It can be used to simulate a heavy load on a server, group of servers, network, or object to test its strength or to analyze overall performance under different load types. In this article, we will see how to install Apache Jmeter on Windows. Here we will use windows10 and the process is similar for other versions of windows. JMeter is a purely Java-based application, so it is mandatory to have Java 8 or a higher version of java to work with JMeter.
Note: To install Apache JMeter on Linux refer to this article How to Install Apache JMeter on Linux?
Mục lục bài viết
Step by Step Implementation
Step 1. Checking Version of Java
If Java is already installed in your system, type the following command in the console to check the version of java
java -version
If Java is not present in your system refer to this article and follow the steps to install Java and then continue with Jmeter installation steps. You can see the version of Java as follows. If your Java version is greater than 8 as shown then you can proceed to the next step.
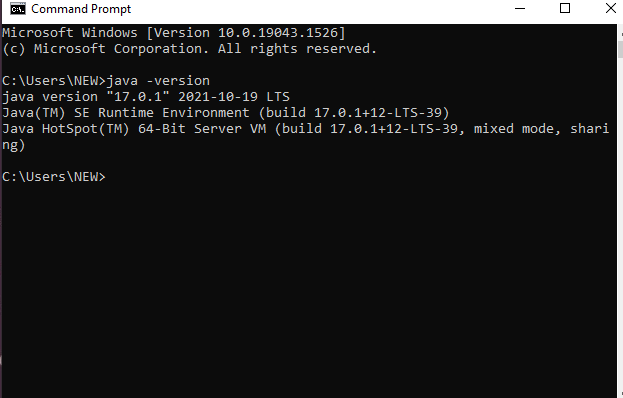
Step 2. Download the latest version of JMeter
To download the latest version of Jmeter visit the Apache JMeter Website. We can see two different files in the Binaries section download the “apache-jmeter-5.4.3.zip” file as shown in the following image.
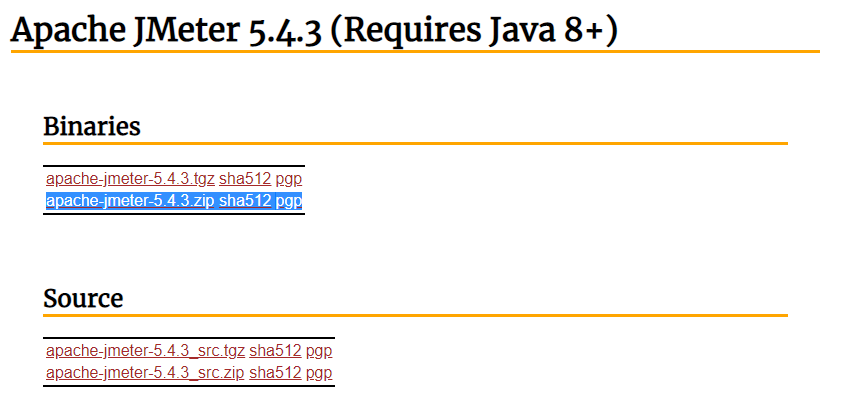
Step 3. Installing JMeter
After downloading the zip file extract the elements of the zip file to the folder of your choice. Then open the folder you can see the following list of files.
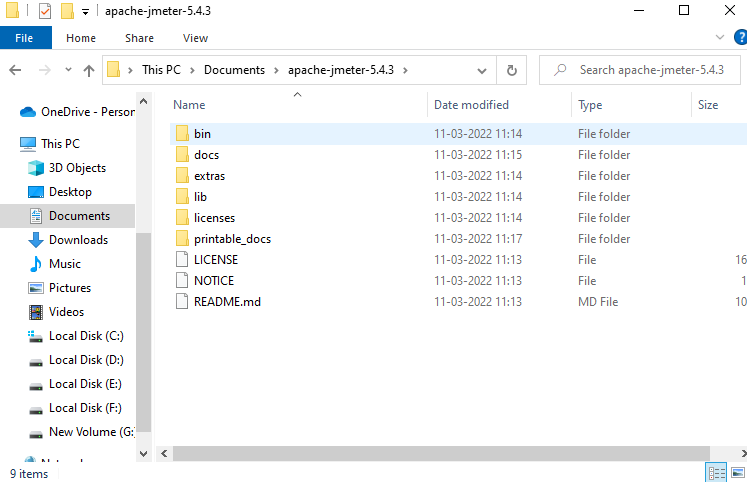
Step 4. Launch JMeter
Now to open the Jmeter in GUI mode open the bin folder and search for the jmeter.bat which is a windows batch file as shown in the image and click on the file.
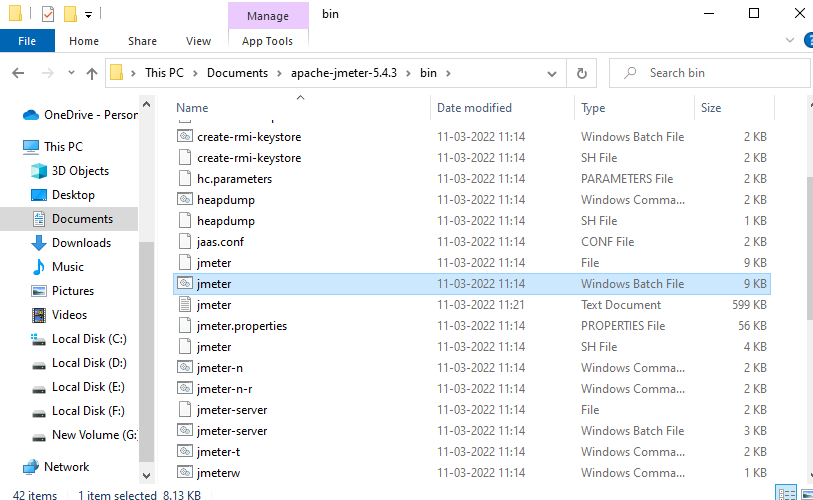
You can see a new window of Jmeter is opened as follows.
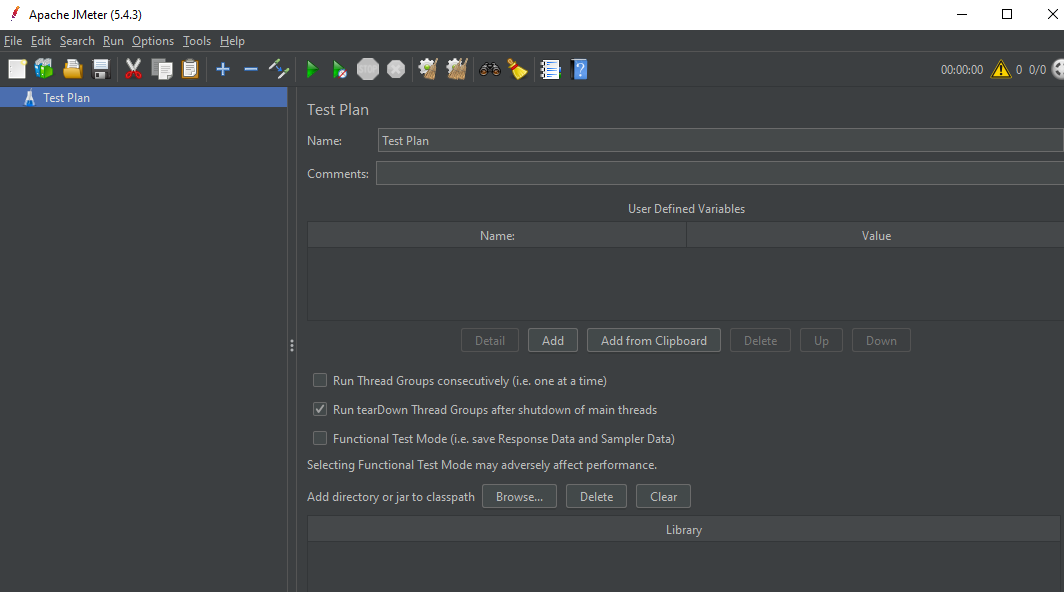
Everything is set and now you can start working in the JMeter application and every time to launch JMeter follow Step 4.
My Personal Notes
arrow_drop_up











