How to Upload Videos from iPhone to Computer with Easy Steps
by Christine Smith • 2022-11-08 15:21:36 • Proven solutions
iPhones store many videos that you can enjoy at your convenience. They can either be music videos or movies. When storage begins filling up, you may consider compressing them or entirely transferring them to your computer. There are different programs to upload video from iPhone to computer, depending on the type. In this article, you will understand how to upload video from iPhone to Mac and Windows using respective programs already integrated. You will also find the best way to edit uploaded videos through Wondershare UniConverter. Some tips about iPhone upload are also provided for more guidance.
Mục lục bài viết
Part 1. How to Upload Videos from iPhone to Windows Computer
If your Windows computer is using the latest version, Windows 10, then you may be conversant with a built-in program for data transfer known as Phone Companion. This application enables you to upload files to your PC from various phones, including iPads, iPhones, Android, and Windows. Therefore, you can transfer downloaded or recorded videos to PC without quality loss. It also conducts the process quickly, making it convenient. The application is readily available on your Windows computer, and so no installation is required on either computer or iPhone. This also means that no internet connection is required. The following procedure will help you on how to upload videos from iPhone to computer using Phone Companion. Since Windows 10 is the latest Windows version and more common among users, use this process to upload video from iPhone to computer with Windows 10.
Step 1: Using a matched USB cable, connect the iPhone to your PC.
Step 2: Open Phone Companion on your computer. A notification saying “Apple iPhone is plugged into this PC” will appear. Click on the Show button, and secondly, on the Import photos and videos function.
Step 3: The Photo app will show up immediately, whereby you should click on Import to conduct iPhone upload into the Photos app.

This process will help with how to upload large videos from iPhone to computer. After editing the videos on your Windows computer to make them better or more appealing, you may upload videos to iPhone from PC for viewing.
Part 2. How to Upload Videos from iPhone to Mac Computer
If you prefer using Mac computers, you must be aware of the Image Capture application, which comes integrated into macOS. Therefore, Image Capture is Apple’s native software that allows you to upload videos captured using iPhones or other devices like digital cameras and iPad devices. It may also come in handy when you need to delete data from your iDevices. The process of how to upload videos from iPhone to Mac using Image Capture does not require downloading any other software. So internet connection is not necessary since connection takes place through a USB cable. With the following steps, you can easily proceed on how to upload videos from iPhone to Mac, using the Image Capture application.
Step 1: Find a suitable USB cable to enable a connection between your iPhone and Mac.
Step 2: In the Finder menu, find Applications and proceed to choose the Image Capture icon on Mac.
Step 3: Go to the Devices or Shared List and select iPhone.
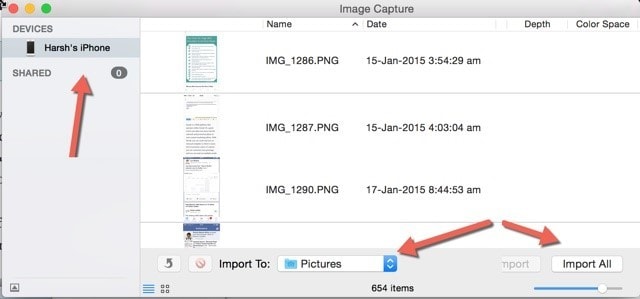
Step 4: Select the Import To function and choose where you should upload the video to Mac.
Step 5: The process of how to upload videos from iPhone to MacBook begins when you choose Import and specify the videos you wish to upload to Mac. Using the Import All function, simply upload video from iPhone to Mac.
When the process is complete, you may edit the videos, especially to compress their sizes using Wondershare UniConverter. Later, you can upload videos to iPhone devices from computer to watch at your convenience.
Part 3. How to Edit iPhone Videos after Uploading to Computer
Wondershare UniConverter (originally Wondershare Video Converter Ultimate) always comes in handy when you need to edit video clips saved in your computer. The best part about the program is that it comes in two versions: Windows and Mac. So, if you upload videos from iPhone to Mac, you can still edit comfortably like Windows users.
 Wondershare UniConverter – All-in-one iPhone Video Toolbox Mac/Windows (Catalina Included)
Wondershare UniConverter – All-in-one iPhone Video Toolbox Mac/Windows (Catalina Included)

- Edit iPhone videos using multiple functions like trimming, adding effects, subtitles and watermarks, and cropping.
- Convert iPhone videos to 1000+ formats with high-quality output.
- Reduce iPhone video file size with video resolution, bitrate, video format, and other features.
- Optimized presets for almost all devices, like iPhone, iPad, Huawei phone, etc.
- It has a 90X faster conversion speed than common converters with unique APEXTRANS technology.
- Burn GoPro videos to DVD or Blu-ray disc with free DVD menu templates.
- Transfer content to iDevices, making the process of how to upload videos to iPhone devices from PC easy.
- It supports transferring videos from computer to iPhone, iPad, and other devices directly and vice versa.
- Versatile toolbox: Add video metadata, GIF maker, cast video to TV, video compressor, and screen recorder.
- Supported OS: Windows 10/8/7/XP/Vista, macOS 11 Big Sur, 10.15 (Catalina), 10.14, 10.13, 10.12, 10.11, 10.10, 10.9, 10.8, 10.7, 10.6.
Free Download Free Download![]() Security Verified. 7,975,022 people have downloaded it.
Security Verified. 7,975,022 people have downloaded it.
Security Verified.people have downloaded it.
After you upload video from iPhone to Computer, use the following instructions to edit the clips using Wondershare UniConverter.
Video Tutorial: How to Edit iPhone Video Using Wondershare UniConverter
Step 1
Open Wondershare UniConverter.
If you are uploading to Windows computer, download Wondershare UniConverter for Windows. If you are using Mac, install Wondershare UniConverter and then open it. Go to the Convert section and choose the +Add Files option to upload the videos to the program. Under video thumbnail, you will find the editing options.
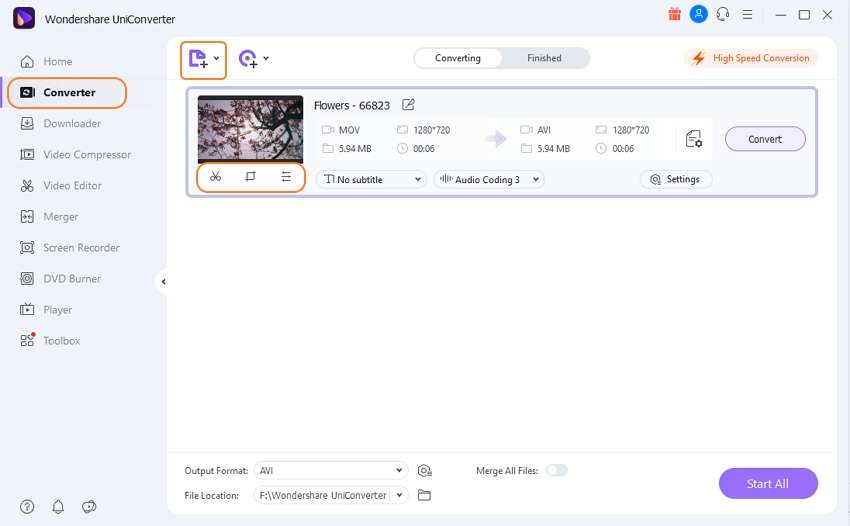
Step 2
Trim Video.
The first editing option is Trim. When you click it, you can trim the videos in various ways; at the start and end, at the middle, remove the unwanted parts of the video of long trim videos into multiple clips. Simply move the time slider to the specific locations to trim the clips, then use Cut or Delete functions. Ensure that you click on OK to keep the changes made.
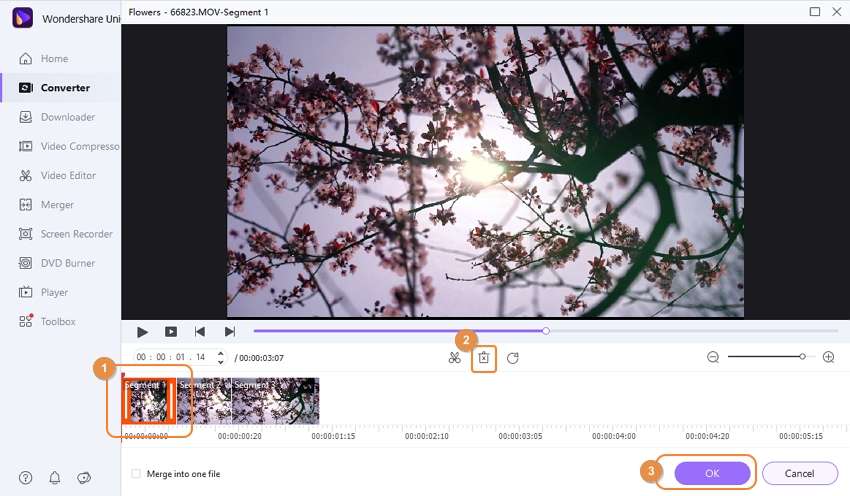
Step 3
Save the Edited Video.
Saving the video may involve converting the format is a need arises. Go to Output Format and click on the drop-down menu. Choose the needed format and then finalize it by clicking on Start All.


Tips
If you want to know more details about how to use Wondershare UniConverter, just move to Wondershare UniConverter User Guide to learn more.
Part 4. Tips for Uploading Video from iPhone to Computer
Several tips can help with how to upload videos from iPhone to computer as well as how to upload a video to iPhone from PC. They include the following:
- Ensure that both your iPhone and computer are fully charged before conducting the iPhone upload. This prevents the shutting down of either device since it interferes with the uploading process.
- Use the right USB cable. iPhones and other types of phones like Android use different types of USB cables. So, use the right iPhone cable to connect with the computer.
- Understand the difference between uploading iPhone videos to Windows and Mac. They use different programs, and so you should be aware of what works with each. In Windows, Phone Companion is the best since it is already installed. In Mac, you will find Image Capture.
- Ensure that you use the right Wondershare UniConverter for Mac and Windows. It is not advisable to use Wondershare UniConverter for Mac in Windows since they have some differences due to their makeup.
- Before uploading iPhone videos to your computer, it is advisable to create a folder to store them. This prevents mixing up with other videos already stored on the computer.
Conclusion
You can always make your iPhone videos better through various editing functions. If you are using a Windows computer, use Phone Companion to upload video from iPhone to computer. Image Capture can help with how to upload videos from iPhone to MacBook. Wondershare UniConverter does video editing perfectly.











