How to disable your laptop touchpad
The touchpad has been the standard laptop pointing device for years. Since touchpads are built into a laptop, they work well when you don’t want to carry around another pointing device. Even when a mouse or another pointing device is available, some users prefer the feel of a touchpad above anything else. But whether you love touchpads or just tolerate them, they still get in the way sometimes. When you’re typing on a laptop’s keyboard, it’s common to brush against the touchpad and inadvertently send the cursor flying across the screen. You don’t need to put up with that, however—here’s how to turn it off.
The easiest way to disable a touchpad depends on the hardware. The good news is that manufacturers of modern laptops have tried to address the issue up front. On some notebooks, you’ll find a physical switch to disable and enable the touchpad; look around the laptop’s edge for it. The PC might also offer a keyboard shortcut (such as pressing Fn and F7 simultaneously) to disable the touchpad, or perhaps pressing a certain area of the touchpad itself will turn it off. Check your laptop’s documentation for specific methods.
Mục lục bài viết
How to disable a touchpad in software
Some manufacturers provide ways of customizing and disabling the touchpad through software.
1. Look for a touchpad icon in the notification area (lower-right corner). Double-click or
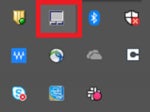 IDG
IDG
You can disable your touchpad from the notifications area.
right-click it to browse the touchpad options; disable the touchpad from here if possible.
2. If you don’t find a touchpad icon in the notification area, type control panel in Windows search bar. Go to Hardware and Sound, and under Devices and Printers, click Mouse. The Mouse Properties window will open; you might find a tab in that window where you can disable the touchpad.
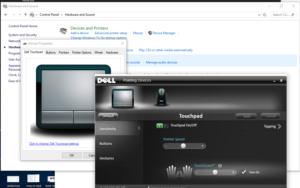 IDG
IDG
Going through Control Panel > Hardware and Sound > Mouse can reveal a Mouse Properties window.
3. Look for a touchpad software entry in the Start menu if you can’t find it in the notification area or under Mouse Properties.
One more option
If you don’t see a way to physically disable the touchpad or to disable it through software, you still have another option.
1. Click Start.
2. Type device manager into the Search box. In the Device Manager, expand Mice and other pointing devices.
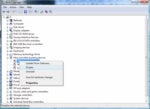 IDG
IDG
Look for your mouse in the Device Manager, to disable its touchpad.
3. Right-click the touchpad’s entry. In the menu that pops up, click Disable.
4. Confirm your choice in the pop-up window.
Tips
Make sure you have another pointing device available before disabling the touchpad.
If you find touchpad software installed on your laptop, you might be able to adjust the settings and eliminate the touchpad’s annoying behavior without disabling it. For example, some touchpad software allows you to change the sensitivity of the touchpad, ignore palm presses, and automatically disable the touchpad when the system detects an external mouse.
Some useful third-party touchpad-management programs are available at no cost. If you don’t have touchpad software or if your current software isn’t cutting it, explore alternatives. For example, a tool such as TouchFreeze or Touchpad Pal can disable the touchpad whenever it detects that you’re typing, and re-enable the touchpad once you’re done.











