How to download the latest Windows 10 ISO from Microsoft
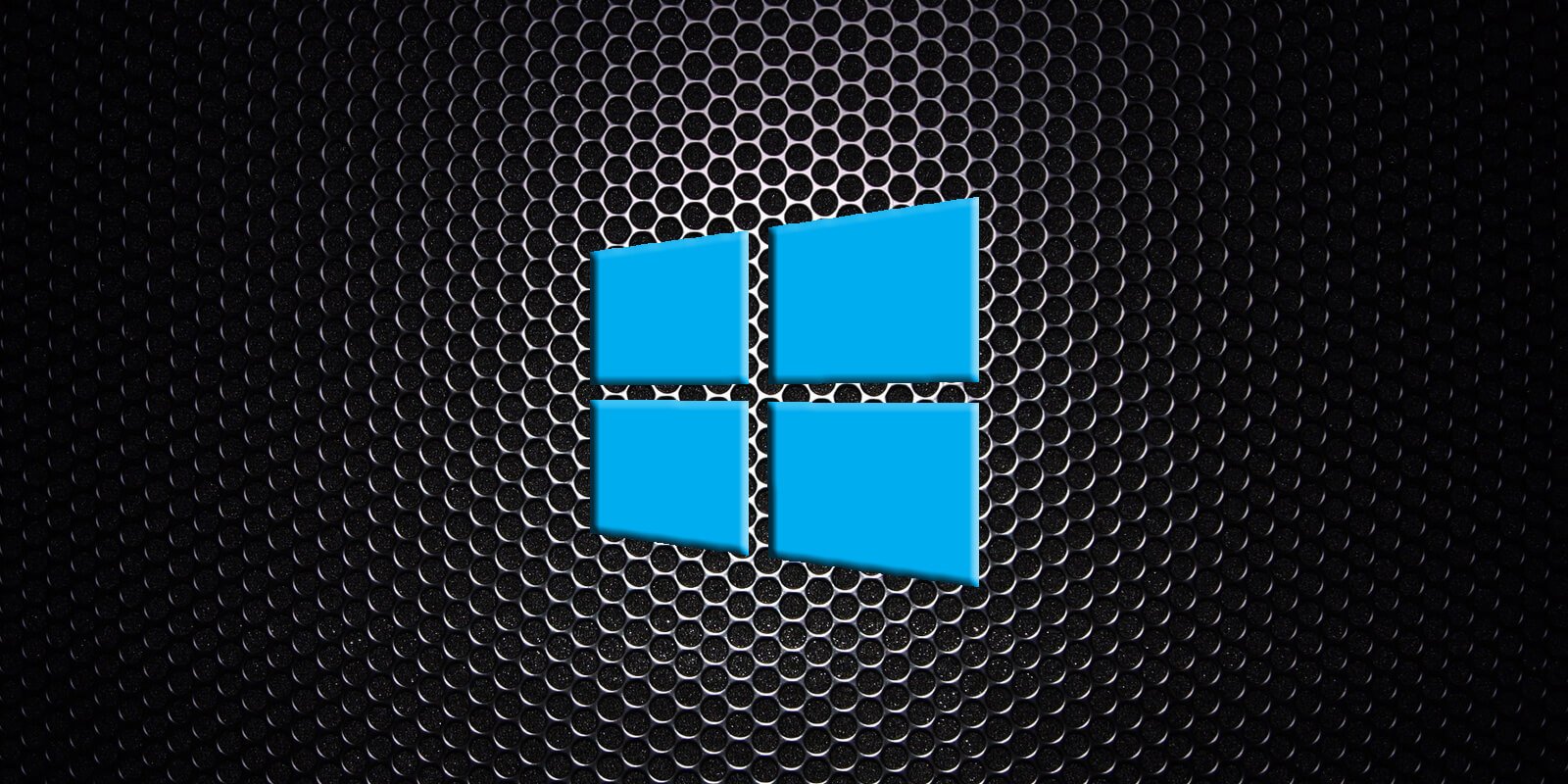
When a new version of Windows 10 is released, Microsoft also releases new ISO disk images of the operating system to perform clean installs or create a bootable recovery environment. This article provides two ways you can download the latest Windows 10 ISO images from Microsoft.
An ISO image is a sector-by-sector copy of the Windows DVD stored as a single ‘.iso’ file on your computer. You can then burn this ISO file onto another DVD, create a bootable USB drive, mount it as a drive letter in Windows, or extract its files using 7-Zip.
ISO images are handy as they allow you to create bootable media that can be used as a recovery environment for troubleshooting or performing clean installs of the latest Windows 10. You can also use them to make Windows 10 virtual machines using Hyper-V, VirtualBox, or VMware.
Microsoft recommends using their Windows 10 Media Creation Tool (MCT) to download the latest ISO image or create a bootable USB drive.
This article will show you how to use the MCT to download the latest ISO or trick Microsoft’s site into letting you download the ISO images directly instead.
Mục lục bài viết
Method 1: Use the Media Creation Tool to create an ISO
Microsoft offers a tool called the Media Creation Tool that lets you download the latest Windows 10 ISO to a file or burn it to a USB drive.
To use the Media Creation Tool to get the latest ISO, please follow these steps:
- Visit the Windows 10 download page using your web browser.
- Under ‘Create Windows 10 installation media,’ click on the ‘Download tool now‘ link and save the executable. At the time of this writing, the MCT executable is named MediaCreationTool20H2.exe.
- Once downloaded, run the program, and Windows will prompt you for permission to allow it to run. At this prompt, click Yes, and the MCT will load and prepare a few things before it can proceed.
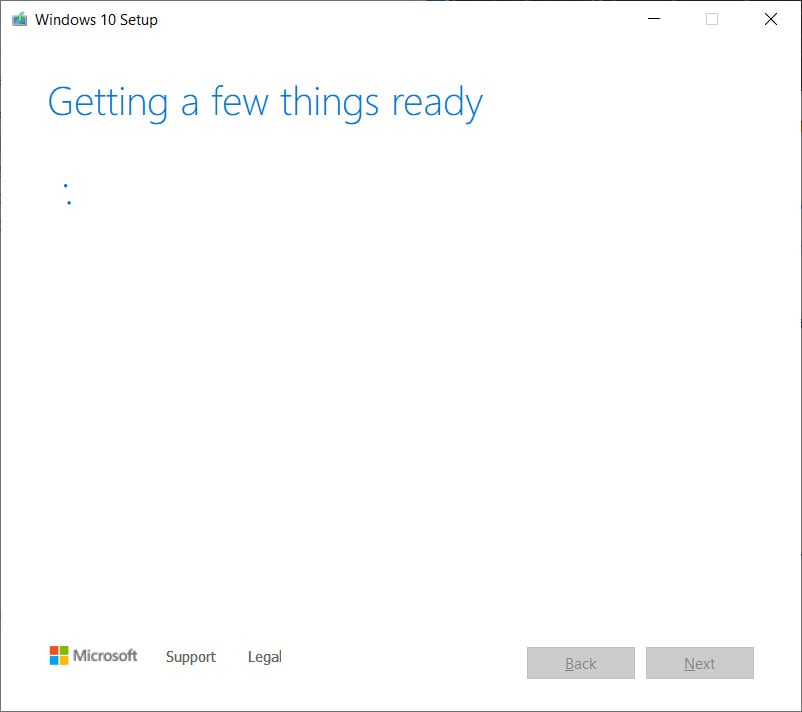
- When done, you will be shown a license agreement. To continue, click on the Accept button.
- The tool will now state it is ‘Getting a few things ready,’ and when done, display a prompt asking if you would like to upgrade the computer or ‘Create installation media (USB flash drive, DVD, or ISO file) for another PC.
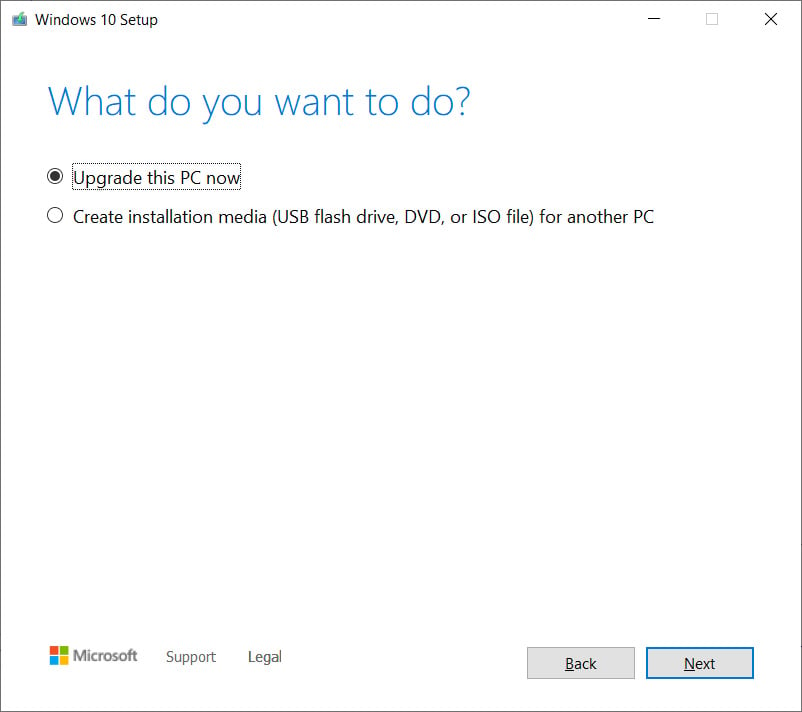
At this prompt, select the Create installation media option and then press the Next button.
- The Media Creation Tool will now download and verify the necessary files to create an ISO or a bootable USB drive. This process can take some time, so please be patient.
- When done, the MCT will ask what language, architecture, and Windows edition you want for your ISO image. By default, the MCT will use your local language and architecture, but you can uncheck Use the recommended options for this PC checkbox to select other options.
When done, click on the Next button.
- You will now be asked if you wish to create a bootable USB drive or a Windows 10 ISO. As we are creating an ISO file, select the ISO file option and press Next.
- You will now be prompted to select a location to save your ISO file. Select a folder to save the ISO file to, and then click on the Save button.
- The Media Creation Tool will now create the ISO file in the specified location. Please be patient while the file is created.
- When the Media Creation Tool has finished creating the ISO, you can close the program by clicking on the Finish button.
You will now have the latest Windows 10 ISO image file saved to your folder, which can be used for virtual machines or to create bootable media at a later date.
Method 2: Download the latest Windows 10 ISO from Microsoft
When you go to Microsoft’s “Download Windows 10” page, you are only given the option to update to a new version using Windows Update or to using the Microsoft Windows 10 Media Creation Tool.
However, it is possible to trick Microsoft’s Windows 10 download page into offering an ISO image instead by changing your browser’s user agent to a non-Windows operating system.
To download the latest Windows 10 ISO image, please follow these steps:
- Go to the Windows 10 download page in any Chromium-based browser, such as Chrome or the new Microsoft Edge.
- Click on the Chrome menu, then More Tools, and then click on Developer tools, as shown below.
- Now press the Ctrl + Shift + M keyboard combination to open the Device toolbar. This toolbar lets you impersonate another device, such as a mobile phone or a tablet. When switching to another device, it also changes the browser’s user agent, which the website uses to identify a visitor’s operating system.
Click on the menu that shows Responsive and select iPad or iPad Pro so that you can view the page better.
- When you first select one of these devices, the screen size will be set to 50%. Please change it to 100%, as shown below, so that you can see the web page better.
- Now press the F5 key on your keyboard to refresh the page, and Microsoft’s site will now offer you the Windows 10 ISO instead of the Media Creation Tool.
Now click on the drop-down arrow under ‘Select edition’ and select the ‘Windows 10′ option under the name of the latest feature update. At the time of this article’s writing, the latest version is Windows 10 20H2, otherwise known as the Windows 10 October 2020 Update.
Once selected, click on the Confirm button.
- After a few seconds, Microsoft’s site will now ask you to select your ISO’s product language.
Select your language and press the Confirm button again.
- Finally, you will be asked whether you want to download a 32-bit or 64-bit version of the Windows 10 ISO. Most people want to download the 64-bit version of Windows 10.
- When you click on the download button, you will be asked what folder you wish to save the ISO file, as shown below. After selecting the folder to save the ISO, click on the Save button to download it.
The current ISO image is 5.8 GB, so it may take some time to download depending on your Internet connection speed.
The ISO download link generated by Microsoft’s site will remain valid for 24 hours and be shared with other people during that time frame. After 24 hours, the link will no longer work, and you will need to create a new one again using the above steps.
What should you do with the ISO?
Now that you have a copy of the latest Windows 10 ISO image, you may be wondering what you should do with it.
This ISO image can now be mounted in virtual machines to upgrade a Windows installation or install a new one. You can also extract the ISO file to find a particular Windows system file.
Finally, you can use the ISO image and a free utility like Rufus or Universal USB Installer to create a bootable Windows 10 USB drive.
However, if the goal was to create bootable media, it would have been easier to have the Media Creation Tool make it for you, as explained in the steps above.
Once you create a bootable Windows 10 USB drive or Windows 10 DVD, you can use it to perform a clean install of Windows 10. A clean install is when you completely reformat a PC and reinstall Windows 10, so you have a clean installation of the operating system without any additional software or drivers.
Another common use for bootable Windows 10 USB drives is that they can be used as a recovery environment to remove malware and troubleshoot Windows 10 crashes, bugs, and freezes.
Windows 10 Recovery Environment
For either purpose, you need a spare USB drive that can be used to create the bootable Windows 10 USB media.
If you do not have a spare USB drive, you can purchase a 32GB Sandisk drive for about $8.99 or a 5-pack of 64GB USB drives for $24 on Amazon.
BleepingComputer strongly recommends that every Windows user creates bootable Windows 10 USB media that can be used for troubleshooting.
We have used the Windows 10 Recovery Environment many times in the past to troubleshoot problems in Windows. Having the bootable USB Windows media available can save a lot of frustration when your PC is not working correctly.
Update 1/2/2021: Added info on using the MCT as well.











