How to reduce video game lag in 3 easy steps
Recommendations are independently chosen by Reviewed’s editors. Purchases made through the links below may earn us and our publishing partners a commission.
TVs are more complicated than they’ve ever been. Basic picture settings like brightness, color, and tint are nothing new, but now, there are dozens of parameters to fiddle with, and they don’t always play well with video games.
If you’re looking for how to reduce lag there are a few common culprits and easy fixes you can implement—most of which just involve toggling some settings in the picture menu. Of course, optimizing your TV for gaming involves owning a TV to game on, and we can help you out with that, too: Check out our list of the best gaming TVs.
Mục lục bài viết
Sign up for our newsletter.
Get the best deals and the best advice dropped right in your inbox.
Thanks for signing up.
You’re all set to get the latest from Reviewed. Tell us a bit more about you so we can get to know each other better.
Thank You!
We added you to the list. We’ll be in touch soon.
What is input lag?
Game consoles like the PlayStation 5 and Xbox Series X are subject to a potential problem called input lag. Input lag is what happens when the TV is doing so much image processing that a physical input from the player (on a video game controller) affects the amount of time it takes to register an input on screen. In other words, Mario jumps a few milliseconds after you tell him to jump when you press a button on your controller.
This is a big problem in games that require split-second reactions, and it’s even worse in online gaming, as your internet connection can further increase that time.
How to prevent input lag
Whether your TV is brand new or a few years old, there are a handful of input lag-reduction measures you can take by way of your TV’s settings menu.
1. Turn on Game Mode
Designed specifically for use with video games, “Game Mode” is a setting that optimizes a TV’s performance for gaming. High-end TVs began to offer this feature back in the mid-2000s, but it’s trickled down to just about every TV on the market.
It’s a good idea to enable Game Mode before you play a video game. Most TVs offer this setting in their list of available picture mode presets, though in rare cases, it’s a standalone setting that you can toggle on or off. It usually turns off motion-smoothing settings and pumps up the brightness and color saturation.
TVs that feature Auto Low Latency Mode (ALLM) will automatically initiate Game Mode whenever a console is detected on one of the TV’s HDMI inputs. While not yet available on all TVs, this convenient feature is on its way to becoming a standard.
2. Turn off any reduction features
New TVs come with at least a few reduction settings. They’re usually somewhat tricky to find in the settings menus, and once you do, it’s a toss-up whether the TV will even explain their function.
There are tons of names for these settings: Noise Reduction, Mosquito Reduction, NR Reduction, and MPEG Reduction are all likely candidates. Whatever they’re called, they almost always increase input lag.
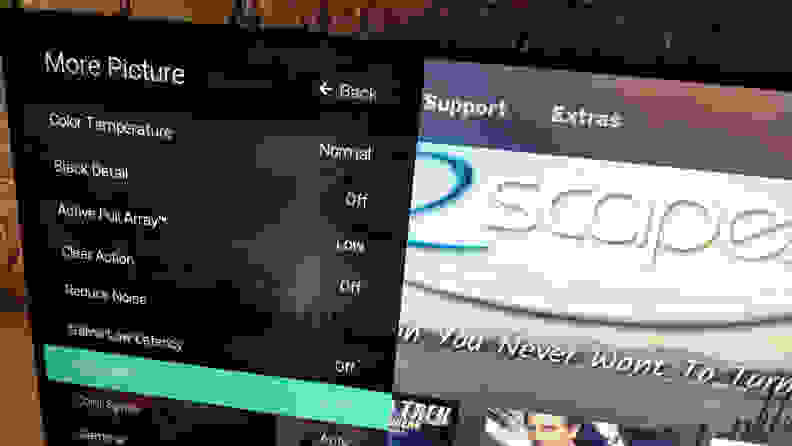
Credit: Reviewed / Lee Neikirk
Reduction features alter the signal between your console’s video output and your TV screen can cause input lag, so try disabling them for starters. If you decide that you really need a certain feature, like flesh-tone enhancement, play the game without it at first, and then turn it on. You might notice that it affects response time and input latency.
3. Turn off motion enhancement modes
Motion enhancement settings can be useful at times, but they’re generally something most folks will want to turn off right away. LG, Sony, and Samsung all have different names and brand titles for their motion smoothing settings, but they typically live in a TV’s display settings’ submenus, often labeled “Clarity,” “Motion,” “Clear Motion,” or “Motion Smoothing.”
They all do basically the same thing, though, and they all introduce some kind of input lag. Nearly every TV that we’ve tested for input lag goes from excellent (sub-30ms input lag) to horrible (over 80ms input lag) just by turning motion smoothing on. To your eye, it may make the picture look a little better, but your ability to control the game will suffer, thereby eliminating the benefits of owning a gaming-ready TV.
Have VRR? Use it!

Credit: Reviewed / Lee Neikirk
VRR greatly improves the gaming experience without significantly affecting input lag.
If you’re lucky enough to own a TV that supports Variable Refresh Rate (VRR), we highly recommend taking advantage of it while gaming. This feature will keep your TV and console on the same page when it comes to how many frames are being displayed each second (also known as the frame rate), limiting screen tearing during gameplay.
If you own a newer, higher-end TV, the option to toggle features like VRR, FreeSync, and/or G-Sync might only be revealed when the TV automatically detects a gaming console and activates a special selection of gaming-specific settings. If your TV doesn’t have a gaming-specific settings hub, you’ll likely find this setting in the TV’s display or system settings.
While it’s possible for VRR to increase input lag, it’s unlikely that you’ll notice a significant change in performance. Ultimately, the best way to figure out what works for you is to play around with your TV’s settings while gaming.
The product experts at Reviewed have all your shopping needs covered. Follow Reviewed on Facebook, Twitter, Instagram, TikTok, or Flipboard for the latest deals, product reviews, and more.
Prices were accurate at the time this article was published but may change over time.











