Hướng Dẫn 3 Cách Cài Đặt Theme Cho WordPress
4.8/5 – (19 đánh giá)
Khi sử dụng WordPress điều được nhiều người quan tâm nhất có lẽ là theme WordPress, nó chính là giao diện cho WordPress. Theme WordPress chính là bộ mặt web/blog của bạn, việc cài đặt theme WordPress cũng khá là tốn thời gian vì sau khi thay đổi giao diện cho WordPress sẽ còn khá nhiều thứ liên quan phải làm, cũng vì thế việc thay đổi giao diện cho Wordpess khá là thú vị vì có nhiều điều bạn sẽ học hỏi được từ đó.

Bài viết này, mình sẽ hướng dẫn bạn 3 cách cài đặt theme cho WordPress để bạn có thể tùy biến giao diện website WordPress của mình. Dưới đây là các bước hướng dẫn chi tiết để thay đổi giao diện bạn chú ý theo dõi nhé.
Mục lục bài viết
Hướng dẫn 3 cách cài đặt theme cho WordPress
Tìm kiếm và cài đặt theme miễn phí từ thư viện WordPress
Đây là cách cơ bản nhất để cài theme cho WordPress. Nếu bạn mới bắt đầu tìm hiểu về WordPress thì hãy thử qua cách này để hiểu được cách cài đặt giao diện cho WordPress từ kho giao diện của WordPress nó như nào. Hầu hết các theme trên kho của WordPress đều là miễn phí và rất đơn giản để bạn có thể tìm hiểu.
Các bước cài đặt đơn giản như sau: Đăng nhập vào trang quản trị Admin -> Giao diện (Appearance) -> Thêm mới (Add new)
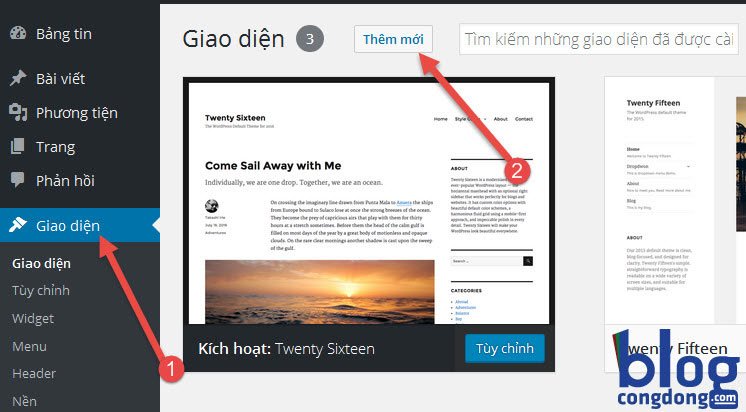
Tại đây, bạn có thể tìm kiếm theme nào phù hợp với nhu cầu của mình trong thư viện hàng nghìn theme miễn phí của WordPress.org. Hiện tại, khi mình cập nhật bài viết này thì kho theme WordPress.org có khoảng hơn 7000 theme miễn phí cho bạn thoải mái lựa chọn.
Bạn có thể click vào Xem thử (Preview) để xem nó có phù hợp không , nếu thấy phù hợp thì bạn click vào Cài đặt (Install) để tiến hành cài đặt theme cho web của mình.
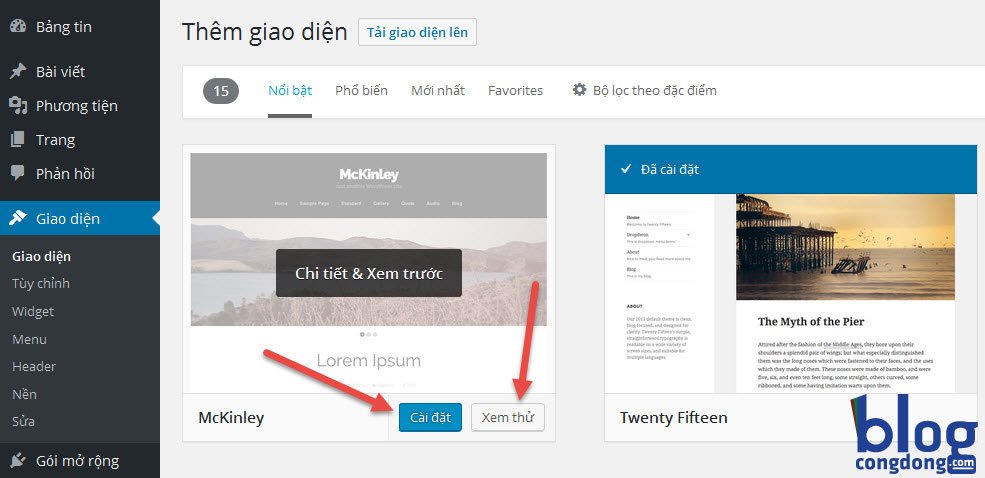
Bạn chờ 1 chút cho nó download về và cài đặt. Sau khi cài đặt xong nó hiện ra giao diện như bên dưới bạn chỉ cần click vào Kích hoạt (Activate) để kích hoạt theme đó lên.
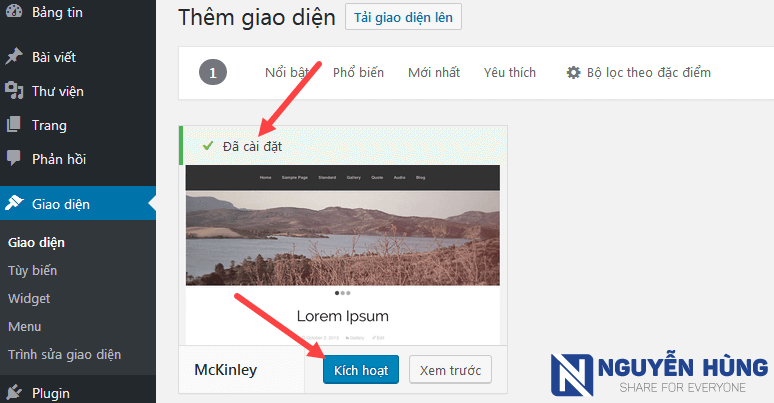
Sau khi kích hoạt xong thì web/blog của bạn đã được thay đổi giao diện mới rồi đó. Bây giờ việc cần làm là chỉnh sửa, thêm bớt gì đó cho đúng ý mình là ok.
Cài đặt theme bằng cách upload file theme từ máy tính lên web
Bạn có thể cài đặt theme cho WordPress theo cách này khi bạn có 1 file theme có đuôi .zip được mua trên mạng hoặc thuê 1 bên nào đó thiết kế.
Sau khi chuẩn bị xong file theme .zip bạn tiến hành upload lên web thông qua trang quản trị Admin -> Giao diện (Appearance) -> Thêm mới (Add new) -> Tải giao diện lên (Upload Theme).
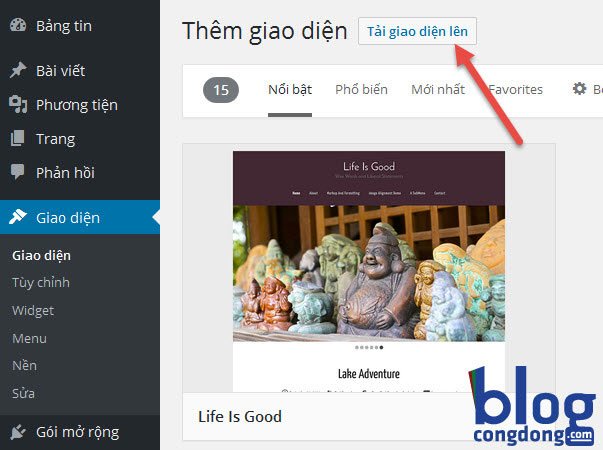
Bạn tìm đến file theme .zip cần cài rồi chọn nó và click vào Cài đặt (Install Now) để tiến hành upload và cài đặt theme cho web nhé.
Nếu nó báo lỗi thì bạn nên kiểm tra lại file .zip xem cấu trúc thư mục đã đúng chưa. Cấu trúc thư mục của file theme .zip giải nén ra phải là /tên-theme/style.css (Ở đây file css phải nằm ở thư mục gốc của folder theme nhé và phải để ở định dạng nén .zip).
Tham khảo: Theme SuperHero tối ưu cho blog cá nhân, web tin tức
Cài đặt theme bằng cách upload trực tiếp lên hosting/localhost
Ngoài 2 cách cài đặt theme cho WordPress ở trên thì bạn có thể làm theo cách này. Với cách này thì bạn có thể upload theme lên hosting thông qua trình quản lý file FTP hoặc copy vào thư mục theme trên localhost nếu bạn đang cài WordPress trên localhost.
Để upload theme lên host bạn cần giải nén file theme .zip ra và để ở cấu trúc là /tên-theme/style.css sau đó upload hoặc copy vào thư mục /wp-content/themes/của web WordPress.
Sau khi upload xong bạn truy cập vào Admin -> Giao diện (Appearance) rồi click vào Kích hoạt (Activate) để tiến hành thay đổi giao diện cho WordPress.
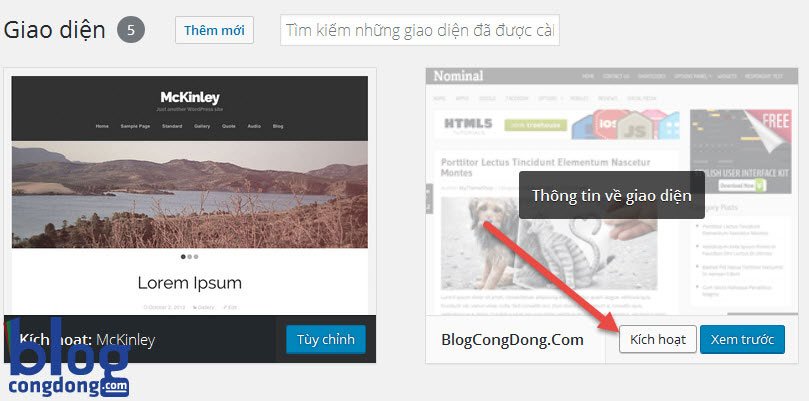
Như vậy bạn đã biết cách cài đặt theme để thay đổi giao diện cho web WordPress rồi. Bạn có thể sử dụng 1 trong 3 cách trên để cài đặt giao diện cho web. Với mình thì cách thứ 3 là được ưu tiên nhất vì nó ít xảy ra bị lỗi đường truyền khi upload theme lên.
Lưu ý thêm khi cài đặt theme cho WordPress
Có nhiều bạn thắc mắc là sao đã upload theme lên và đã kích hoạt theme đó rồi nhưng giao diện web vẫn không giống như demo. Điều này bạn phải hiểu rằng: Với mỗi 1 theme sẽ có 1 cách thiết lập cài đặt khác nhau nên sau khi cài đặt theme cho web thì bạn phải thiết lập thêm mới giống như demo. Các thiết lập đó có thể kể đến như thiết lập Menu, Widget, header và footer,…
Việc này bạn có thể tự tìm hiểu và tự thiết lập các theme từ đơn giản đến phức tạp thì bạn sẽ thấy để cài đặt theme như demo không quá khó. Ngoài ra, nếu có thời gian mình sẽ hướng dẫn các bạn cách cài đặt sao cho giống demo của 1 số nhà cung cấp theme nổi tiếng. Hiện nay, có nhiều nhà cung cấp theme trả phí hỗ trợ cho bạn chỉ cần 1 click là đã có thể thiết lập giống như demo giúp việc cài đặt theme trở lên càng dễ dàng.
Hi vọng bài viết sẽ giúp ích cho bạn trong quá trình học và làm việc với WordPress. Hãy sử dụng khung bình luận để cho mình biết ý kiến của bạn về bài viết này nhé.
Bài trước: Hướng dẫn chèn ảnh vào nội dung bài viết trong WordPress
Bài tiếp: Hướng dẫn cài đặt plugin cho WordPress











