Hướng Dẫn Cách Chạy 2 Ứng Dụng Song Song Trên iPhone
Fan Táo khuyết đang muốn chạy 2 ứng dụng song song trên iPhone? Điều này sẽ không quá khó nếu như bạn đọc ngay bài viết của Trùm Thủ Thuật dưới đây!
Sử dụng iPhone đã lâu nhưng bạn đã biết cách chạy 2 ứng dụng song song trên iPhone hay chưa? Có thể bạn không quá quan tâm về vấn đề này và nghĩ sẽ không bao giờ dùng đến nó. Nhưng thực tế trong một vài trường hợp thì tính năng này lại vô cùng cần thiết và hữu ích. Nếu bạn chưa biết về tính năng thú vị này. Hãy đọc những thông tin mà Trùm Thủ Thuật chia sẻ sau đây, kết quả sẽ làm bạn hài lòng!
Khi nào cần chạy 2 ứng dụng song song trên iPhone?
Bạn đã quá chán với việc phải đóng ứng dụng này để mở ứng dụng khác trên iPhone? Bạn muốn vừa xem vừa đối chiếu số liệu trên các ứng dụng khác nhau? Đây là lúc để bạn chạy 2 ứng dụng song song trên iPhone. Khi chạy 2 ứng dụng trên iPhone cùng lúc, chắc chắn bạn sẽ rút ngắn được khá nhiều thời gian. Năng suất làm việc từ đó cũng sẽ tăng lên đáng kể.
Bên cạnh đó, với quá nhiều ứng dụng trên điện thoại, rất nhiều người có nhu cầu được sử dụng cùng lúc cả hai ứng dụng đó. Tuy nhiên, việc vừa dùng ứng dụng này, rồi lại chuyển qua ứng dụng kia có đôi phần “rắc rối”. Do đó, anh em công nghệ luôn mong muốn có thể chia đôi màn hình để có thể “xài’ cùng lúc 2 ứng dụng. Thế nhưng, đối với iFan việc chạy 2 ứng dụng song song trên iPhone không phải là điều dễ dàng. Đừng quá lo lắng! Trùm thủ thuật sẽ giúp bạn giải quyết vấn đề này, bằng những chia sẻ sau đây!
Có thể bạn quan tâm: Chia sẻ cách đặt hình nền không bị phóng to iPhone
Cách chia đôi màn hình iPhone iOS 13+14 để chạy 2 ứng dụng cùng lúc trên iPhone
Chạy 2 ứng dụng song song trên iPhone có vẻ là một khái niệm xa lạ. Nhưng thực tế điều này đã được thực hiện trên điện thoại từ rất lâu. Chia đôi màn hình điện thoại là cách đơn giản nhất để chạy 2 ứng dụng cùng lúc. Sau đây là một vài lựa chọn dành cho bạn:
Sử dụng ứng dụng Split ware
Hiện nay có một vài ứng dụng cho phép người dùng chia đôi màn hình iPhone. Trong đó ứng dụng Split Ware là được sử dụng phổ biến nhất. Tuy nhiên ứng dụng này chỉ có thể chia đôi màn hình iPhone khi bạn mở những ứng dụng nhất định. Với những ứng dụng khác thì bạn không thể sử dụng được. Mặc dù còn nhiều hạn chế, nhưng bạn vẫn có thể sử dụng ứng dụng này.
Splitware hỗ trợ chia đôi màn hình các ứng dụng trên iPhone: Information (xem giờ, ngày tháng), Google, Facebook, Instagram, Twitter, Google Search và YouTube, Google Maps, eBay, Amazon.
Cách chia đôi màn hình với Splitware như sau:
-
Bạn tải ứng dụng tại:
-
Sau đó, chạm vào biểu tượng chữ S để mở ứng dụng. Sau đó chọn hai ứng dụng bạn muốn chạy song song. Ví dụ: mình chọn Facebook và Instagram thì hình ảnh hiện ra sau khi đôi như hình bên dưới.
Có thể bạn quan tâm: Youtube không tìm kiếm bằng giọng nói được trên điện thoại?
Chia đôi màn hình trên iOS 14
Tính năng Picture-in-Picture (viết tắt là PiP) là tính năng chia đôi màn hình mới nhất được cập nhật trên iOS 14. Với tính năng này bạn có thể thực hiện chạy 2 ứng dụng song song trên iPhone mà không cần phải jaibreak máy hay cài một ứng dụng thứ 3 nào cả.
Tuy nhiên, tính năng này chỉ hỗ trợ một số ứng dụng nhất định như: Apple TV, Safari, Podcast, Nhạc, Home, Netflix, Face Time
Cách sử dụng tính năng chia đôi màn hình trên iPhone iOS 14
➽ Bước 1: Bật tính năng chia đôi màn hình lên. Với thao tác này bạn không cần phải làm gì cả, chỉ cần máy bạn đã cập nhật iOS 14 là PIP tự động được bật lên.
➽ Bước 2: Truy cập vào ứng dụng có hỗ trợ chia đôi màn hình
➽ Bước 3: Bạn chọn vào biểu tượng tính năng PiP nằm ở giữa thanh công cụ phía bên trái. Sau đó, quay lại màn hình chính, bạn sẽ thấy cửa sổ video được thu nhỏ. Tiếp theo bạn có thể nhấn và kéo cửa sổ đến bất cứ đâu trên màn hình mà bạn muốn.
Thay đổi kích thước video trong PiP
Để thực hiện bạn chỉ cần chụm đầu ngón tay để thu gọn lại. Hoặc nếu muốn phóng to thì bung hai ngón tay ra là được.
Cách ẩn tạm cửa sổ PiP khi không muốn xem nữa
Lỡ video làm che che mất một nội dung nào đó. Hay bạn muốn tạm ẩn đi để sử dụng 1 ứng dụng khác toàn màn hình. Lúc này bạn hãy vuốt nhẹ video sang phải, hoặc trái tùy vào vị trí video là được.
Video tạm ẩn đi nhưng vẫn để lại icon mũi tên nhỏ, để bạn kéo chúng lại khi cần thiết. Khi trong trạng thái ẩn, bạn vẫn có thể nghe được âm thanh của video nhé!
Cách tắt chế độ PiP để quay lại chế độ xem toàn màn hình
Bạn nhấn vào biểu tượng PiP ở góc trên bên phải của video thu nhỏ. Sau đó quay lại chế độ xem toàn màn hình là được.
Cách xem Youtube trong chế độ PiP
Mở trình duyệt Safari > truy cập vào Youtube > nhấn vào nút aA ở góc bên trái> Yêu cầu trang web cho máy tính > Giao diện youtube cho máy tính hiển thị > chọn vào nút PiP ở góc trên bên trái.
Có thể bạn quan tâm: Lỗi gọi video trên Zalo không thấy hình trên iPhone
Sử dụng Tweak chia đôi màn hình iOS 14
Cách này hơi khó thực hiện một xíu! Tweak là những ứng dụng mà bạn không thể tải và cài đặt từ Appstore. Để sử dụng những ứng dụng này, bắt buộc bạn phải jailbreak iPhone trước. Điều này đồng nghĩa với việc bạn sẽ phải jailbreak để chạy 2 ứng dụng trên iPhone iOS 14. Sau đây là cách thực hiện chi tiết:
➤ B1: Trên iPhone iOS 14 đã jailbreak, bạn mở ứng dụng Cydia và chọn vào “Các nguồn”
➤ B2: Chọn “Sửa” và tiếp tục chọn “thêm” sau đó bạn thêm nguồn từ link này: https://repo.thuthuatjb.com/
➤ B3: Vào ô tìm kiếm và nhập từ khóa “FloatingDockPlus 14”. Nếu có bản VN (việt hóa) thì bạn nhấn chọn để tải và cài đặt Tweak này.
➤ B4: Kích hoạt tính năng chia đôi màn hình iPhone iOS 14 bằng cách mở cài đặt và chọn vào ứng dụng FloatingDockPlus. Sau đó nhấn chọn để kích hoạt công tắc của mục “Chia đôi màn hình” và “Dock hiện ở đa nhiệm”. Cuối cùng bạn chọn vào mục “Respring” để điện thoại lưu lại cài đặt.
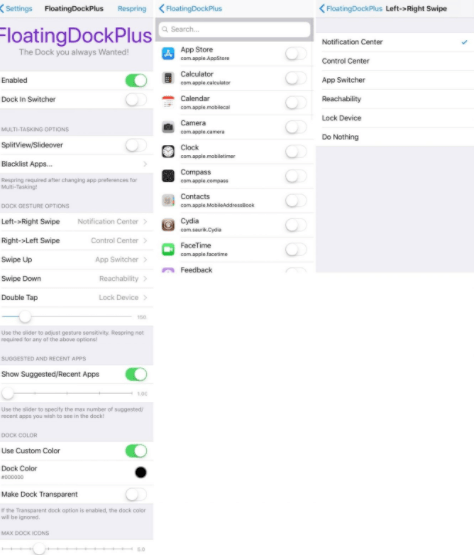
Sau khi thực hiện xong những thao tác này, điện thoại iPhone của bạn đã sẵn sàng để chia đôi màn hình. Lúc này bạn chỉ cần mở một trong hai ứng dụng mà bạn muốn. Sau đó bạn vuốt từ dưới màn hình để hiển thị thanh Dock. Nhấn giữ và vuốt một ứng dụng bất kỳ trong thanh dock ra bên ngoài và thả tay ra. Lúc này màn hình điện thoại của bạn sẽ được chia ra làm 2 phần. iFan có thể sử dụng cùng lúc 2 ứng dụng một cách đơn giản.
Cách chạy 2 ứng dụng Facebook trên iPhone
Áp dụng biện pháp mình đã hướng dẫn ở trên, bạn hoàn toàn có thể chạy 2 ứng dụng facebook trên iPhone mà không gặp bất cứ khó khăn nào.
-
Mở trình duyệt web và đăng nhập facebook.
-
Sau đó vuốt để mở thanh Dock và mở tiếp ứng dụng Facebook trên máy.
Lúc này màn hình sẽ chia làm 2 ứng dụng Facebook riêng biệt. Bạn cũng có thể áp dụng cách này để chạy 2 ứng dụng zalo trên iPhone cùng lúc.
Mong rằng với những thủ thuật điện thoại trên bạn sẽ biết cách chạy 2 ứng dụng song song trên iPhone một cách dễ dàng. Chúc bạn những trải nghiệm thật thú vị trên dế yêu của mình!











