Hướng dẫn cách cập nhật, update Driver cho máy tính Windows 10
Driver là một phần mềm cần thiết và quan trọng đối với người dùng máy tính. Tuy nhiên sau một thời gian sử dụng thì phần mềm này có thể gặp phải một số vấn đề. Trong bài viết này chúng tôi sẽ hướng dẫn cách cập nhật. update driver cho máy tính Windows 10 đơn giản và nhanh chóng.
Mục lục bài viết
Những lưu ý trước khi cập nhật, update driver cho máy tính Windows 10
Bạn nên tiến hành cập nhật Driver khi máy tính của bạn gặp phải một số vấn đề không mong muốn như mất kết nối mạng wi-fi, không thể kết nối với tai nghe,… Bên cạnh đó nếu máy tính của bạn đã lâu không cập nhật Driver thì bạn nên tiến hành cập nhật Driver cho máy tính của mình.
Tuy nhiên trước khi quyết định có nên thực hiện cập nhật Driver thì bạn nên biết về một số những lưu ý sau đây:
- Tùy theo nhu cầu sử dụng cũng như cấu hình máy mà bạn nên sử dụng bản driver phù hợp. Không nên sử dụng phần mềm cập nhật Driver có sẵn vì nó chưa chắc đã là phù hợp, trùng khít với máy tính của bạn.
- Phiên bản driver càng cao không có nghĩa là tốc độ của máy tính càng nhanh, chúng chẳng liên quan gì đến nhau.
- Chỉ cập nhật Driver khi máy tính xảy ra những lỗi mà chúng tôi cập nhật ở trên. Và tuyệt nhiên bạn không cần phải cập nhật Driver Nếu máy tính của mình vẫn đang sử dụng tốt.

Những thiết bị cần/ không cần driver
Như chúng ta đã biết Drive là một phần trung gian giữa phần cứng và phần mềm, công cụ này giúp cho các chương trình và các phần cứng cùng nhau thực hiện một nhiệm vụ.
Dưới đây là danh danh sách các thiết bị yêu cầu Driver các bạn cần biết để không bỏ sót:
- USB
- Máy in
- Modem
- Máy in, máy scan
- Card: âm thanh cad video
- Tay cầm chơi game
Và theo đó các thiết bị có thể không cần Driver:
- CPU
- Ổ cứng
- Quạt
- Màn hình
- Chuột thông thường
- Bộ nguồn
- RAM
- Loa
- Bàn phím
- Tản nhiệt
- Ổ đĩa
Hãy nên biết thiết bị nào cần hay không cần Driver để tránh nhầm lẫn và hoang mang nhé.
Bài viết xem thêm:
Hướng dẫn cách cập nhật update driver trong máy tính Windows 10
Để có thể xử lý xong nhu cầu này bạn có thể lựa chọn một trong những cách thực hiện sau đây:
Cách 1: Cập nhật, update Driver Windows 10 bằng cách sử dụng câu lệnh
Bước 1: Nhấn tổ hợp phím Windows + R > tại dòng Open gõ “cmd” và nhấn Ok
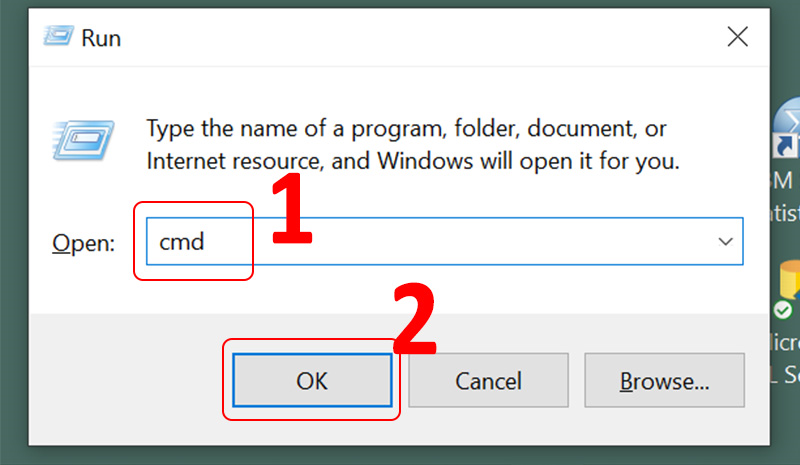
Bước 2: Nhấn Driverquery, sau đó chọn Enter
Tại đây sẽ hiển thị đầy đủ các bản cập nhật và bạn nên xem rõ thời gian để tiến hành cập nhật cho những phiên bản đã quá lâu
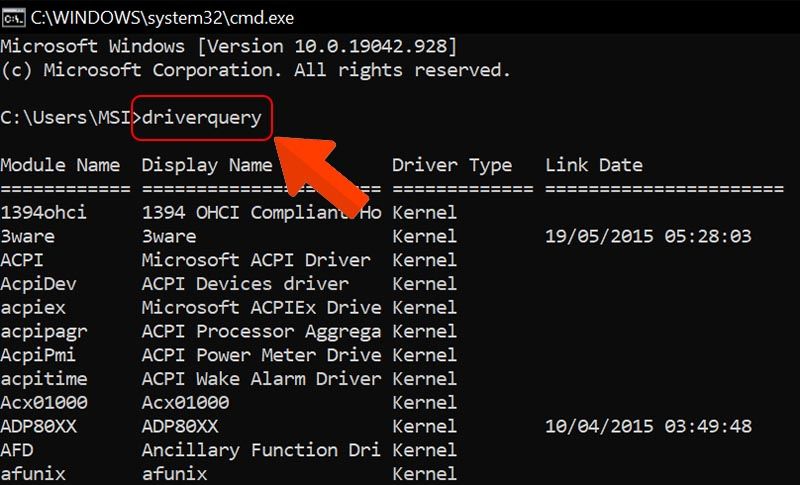
Bước 3: Để xuất file danh sách thuận tiện theo dõi gõ lệnh “driverquery> driver.txt’. Xem chi tiết các file Driver và tiến hành update các file.
Thật đơn giản và nhanh chóng khi chỉ với 4 bước đơn giản bạn đã có thể cập nhật, update Driver xong xuôi
Cách 02: Cập nhật, update Driver Windows 10 bằng Windows Update
Đừng bỏ qua sự nhanh chóng và chuyên nghiệp với cách cập nhật Driver này.
Bước 1: Tìm kiếm Windows update > Chọn Windows Update setting
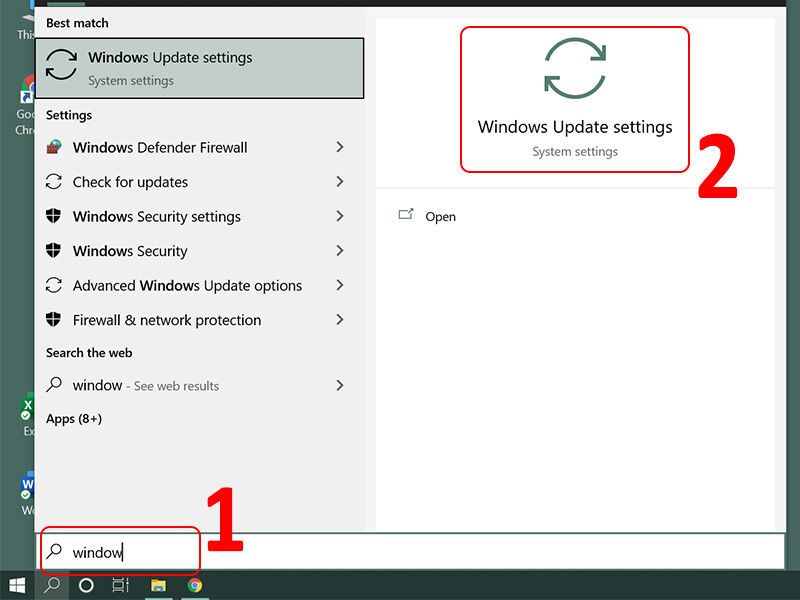
Bước 2: Click chọn Check for updates để kiểm tra bản cập nhật Driver hiện tại và quyết định cập nhật lên phiên bản mới nhất (nếu phù hợp).
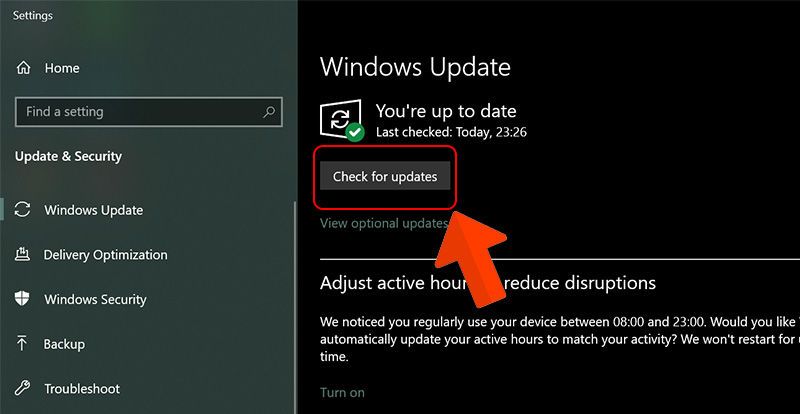
Xong! Thật sự nhanh chóng.
Cách 03: Cập nhật, update Driver Windows 10 bằng Device Manager
Tại Device Manager bạn có thể làm mọi thứ tùy chỉnh đối với máy tính của mình. Và lần này hãy dùng tiếp Device Manager
để cập nhật Driver.
Bước 1: Tìm kiếm và chọn Device Manager
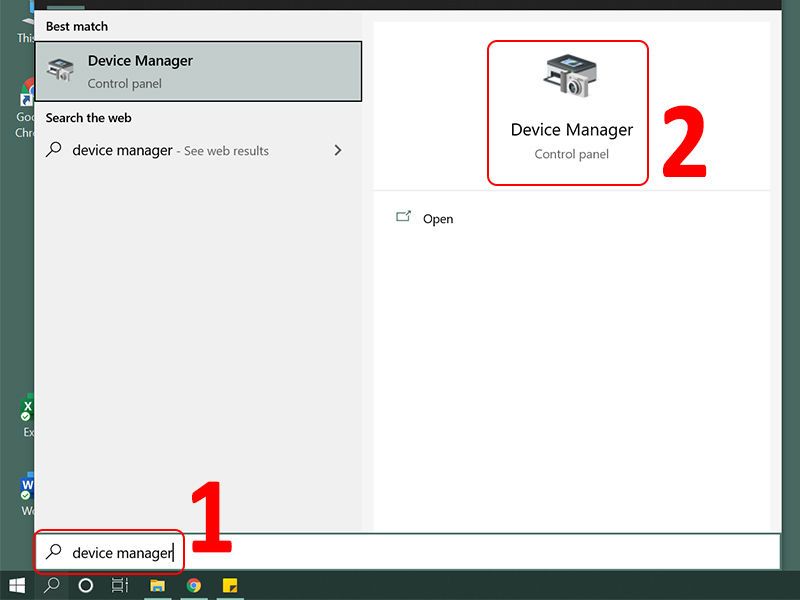
Bước 2: Hãy chọn một thiết bị mà bạn cần cập nhật từ danh sách đang được hiển thị trên màn hình. Sau đó click chuột vào thiết bị đó và ấn Properties.
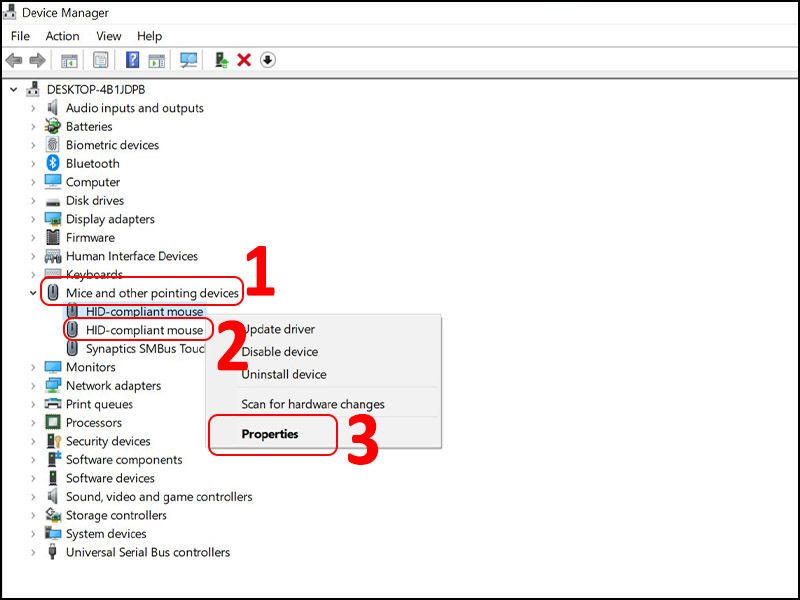
Bước 3: Chọn Update Driver
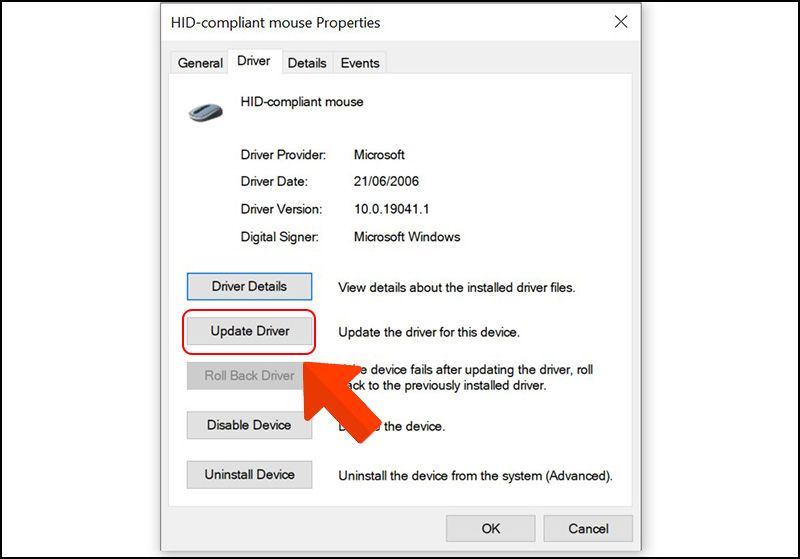
Bước 4: Chọn ô Search automatically for drivers, sau ấn Close để hoàn tất tiến trình update Driver
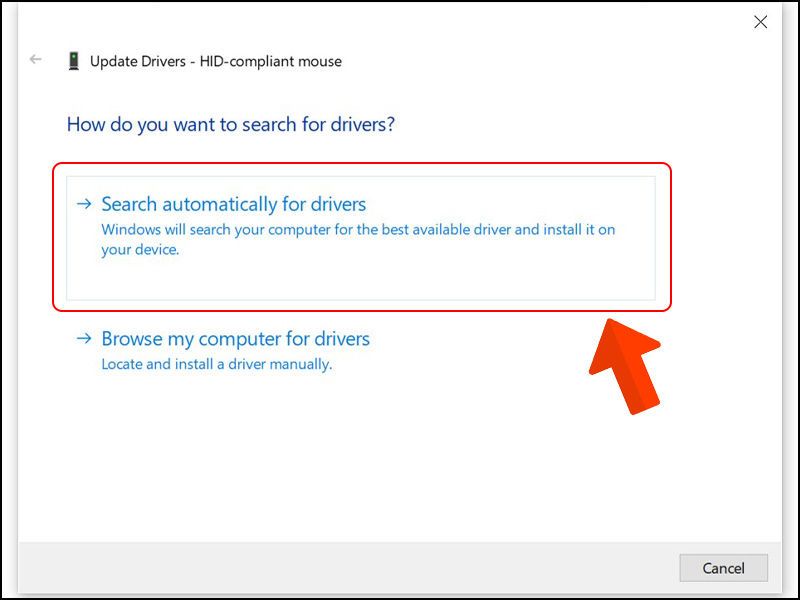
Cách kiểm tra cập nhật Driver đã thành công hay chưa
Sau khi thực hiện xong 1 trong 3 cách trên đây để chắc chắn bạn hãy chú ý nếu máy thông báo trạng thái The best drivers for your device are already installed thì chúc mừng bạn Drvier đã được cập nhật.
Bên cạnh đó hãy lưu ý đến những vấn đề mà ở trên bài viết chúng tôi đã đề cập như mất kết nối wifi, tai nghe, USB,…Nếu tất cả cả các vấn đề đó được giải quyết thì có nghĩa là Driver đã được cập nhật thành công.
Nếu Driver không được cập nhật sẽ ảnh hưởng gì?
Đối với những người dùng Microsoft Windows thì Drvier là một phần vô cùng quan trọng, nó kéo theo sự hoạt động bình thường hay bất bình thường của thiết bị. Đối với một số thiết bị chị nó sẽ không được hoạt động cho đến khi driver được cài đặt.
Tuy nhiên các bạn cũng không cần quá lo lắng vì nếu xảy ra lỗi driver thì tại tại thiết bị đó sẽ phát bản Driver mới nhất để khắc phục các sự cố liên quan cũng như xóa sổ bản Driver cũ đi.
Nguyên tắc các bạn cần lưu ý kỹ và tuân thủ thực hiện chính là không nên cập nhật, update Driver nếu như máy vẫn chạy bình thường, hãy chỉ nên cập nhật khi nó thực sự hỏng mà thôi.
Trên đây là sự hướng dẫn cách cập nhật, update Driver cho máy tính Windows 10 với nhiều cách thực hiện đơn giản, nhanh chóng. Chúc các bạn thực hiện thành công nhé.
Sản phẩm xem thêm:











