Hướng dẫn cách chia đôi màn hình điện thoại Android
Bạn đã bao giờ muốn sử dụng đồng thời hai ứng dụng trên thiết bị di động Android của mình chưa? Hầu hết các điện thoại Android mới từ nhiều nhà sản xuất khác nhau hiện cho phép bạn chạy các ứng dụng ở chế độ chia đôi màn hình, cho phép bạn sử dụng và xem cả hai ứng dụng cùng một lúc. Nhưng việc chạy ứng dụng ở chế độ chia đôi màn hình có thể khiến pin cạn kiệt nhanh hơn. Ngoài ra, không phải tất cả các ứng dụng đều hỗ trợ chế độ chia đôi màn hình, một số ứng dụng như trò chơi yêu cầu chức năng toàn màn hình.
Ngoài ra, không phải tất cả các thiết bị Android đều hỗ trợ chế độ xem chia đôi màn hình. Ngay sau đây, Techzones sẽ chia sẻ đến bạn cách chia đôi màn hình điện thoại Android cực nhanh chóng.
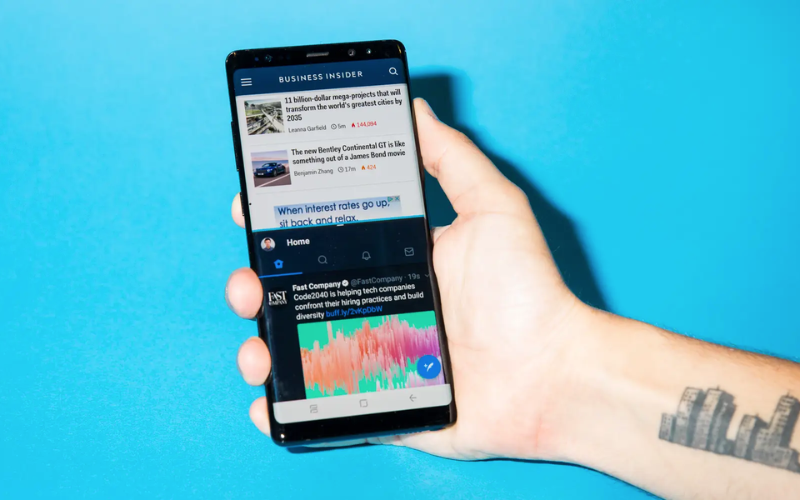
Mục lục bài viết
Cách sử dụng chế độ chia đôi màn hình trên thiết bị Android
Vì các thiết bị Android có giao diện khác nhau, tùy thuộc vào nhà sản xuất, nên bạn có thể nhận thấy rằng các bước để sử dụng chế độ xem chia đôi màn hình hơi khác trên thiết bị của mình. Tuy nhiên, các hướng dẫn bên dưới đây phù hợp hoạt động với hầu hết điện thoại Android.

- 1. Trên Màn hình chính, chạm vào nút Ứng dụng gần đây. Trên một số điện thoại, nó được biểu thị bằng ba đường thẳng đứng, trong khi trên một số điện thoại khác đó là một hình vuông tròn và có thể nằm ở góc dưới cùng bên trái hoặc bên phải của màn hình.
- 2. Trong Ứng dụng gần đây, hãy tìm ứng dụng bạn muốn sử dụng ở chế độ chia đôi màn hình, sau đó chạm và giữ ứng dụng đó cho đến khi một menu xuất hiện.
- 3. Trong menu, nhấn Chia đôi màn hình.
- 4. Ứng dụng bạn đã chọn sẽ tạm thời xuất hiện ở đầu màn hình và nó sẽ được ngăn cách với phần dưới cùng bằng một thanh màu đen. Sau đó, nhấn vào ứng dụng khác mà bạn muốn sử dụng ở chế độ xem chia đôi màn hình.
- 5. Giờ đây, các ứng dụng của bạn sẽ xuất hiện ở chế độ chia đôi màn hình và bạn sẽ có thể chuyển đổi giữa hai chế độ này một cách liền mạch.
- 6. Để kết thúc chế độ xem chia đôi màn hình, hãy kéo thanh màu đen phân tách các ứng dụng theo hướng của ứng dụng bạn muốn đóng.
Mẹo nhanh: Bạn có thể kéo thanh màu đen lên hoặc xuống để cung cấp thêm không gian cho ứng dụng trên cùng hoặc dưới cùng trên màn hình – chỉ cần không kéo hết thanh này lên trên cùng hoặc dưới cùng, vì điều đó sẽ thoát khỏi chế độ xem chia đôi màn hình.
Nếu xem nhiều ứng dụng ở chế độ chia đôi màn hình, bạn sẽ nhận thấy rằng một số ứng dụng được trang bị để chia đôi màn hình tốt hơn những ứng dụng khác. Chẳng hạn, các ứng dụng như YouTube và Netflix rất phù hợp để chia đôi màn hình vì khả năng video của chúng yêu cầu ít tương tác. Mặt khác, trò chơi di động có thể không sử dụng được tính năng chia đôi màn hình nếu lối chơi của chúng cần nhiều sự chú ý từ người chơi.
Cách chia đôi màn hình trên Samsung Galaxy
Đối với các thiết bị Samsung Galaxy, có một chút khác biệt trong cách bạn mở chế độ chia đôi màn hình, cụ thể:

- 1. Từ Màn hình chính của Samsung Galaxy, chạm vào nút Ứng dụng gần đây – ba đường kẻ dọc – ở góc dưới cùng bên trái.
- 2. Trong màn hình Ứng dụng gần đây , hãy tìm ứng dụng bạn muốn sử dụng ở chế độ xem chia đôi màn hình, rồi nhấn vào biểu tượng của ứng dụng đó ở trên cùng.
- 3. Trong menu xuất hiện, hãy nhấn Mở ở chế độ xem chia đôi màn hình.
- 4. Ứng dụng sẽ xuất hiện ở nửa trên của màn hình được phân tách bằng một thanh màu xanh lam ở giữa. Bên dưới thanh màu xanh lam, bạn sẽ thấy danh sách các ứng dụng khác; tất cả những gì bạn phải làm là nhấn vào cái bạn muốn chiếm nửa dưới của màn hình.
- 5. Giờ đây, cả hai ứng dụng sẽ chiếm một nửa màn hình tương ứng và bạn có thể sử dụng chúng mà không cần phải đóng ứng dụng kia.
- 6. Để kết thúc chế độ xem chia đôi màn hình, hãy kéo thanh màu xanh lam phân tách các ứng dụng theo hướng của ứng dụng bạn muốn đóng.
Trải nghiệm chia đôi màn hình điện thoại Android rất hữu ích khi bạn cần làm việc trên nhiều ứng dụng cùng lúc. Mặc dù bạn có thể sử dụng tính năng này trên các thiết bị nhỏ hơn nhưng trải nghiệm tốt nhất là trên điện thoại có diện tích màn hình lớn.











