Hướng dẫn cách tải ứng dụng trên Macbook cực dễ cho mọi người dùng
Nếu bạn muốn tải ứng dụng trên Macbook nhưng chưa biết thực hiện như thế nào? Hãy tham khảo ngay những thông tin chia sẻ dưới đây đến từ Techcare Đà Nẵng. Chúng tôi xin hướng dẫn đến các bạn cách tải ứng dụng trên Macbook cực dễ cho mọi người dùng như sau.
Cách tải ứng dụng trên Macbook trên App Store
Tải ứng dụng cho Macbook thông qua ứng dụng MacBook trên App Store là giải pháp được nhiều người dùng lựa chọn. Đây là cách thực hiện vô cùng tiện lợi và nhanh chóng. Chỉ cần có apple ID là bạn đã được phép cài đặt phần mềm trên Macbook từ App Store.
Vì đây là một kho chuyên cung cấp các ứng dụng, phần mềm cho MacBook kèm theo những sản phẩm thuộc Apple. Khi bạn cần tải phần mềm nào đó cho thiết bị, bạn hãy vào App Store rồi tải về là được. Tuy nhiên, để tải được thì bắt buộc bạn phải nhập đúng mật khẩu iCloud mà bạn đã đặt trước đó cho Macbook.
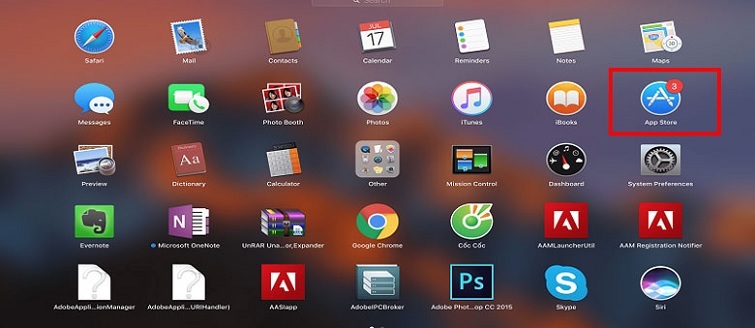
Đối với ứng dụng miễn phí, bạn nhấn “Get” để tải về. Còn đối với ứng dụng có trả phí, sẽ có mức giá được hiển thị bên cạnh mỗi phần mềm. Bạn hãy nhấn vào để thanh toán rồi tải về nhé!
Xem thêm: Tải CH Play về máy tính
Cách tải các ứng dụng trên Macbook từ Web khác
Tải các ứng dụng trên Macbook từ Web khác có nghĩa là các phần mềm được tạo ra từ các nhà phát triển. Tuy nhiên, vẫn chưa có thông tin xác định. Hoặc các bạn có thể hiểu là phần mềm đó chưa được kiểm tra, đánh giá về mặt tiêu chuẩn chất lượng của thương hiệu Apple.
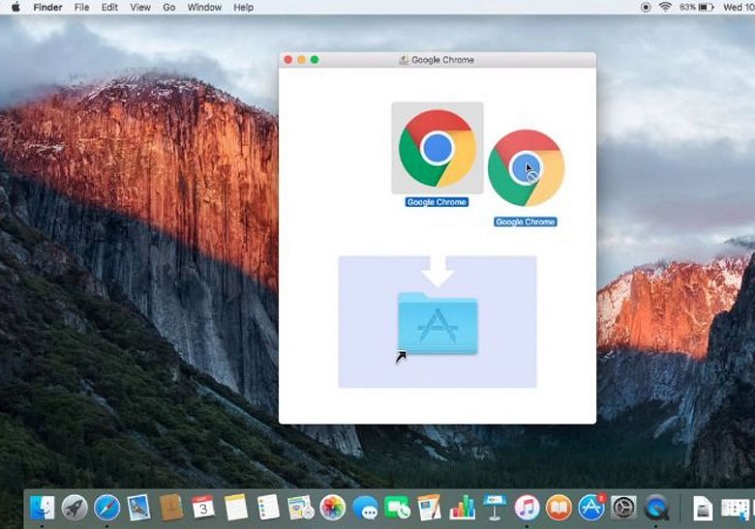
Đối với cách tải này, sau khi bạn đã hoàn tất tải file về máy. Bạn hãy tắt tính năng sau đây (Vì có một số ứng dụng có liên quan đến vấn đề bản quyền):
Tắt wifi thông qua thao tác nhấn vào biểu tượng wifi trên Macbook. Chọn “Turn WiFi off” là xong.
Sau đó, bạn hãy nhớ tắt Gatekeeper. Bằng cách mở terminal lên rồi nhập lệnh “sudo spctl –master-disable” vào.
Xem thêm: Phần mềm gỡ cài đặt
Cách tải ứng dụng cho Macbook từ file lưu trữ khác
Những ứng dụng được lưu trữ trong file 7Zip, ZIP hoặc file RAR thay vì được lưu trong file DMG tiêu chuẩn. Đối với trường hợp này, các bạn cần tiến hành mở tệp lưu trữ.
Bạn hãy “The Unarchiver cho Mac” để bắt đầu mở file RAR, file 7Zip trên macOS. Sau khi mở kho lưu trữ, sẽ có biểu tượng ứng dụng được hiển thị trong cùng thư mục.
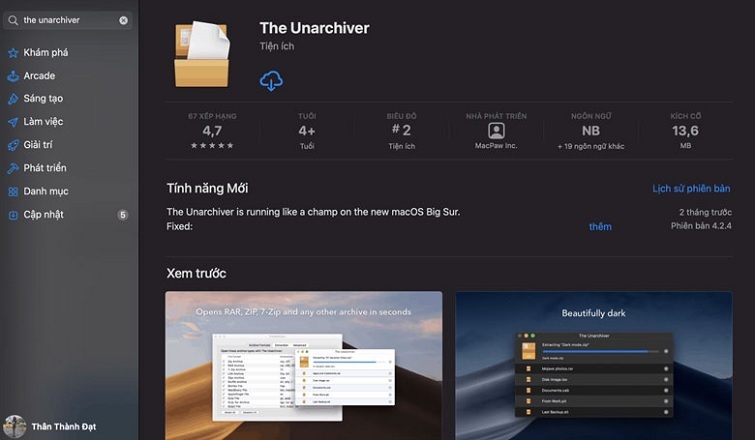
Bạn chỉ cần kéo biểu tượng đó đến Applications. Lưu ý rằng, có nhiều ứng dụng sẽ không thuộc bất kỳ dạng lưu trữ nào. Vì vậy, bạn cần tải trực tiếp file ứng dụng. Đối với trường hợp này, bạn hãy kéo biểu tượng của ứng dụng cần cài đặt vào thư mục Applications là hoàn tất.
Xem thêm: Không tải được ứng dụng trên Windows 7
Cách cài phần mềm trên Macbook bằng PKG
Đối với file PKG, bạn hãy click đúp chuột vào để tiến hành khởi chạy thay vì bạn phải kéo thả chuột. Tiếp theo, một giao diện tương tự như wizard cài đặt Windows được hiển thị.
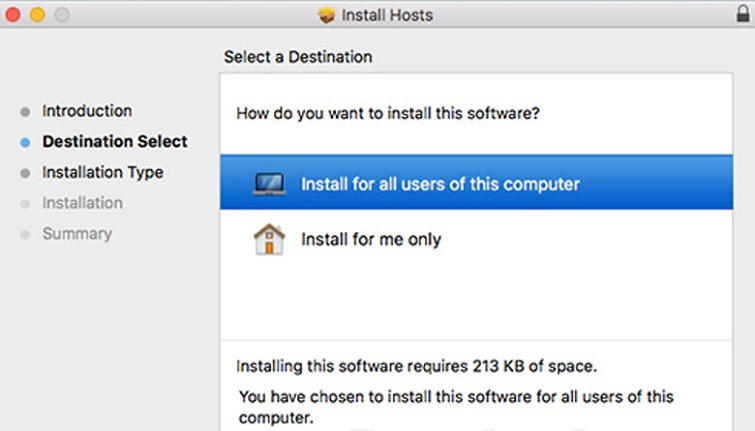
Các loại trình cài đặt này có khả năng thực hiện các thao tác mà trình cài đặt kéo thả không có. Ví dụ như đưa những tệp từ nơi khác vào máy tính hoặc cài đặt dịch vụ hệ thống trên máy tính. Sau khi bạn đã thực hiện cách tải app về Macbook hoàn tất, bạn có thể xóa file PKG cũng như xóa bất kỳ tập tin DMG nào mà bạn đã đưa vào.
Cách tải ứng dụng trên Macbook dùng bên thứ 3
Có lẽ các bạn cũng biết rằng, Mac App Store thực sự không phải là một cửa hàng ứng dụng duy nhất dành cho Macbook. Chắc hẳn các game thủ đã không còn xa lạ với Steam. Nó cung cấp phiên bản Steam dành cho Macbook với tính năng vô cùng tuyệt vời. Khi người dùng có thể tải, cài đặt bất kỳ trò chơi nào cho Macbook. Với cách tải ứng dụng trên Macbook dùng bên thứ 3 này hoạt động tương tự như hệ thống Windows.
Như vậy là Techcare Đà Nẵng vừa Hướng dẫn đến các bạn cách tải ứng dụng trên Macbook cực dễ cho mọi người dùng. Hy vọng rằng đây là những thông tin hữu ích giúp bạn cài ứng dụng ngoài cho Macbook thành công để đáp ứng nhu cầu sử dụng tốt nhất nhé!











