Hướng dẫn cách thu nhỏ biểu tượng trên desktop Win 10 đơn giản
Với những máy tính có màn hình không quá lớn thì việc có quá nhiều biểu tượng trên màn hình desktop cũng hạn chế tầm nhìn và mất thời gian tìm kiếm ứng dụng. Giải pháp cho vấn đề này chính là tiến hành thu nhỏ các biểu tượng trên màn hình máy tính. Dưới đây sẽ là hướng dẫn chi tiết cách thu nhỏ biểu tượng trên desktop Win 10 đơn giản mà hiệu quả dành cho người dùng tham khảo.
Mục lục bài viết
Hướng dẫn cách thu nhỏ biểu tượng trên desktop Win 10
Để có thể thu nhỏ biểu tượng icon trên Desktop windows 10, mọi người có thể thực hiện theo những cách được hướng dẫn rất chi tiết dưới đây.
Ngoài ra, nếu muốn làm đẹp cho desktop thì bạn cũng nên tham khảo TOP 5 phần mềm làm đẹp desktop trên windows này.
1. Thu nhỏ icon trên desktop Win 10 bằng menu content
Từ màn hình desktop Windows 10, người dùng nhấn chuột phải rồi chọn mục View. Tại đây, bạn sẽ thấy 3 tuỳ chọn kích thước bao gồm:
- Large icons: Kích thước biểu tượng lớn.
- Medium icons: Kích thước biểu tượng trung bình.
- Small icons: Kích thước biểu tượng nhỏ.
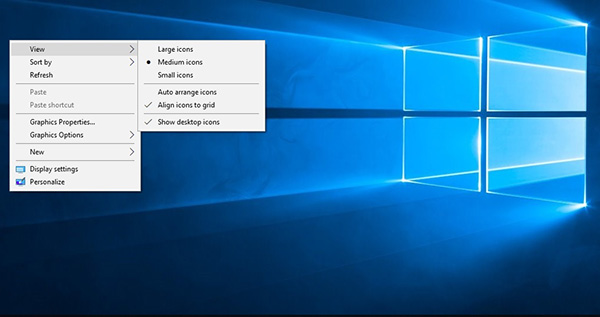
Thông thường trên desktop Windows 10 sẽ để mức Medium icons (trung bình). Để thu nhỏ kích thước biểu tượng icon trên màn hình desktop thì chỉ cần nhấn chọn mục Small icons (kích thước nhỏ) là xong.
- Mẹo hay Windows: Cách cố định icon trên Desktop và tự do di chuyển icon trên màn hình Windows
2. Thu nhỏ biểu tượng trên desktop Win 10 bằng chuột
Có một cách vô cùng đơn giản để thay đổi kích thước biểu tượng trên màn hình desktop Win 10 thực hiện với con lăn chuột.
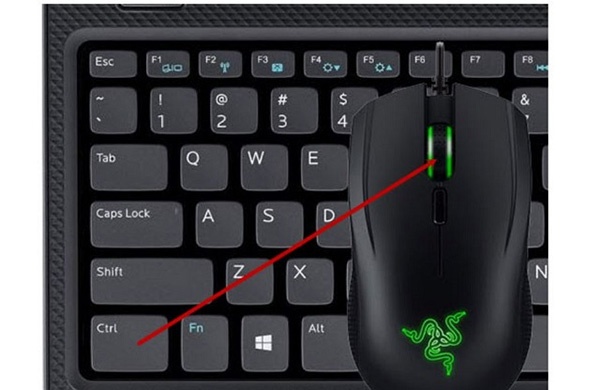
Người dùng thực hiện nhấn chọn biểu tượng icons trên màn hình desktop bằng cách nhấn giữ đồng thời phím Ctrl trên bàn phím và dùng con lăn bánh xe trên chuột máy tính kéo chỉnh kích thước các biểu tượng thay đổi lớn nhỏ tùy ý.
3. Cách thu nhỏ biểu tượng trên màn hình tại thanh Taskbar
Tương tự như các biểu tượng trên màn hình desktop, người dùng có thể thay đổi kích thước của các biểu tượng ứng dụng, công cụ trên thanh taskbar phía dưới màn hình. Người dùng có thể lựa chọn một trong 2 kích thước size bao gồm: Kích thước nhỏ và trung bình. Để điều chỉnh kích thước biểu tượng trên thanh taskbar thực hiện theo các bước sau:
Bước 1: Trước tiên bạn nhấn chuột phải vào một khoảng trống bất kỳ trên thanh tác vụ taskbar rồi chọn mục Taskbar Settings.
Bước 2: Tại cửa sổ cài đặt Settings mới hiện ra, bạn tìm mục tùy chọn Use small taskbar buttons.
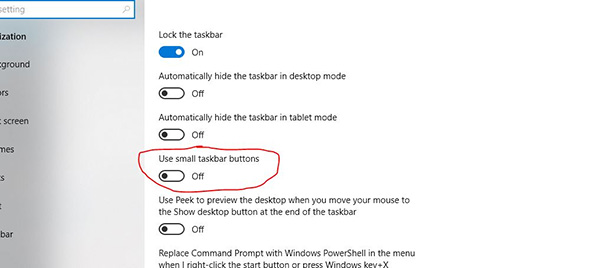
Bạn tiếp tục di chuyển thanh trượt phía bên dưới sang bên trái nếu muốn tăng kích thước icon kích lớn hoặc kéo sang bên phải để điều chỉnh kích thước icon nhỏ đi.
Cách tùy chỉnh kích thước tất cả biểu tượng icon trên Windows 10
Trường hợp người dùng muốn thay đổi kích thước toàn bộ các biểu tượng icons hiển thị trên Windows 10 thì có thể tham khảo cách thực hiện dưới đây. Chú ý, cách này sẽ làm thay đổi toàn bộ kích thước biểu tượng của ứng dụng, văn bản và các nội dung khác trên máy tính Win 10 của bạn.
Bước 1: Trước tiên bạn nhấn chuột phải tại vị trí bất kỳ trên màn hình desktop Win 10 rồi chọn mục Display Settings.
Bước 2: Tại cửa sổ mới hiện ra, tiếp tục kéo xuống tìm kiếm mục Scale and layout, phần Change the size of text, app, and other items và nhấn chọn tỷ lệ phần trăm trên thanh menu thả xuống nhằm thay đổi kích thước biểu tượng theo ý muốn.
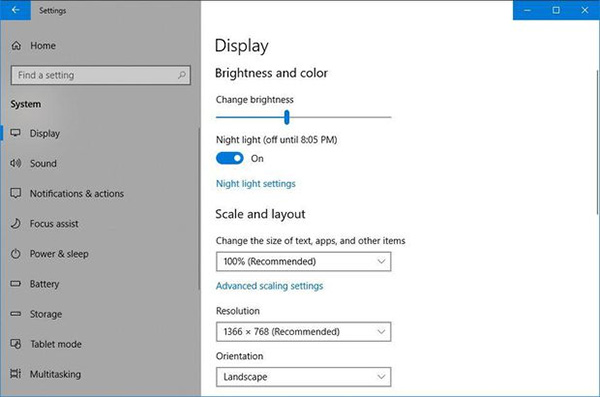
Để áp dụng những thay đổi đã điều chỉnh trên đây, hệ điều hành Windows sẽ yêu cầu người dùng đăng xuất và đăng nhập lại tài khoản để kích hoạt thiết lập. Kết quả thiết lập không chỉ giúp điều chỉnh kích thước các biểu tượng trên thanh tác vụ Taskbar mà nó còn có thể áp dụng với một số ứng dụng như Microsoft Edge và Calendar, và cả với cửa sổ thông báo trên Windows 10 cũng tương tự.
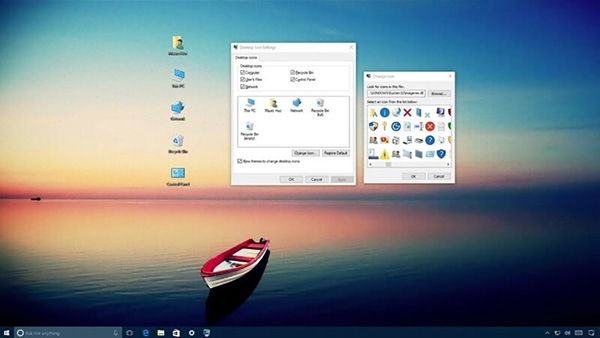
Nhìn chung cách thu nhỏ biểu tượng trên desktop Win 10 khá đơn giản và dễ thực hiện. Người dùng Win 10 có thể tham khảo các cách đã chia sẻ ở trên để tùy chỉnh kích thước icon theo mong muốn nhé!
CÓ THỂ BẠN QUAN TÂM:











