Hướng dẫn cài đặt sử dụng phần mềm CMS Client cho Camera
Việc cài đặt và sử dụng phần mềm CMS Client cho Camera phải trải qua nhiều bước nhưng nhìn chung khá đơn giản, ai cũng có thể tự thực hành được.
Phần mềm CMS Client cho Camera là phần mềm hỗ trợ xem camera Yoosee trên máy tính sử dụng các hệ điều hành Windows, Mac OS,… Việc cài đặt sử dụng phần mềm CMS Client cho Camera giúp bạn có thể quản lý tập trung hệ thống camera Yoosee tại nhiều khu vực. Chính vì những tiện ích mang lại, đây là một trong những phần mềm CMS Camera thịnh hành, giúp việc quản lý camera giám sát hiệu quả nhất hiện tại.
Mặc dù vậy, để có thể sử dụng, trước hết bạn cần biết cách cài đặt phần mềm CMS Client cho Camera. Thực tế, việc cài đặt này không quá khó nếu không muốn nói rằng khá đơn giản.
Mục lục bài viết
Hướng dẫn cài đặt phần mềm CMS Client cho Camera
Trước hết, bạn cần tìm nguồn uy tín để tải phần mềm thuộc phiên bản mới nhất về máy tính. Lưu ý, phần mềm CMS Client hiện tại chỉ hỗ trợ cài đặt trên hệ điều hành Windows 7/8/10 và MacOS để kết nối xem camera Yoosee. Trường hợp bạn download phần mềm về và tiến hành cài đặt những vẫn không xem được camera yoosee trên máy tính thì khả năng cao là do phần mềm không tương thích với hệ điều hành. Khi đó, bạn nên tải và cài đặt lại các phiên bản khác.
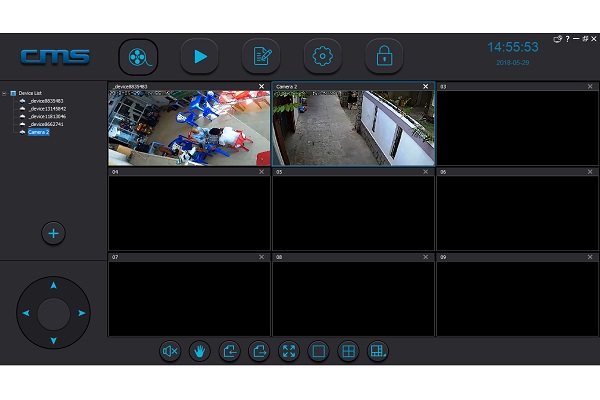
Hướng dẫn cài đặt phần mềm CMS Client cho Camera
Sau khi tải phần mềm về máy và thực hiện xong thao tác giải nén file, bạn cần thực hiện theo các bước sau đây:
Bước 1: Bạn bấm đúp chuột vào phần mềm CMS Client cho Camera. Lúc này, trên màn hình máy tính sẽ xuất hiện giao diện cài đặt. Bạn chỉ việc bấm chọn vào “Next”.
Bước 2: Sau khi bấm vào “Next”, màn hình sẽ tiếp tục xuất hiện bảng giao diện mới. Trên bảng này, bạn tìm và bấm vào mục “Install” để bắt đầu quá trình cài đặt phần mềm.
Bước 3: Sau khi bạn hoàn tất bước 2, đợi một lát để phần mềm cài đặt xong vào máy tính. Lúc này sẽ xuất hiện một bảng mới báo hiệu việc cài đặt hoàn tất. bảng Trên này, bạn bấm chọn “Finish” để xác nhận hoàn thành.
Hướng dẫn sử dụng phần mềm CMS Client cho Camera
Trên đây là phần hướng dẫn cài đặt phần mềm xem CMS Client cho Camera trên máy tính. Tiếp theo, chúng tôi sẽ hướng dẫn tiếp cho bạn cách sử dụng phần mềm CMS Client cho Camera Yoosee để có thể xem trên màn hình máy tính.
Cụ thể, sau khi đã hoàn tất việc cài đặt, bạn tiến hành mở phần mềm CMS Client cho Camera để tiếp tụp bước tiếp theo là tiến hành cài đặt và kết nối phần mềm này với camera Yoosee. Các bước chi tiết như sau:
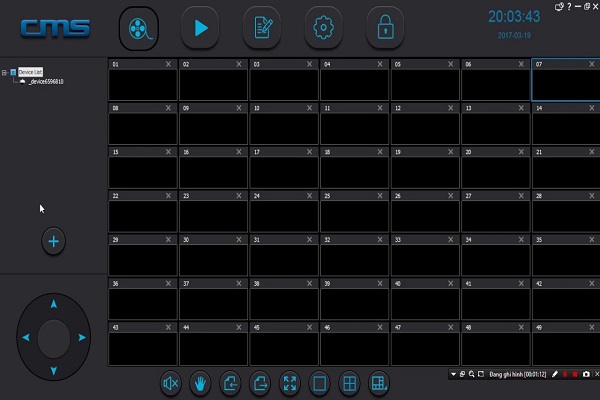
Hướng dẫn sử dụng phần mềm CMS Client cho Camera
Bước 1: Tiến hành đăng nhập vào Yoosee CMS Client
Hiện nay, phần mềm CMS Client đang hỗ trợ người dùng với 3 hình thức đăng nhập, gồm:
- Admin login: Đây là hình thức đăng nhập vào CMS thông qua user và password mặc định. Hình thức này được khuyến khích sử dụng nhờ thao tác đơn giản, bạn chỉ việc bấm chuột vào nút “OK” là xong, tránh các trường hợp quên mật khẩu và rắc rối về sau.
- Hình thức đăng nhập thứ 2 là Phone number login. Nghĩa là bán sẽ tiến hành đăng nhập vào CMS bằng số điện thoại.
- Cuối cùng là hình thức đăng nhập thông qua email hoặc User ID login. Với hình thức này, bạn sẽ phải tiến hành đăng nhập thông qua địa chỉ email hoặc ID mà trước đó đã đăng ký với yoosee.
Bước 2: Thêm camera Yoosee vào phần mềm CMS Client cho Camera
Ngay sau khi đăng nhập thành công vào CMS Client cho Camera, bạn sẽ thấy giao diện của phần mềm với các khung hình và một số mục, nút điều khiển.
Để có thể sử dụng, trước hết bạn cần tiến hành thêm thiết bị mới (camera Yoosee) vào phần mềm CMS Client cho Camera. Ý nghĩa của thao tác này là để phần mềm CMS Client (CMSS) có thể kết nối với thiết bị camera Yoosee, giúp bạn có thể xem hình ảnh camera trên máy tính hay laptop.
Cụ thể, để thêm thiết bị, rất đơn giản bạn chỉ cần bấm vào nút có biểu tượng dấu “+” (dấu cộng) bên tay trái. Tiếp đến là tiến hành thêm thiết bị. Sau khi hoàn tất các thao tác nhưu trên, bạn sẽ có 2 lựa chọn để thêm thiết bị mới vào CMS Client cho Camera.
- Thứ nhất là thêm thủ công (manual add device): Với hình thức này, bạn sẽ thêm thiết bị bằng cách nhập thông số cài đặt của camera Yoosee. Tuy nhiên, theo khuyến cáo của chúng tôi, nếu là người mới sử dụng, bạn không nên chọn cách này. Bởi lẽ, để hoàn tất bạn phải tiến hành cài đặt từng camera khá mất công và có thể gặp phải nhiều rắc rối.
- Cách thứ là thêm thiết bị được chia sẻ (add shared device). Từ những khuyến cáo trên, nếu là người mới sử dụng phần mềm CMS Client cho Camera, tốt nhất bạn nên lựa chọn thêm thiết bị bằng cách nhập link share từ phần mềm Yoosee trên điện thoại của mình.
Lưu ý, đối với trường hợp bạn lựa chọn hình thức thêm thiết bị bằng cách nhập link share từ phần mềm Yoosee trên điện thoại, bạn cần thực hiện thêm các thao tác để lấy link chia sẻ từ điện thoại. Cụ thể như sau:
- Đầu tiên, trên giao diện điện thoại, bạn bấm vào biểu tượng dấu ba chấm xếp dọc phía trên bên phải.
- Lúc này, một menu mới sẽ hiện ra. Nhiệm vụ của bạn là bấm vào mục “Cài đặt”.
- Tiếp theo, bạn bấm tiếp vào mục “Kết nối NVR” trên phần mềm xem camera Yoosee trên điện thoại. Sau đó bấm tiếp vào nút “On” để bật kết nối.
- Bước tiếp theo nữa, bạn tiến hành nhập mật mã. Mật mã này là mật mã đặt tùy ý, tuy nhiên bạn nên ra giấy để lưu, tránh trường hợp quên mật mã.
- Cuối cùng, sau khi hoàn tất các bước, bạn chỉ cần lấy đường link chia sẻ camera để nhập vào phần mềm CMS Client cho camera trên máy tính và sử dụng.
Trên đây là những hướng dẫn cài đặt sử dụng phần mềm CMS Client cho Camera trên máy tính. Nhìn chung việc thực hiện các thao tác khá đơn giản. Bạn chỉ cần bỏ ra chút thời gian làm theo là có thể dễ dàng sử dụng phần mềm này.











