Hướng dẫn chi tiết cách chuyển file PDF và Autocad nhanh nhất
Autocad là một phần mềm thiết kế đã không còn xa lạ với các bạn học thiết kế. Có thể hình dung Autocad là một công cụ hỗ trợ thiết kế, trình bày, xử lý những bản vẽ kĩ thuật. Từ đó, mô tả và hiện thực hóa bản vẽ đó lên máy tính. Cùng tìm hiểu về phần mềm thiết kế Autocard, cũng như cách chuyển file Autocard sang PDF cùng Edumall nha!
Mục lục bài viết
Tìm hiểu về Autocad
Trước khi Edumall.vn hướng dẫn cách chuyển đổi file Autocad sang PDF, cùng tìm hiểu về những thông tin cơ bản về phần mềm thiết kế Autocad.
Giới thiệu về Autocad
Autocad là một phần mềm soạn thảo dạng 2D và 3D. Công cụ này thường được sử dụng trong kiến trúc và thiết kế. Từ năm 1982, sự xuất hiện của Autocad đã giúp việc hiện thực hóa ý tưởng của người soạn thảo đơn giản hơn. Và từ thời điểm đó đến nay, công cụ này vẫn chưa bao giờ ngừng hot.
Để sử dụng thành thạo Autocad, trước tiên là bạn phải nắm vững các kiến thức cơ bản của ngành học. Từ đó mới có thể tận dụng được hết cách lệnh trong Autocad hiệu quả.
Ứng dụng của Autocad
Sản phẩm này sử dụng phổ biến trong các ngành thuộc lĩnh vực kiến trúc, thiết kế, đồ họa, điện, điện tử…
- Không gian vũ trụ: Các sản phẩm của Autocad như vệ tinh, tên lửa, máy bay…
- Các phương tiện đi lại như ô tô, mô tô…
- Kiến trúc: Các công trình nhà ở, cửa hàng kinh doanh, resort nghỉ dưỡng…
- Trang web: Thường sử dụng trong việc thiêt kế các dự án quy hoạch như công viên, hàng rào…
- Thiết kế nội thất: Hiện thực hóa ý tưởng thiết kế, mô phỏng dự án…
Nhìn chung, Autocad đem lại nhiều lợi ích cho quá trình thiết kế bản vẽ kĩ thuật của dân thiết kế. Nhắc đến Autocad, bất kỳ nhà thiết kế nào cũng phải có kiến thức về sản phẩm này.
Yêu cầu hệ thống cho Autocad

- Hệ điều hành: Thích hợp với Microsoft® Windows® 7 SP1 with Update KB4019990 (32-bit & 64-bit); Microsoft Windows 8.1 with Update KB2919355 (32-bit & 64-bit) hoặc Microsoft Windows 10 Anniversary Update (64-bit only) (version 1607 or higher).
- CPU: 2.5–2.9 GHz hoặc cao hơn.
- RAM: 8 GB.
- Màn hình: 1920 x 1080 with True Color hoặc to hơn.
- Card đồ hoạ: 1 GB GPU with 29 GB/s Bandwidth và tương thích với DirectX 11.
- NET Framework: Version 4.7 or later.
Một số câu lệnh thường dùng trong Autocad
Edumall sẽ giới thiệu một số câu lệnh cơ bản và thường xuyên được sử dụng trong Autocad để các bạn nắm nhé!
Các lệnh 2D (2D Commands)
-
Line (LVẽ đoạn thẳng)
- Rectangle (Vẽ hình chữ nhật)
- Circle (Vẽ đường tròn)
- Polygon (Vẽ đa giác đều)
- Extend (Kéo dài đối tượng tới đường biên)
- Offset (Vẽ song song)
- Move (Di chuyển một hoặc nhiều đối tượng)
- Mirror (Lấy đối xứng qua gương)
- Scale (Lấy tỉ lệ để thay đổi kích thước đối tượng vẽ)
- Rotate (Xoay đối tượng theo góc nhất định)
Các lệnh 3D (3D Commands)
- Extrude (Kéo dài)
- Union (Hợp nhất)
- Subtract (Cắt)
- 3D Rotate (Xoay 3D)
Các lệnh trợ giúp (Helpful commands)
- Units (Xác lập đơn vị vẽ)
- Properties (Hiệu chỉnh đặc tính của các đối tượng vẽ)
- Dimension (Ghi kích thước)
Cách chuyển file Autocad sang PDF
Trong bài viết này, Edumall sẽ hướng dẫn hai cách đơn giản để thực hiện thao tác chuyển file này:
Sử dụng lệnh Plot
Bao gồm 10 bước đơn giản như sau:
- Bước 1: Bạn nhấn tổ hợp phím Ctrl + P để in bản vẽ bạn muốn chuyển đổi.
- Bước 2: Tại mục Name, chọn DWG to PDF.pc3 để tiến hành thực hiện chuyển file.
- Bước 3:
Tại thanh
Paper size
, thực hiện
lựa chọn kích thước
cho file PDF bạn muốn chuyển đổi.
- Bước 4:
Tại mục
What to plot
, chọn ô lệnh
Window
.
- Bước 5:
Tiến hành kéo chọn vùng mà bạn muốn chuyển đổi sang PDF.
- Bước 6: Chọn
vào dấu tích vào ô
Center the plot
.
- Bước 7:
Tại mục
Drawing orientation
, chọn
Landscape
để in dạng file ngang.
- Bước 8:
Chọn
Preview
để xem trước bản thiết kế.
- Bước 9:
Chọn
OK
sau khi xem trước sản phẩm và cảm thấy hài lòng.
- Bước 11:
Chọn
Save
.
Sử dụng chức năng Export File
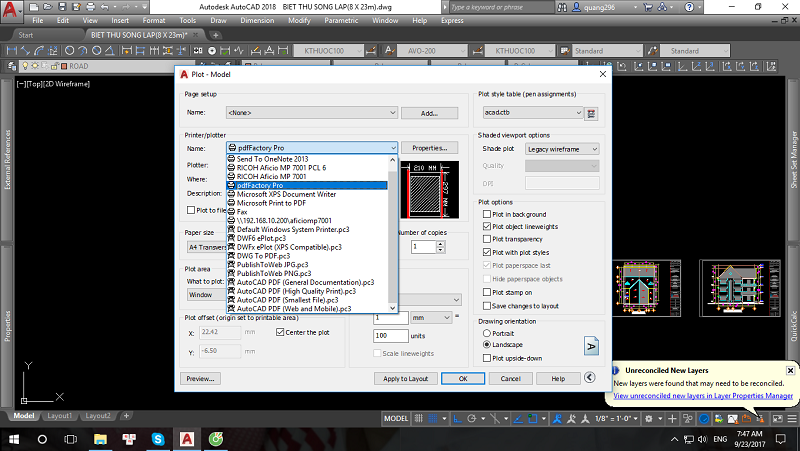
Đối với cách này, bạn chỉ cần thực hiện 3 bước:
- Bước 1: Bạn mở file muốn chuyển đổi sang PDF, chọn biểu tượng AutoCAD > Chọn Export > Chọn PDF.
- Bước 2:
Chọn nơi lưu và đặt tên cho file PDF > Chọn
Save
để xuất định dạng sang PDF.
- Bước 3
: Khi đó sẽ xuất hiện thông báo
Plot and Publish Job Complete
, để thông báo hoàn tất quá trình chuyển đổi.
Cách chuyển đổi file PDF sang Autocad
Có hai cách cơ bản để chuyển đổi file PDF sang Autocad để tiến hành chỉnh sửa và thiết kế:
Sử dụng công cụ trực tuyến
Bạn tiến hành thực hiện 4 bước sau:
- Bước 1: Truy cập vào web cadsofttools.com.
- Bước 2
: Tại giao diện của trang web các bạn nhấn vào
Chọn tệp
> Chọn file PDF muốn chuyển đổi >
Open
.
- Bước 3:
Nhấn
Convert
để chuyển đổi.
- Bước 4:
Giải file nén nhận được trong
Email
và đợi kết quả hiện trên
Autocad
.
Sử dụng bằng Autocad
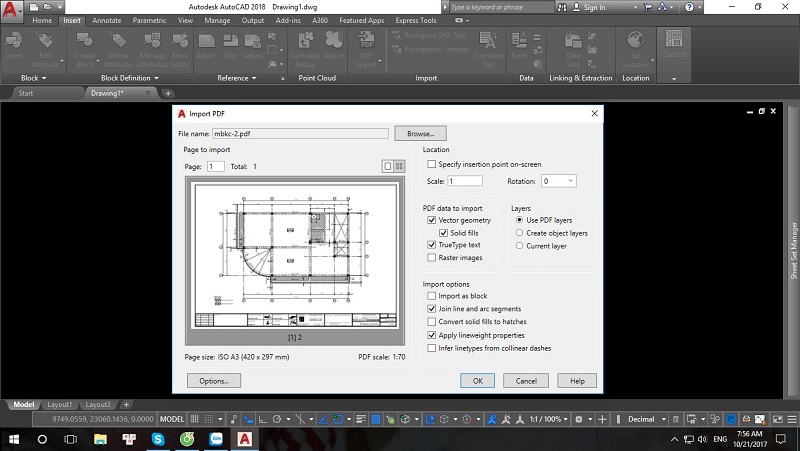
Bạn thực hiện 3 bước đơn giản sau:
- Bước 1: Các bạn mở phần mềm AutoCad lên chọn tab Insert sau đó chọn PDF Import.
- Bước 2
: Cửa sổ mới hiện lên các bạn chọn file PDF cần chuyển đổi và nhấn
Open.
- Bước 3:
Sau khi nhấn
Open
một cửa sổ nữa hiện lên, tại đây các bạn có thể chọn số trang muốn chuyển tại mục
Page
. Các bạn nhấn
OK
để bắt đầu chuyển đổi.
Đây là các cách chuyển đổi file từ Autocad sang PDF mà Edumall hướng dẫn cho các bạn. Với vài bước đơn giản, bạn có thể chuyển đổi hai file cực kỳ đơn giản. Cùng đón đọc các bài viết khác về phần mềm thiết kế Autocad của Edumall nha.











