Hướng dẫn download cài đặt và sử dụng TeamViewer 10
TeamViewer là phần mềm điều khiển từ xa được nhiều người sử dụng máy tính ưa chuộng. Với dung lượng nhỏ gọn, chiếm ít tài nguyên máy tính, giao diện thân thiện và dễ sử dụng, nhiều tính năng hữu ích như điều khiển máy tính của đối tác, chia sẻ dữ liệu, tổ chức buổi họp từ xa… TeamViewer ngày càng trở lên quan trọng và không thể thiếu trên máy tính của các kỹ thuật viên và khách hàng có nhu cầu hỗ trợ từ xa, giúp cắt giảm chi phí đi lại và thời gian chờ đợi.
Không tự hài lòng với những gì đã đạt được, đội ngũ phát triển phần mềm TeamViewer đã liên tục nghiên cứu và phát triển những tính năng mới, cải tiến những tính năng đã có, đáp ứng rất tốt nhu cầu của người dùng. Và một điều vô cùng ý nghĩa là TeamViewer miễn phí cho người dùng cá nhân (mục đích phi thương mại).
Yêu cầu: Máy tính đang hoạt động bình thường, có kết nối internet.
Bảo mật: Phần mềm TeamViewer chỉ hoạt động khi được người dùng kích hoạt, tự sinh ra mật khẩu mới sau mỗi lần tắt đi, bật lại vì vậy người dùng có thể hoàn toàn yên tâm sử dụng.
Link download: >>
<<
Đã có phiên bản Teamviewer 11 Beta, các bạn có thể download tại đây
Hướng dẫn cài đặt:
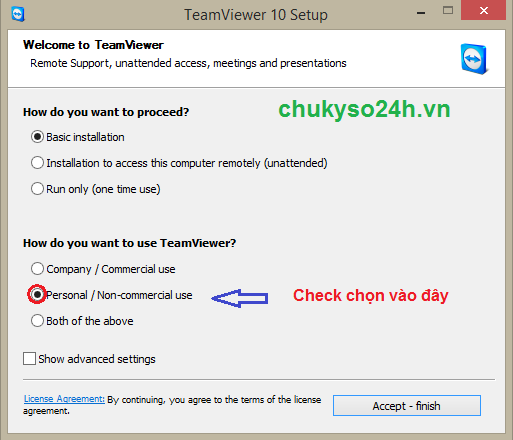
Bạn check chọn vào
Sau khi tải phần mềm TeamViewer 10 ở link trên, bạn mở ra => Click Run nếu cóBạn check chọn vào
Basic installation
và
Personal / non-comercial use
Đợi chương trình tự động cài đặt xong thì click Finish
Để mở TeamViewer, bạn click đúp vào biểu tượng TeamViewer 10 trên desktop
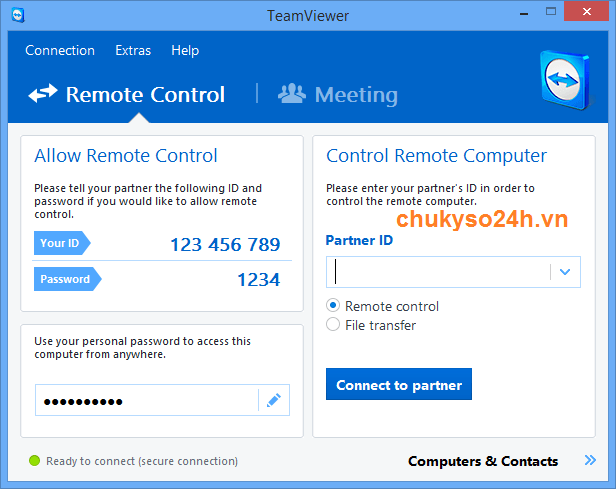
Liên hệ với người sẽ trợ giúp bạn và cung cấp cho họ dãy số Your ID và Password
Lưu ý: Sau khi nhờ trợ giúp không được tắt TeamViewer, không đọc dãy
rồi click vào Accept – finish như hình trênĐợi chương trình tự động cài đặt xong thì click FinishĐể mở TeamViewer, bạn click đúp vào biểu tượng TeamViewer 10 trên desktopLiên hệ với người sẽ trợ giúp bạn và cung cấp cho họ dãy số Your ID và PasswordSau khi nhờ trợ giúp không được tắt TeamViewer, không đọc dãy
Your ID và Password lên những nơi công cộng như hội nhóm, mạng xã hội.
Các bạn cần trợ giúp sửa lỗi phần mềm máy tính, sửa lỗi kê khai thuế qua mạng và nộp tờ khai có thể liên hệ hotline 0913.636.507 để được hỗ trợ.
—————————————————————————————————–
Đối với các bạn chỉ có nhu cầu nhờ người khác trợ giúp thì chỉ cần làm như trên là đủ, nhưng nếu có nhu cầu muốn trợ giúp người khác, khám phá các tính năng vô cùng tuyệt vời của TeamViewer có thể tham khảo thêm một số thông tin dưới đây:
–
Hướng dẫn reset giới hạn dùng thử phần mềm điều khiển từ xa Teamviewer
– Điều khiển máy tính của đối tác: Sau khi được đối tác cung cấp Your ID và password, bạn nhập ID vào phần Partner ID => click connect to partner => Đợi vài giây sẽ xuất hiện cửa sổ yêu cầu nhập password để xác thực bạn nhập password vào rồi Login là sẽ kết nối được với màn hình của máy tính đối tác, bạn có thể làm mọi thao tác trên máy tính của họ.
– Chuyển đổi giao diện sử dụng từ tiếng Anh sang tiếng Việt
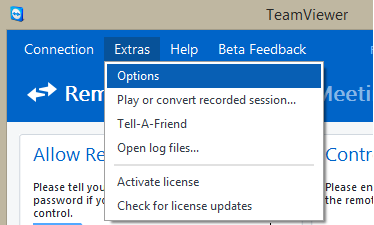
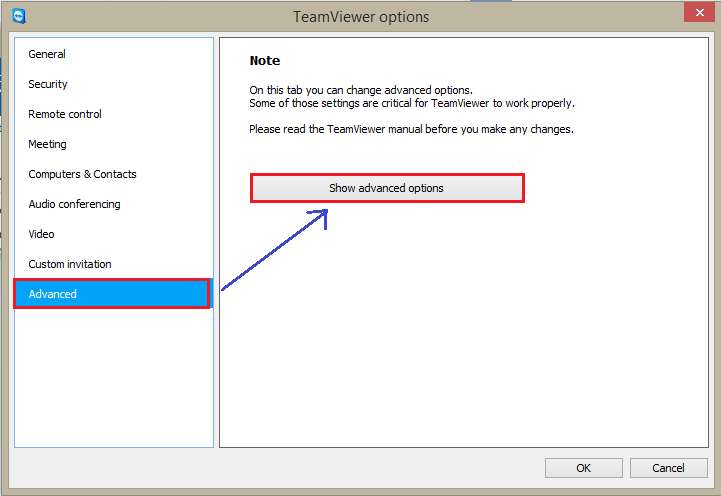

– Chát khi đang điều khiển máy tính của đối tác: Bạn click vào Audio/Video => Chat
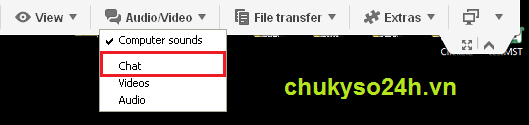
– Chuyển file dữ liệu: Vào File transfer =>
File transfer

Chọn thư mục chứa file của bạn và nơi lưu file bên máy đối tác => chọn file cần chuyển => click nút Send, nếu muốn nhận file về thì click Receive
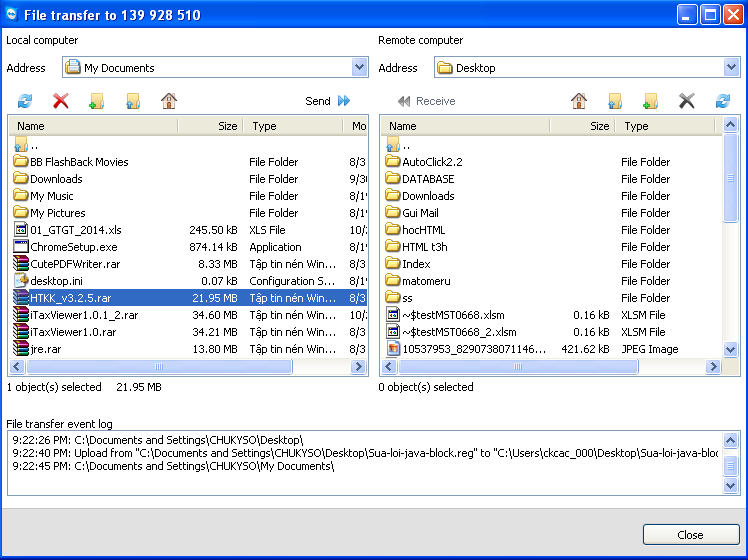
– Khởi động lại máy tính đối tác: Vào Actions => Remote reboot => Reboot. Chức năng này thường được dùng khi cần phải restart máy tính sau khi cài đặt hoặc gỡ phần mềm, sau khi máy tính đối tác khởi động xong sẽ tự mở Teamviewer để kết nối lại.
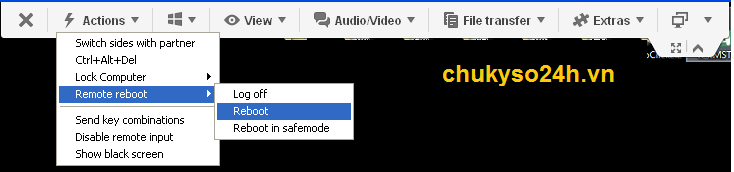
– Vô hiệu hóa chuột và bàn phím của đối tác: Khi đối tác không biết hoặc vô ý khi chúng ta đang điều khiển từ xa mà họ cứ di chuột hoặc sử dụng bàn phím làm chúng ta không điều khiển được. Do đó, để không bị làm phiền, chúng ta sẽ khóa không cho họ sử dụng chuột và bàn phím (tạm thời)
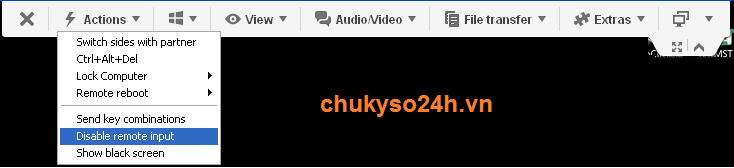
Hi vọng vài điều chia sẻ trên sẽ giúp ích cho các bạn. Chúc thành công.
Bấm
G+1
và
Thích
bên dưới nếu bài viết này hữu ích với bạn.











