Hướng dẫn lập trình Scratch – Thực hành với các bước cơ bản
Để con trẻ phát triển trí tuệ tốt nhất bạn hãy cho con tiếp cận với lập trình trong suốt quá trình phát triển. Thay vì mải miết vào những trò chơi điện tử, tại sao không giúp con vừa học vừa chơi với trò chơi trí tuệ như Scratch. Đây là một trong những phần mềm rất thích hợp dành cho các bé có độ tuổi từ 7 trở lên, được đánh giá mang lại hiệu quả rất tốt cho học lập trình. Chỉ cần một chiếc máy tính hoặc laptop có kết nối internet là có thể sở hữu miễn phí trò chơi này. iTrainKids sẽ hướng dẫn lập trình Scratch cho bạn và bé ngay sau đây.
Hướng dẫn cài đặt lập trình Scratch trên máy tính
Để cài đặt phần mềm Scratch đầu tiên hãy giữ phím Ctrl và click vào đây để tải xuống. Đường dẫn đó kết nối trực tiếp đến trang web chính thức của Scratch được phát triển bởi đội ngũ nghiên cứu từ Viện Công nghệ Massachusetts (Mỹ) nên có thể yên tâm không chứa virus hoặc mã độc gây hư hỏng máy tính.
Sau khi quá trình tải xuống kết thúc, bạn hãy khởi động chạy chương trình vừa thu được để cài đặt Scratch vào máy tính. Mở thư mục chứa file Scratch Desktop Setup vừa tải về, click chuột phải và chọn Run as Administrator, tiếp đến click Run.
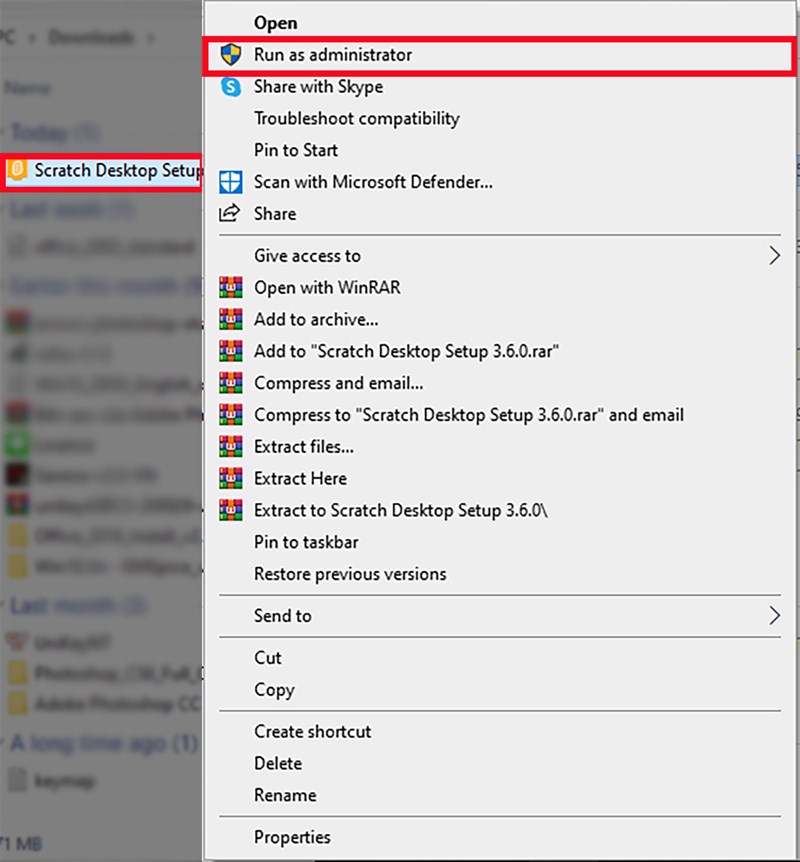

Hộp thoại Scratch Desktop Setup sẽ xuất hiện, khi này có thể chọn quyền truy cập sau khi cài đặt.
– Anyone who uses this computer (all users): bất kỳ người nào sử dụng máy tính này
– Only for me (Jimmy): chỉ mình tôi. Nên chọn lựa chọn này nếu đang sử dụng máy tính cá nhân.
Sau đó nhấn Install. Cuối cùng là chờ đợi quá trình cài đặt hoàn tất.
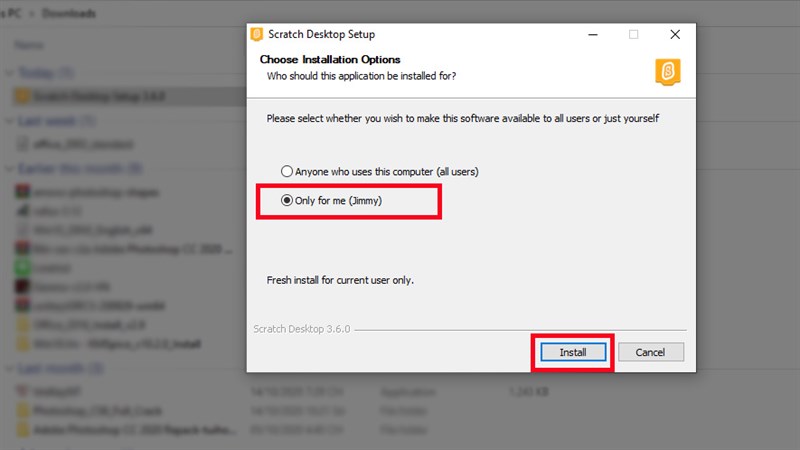
Sau khi cài đặt hoàn tất, hãy click chuột vào Finish và chờ vài giây để Scratch tự khởi động lại. Thế là việc cài đặt đã hoàn tất và bé có thể sử dụng Scratch offline ngay cả khi không có kết nối mạng.

Như vậy, quá trình cài đặt phần mềm Scratch đã xong. Việc cài đặt chỉ cần thực hiện 1 lần duy nhất. Ở những lần sử dụng tiếp theo chỉ cần click đúp chuột trái vào biểu tượng “mèo nhí” trên màn hình là phần mềm sẽ khởi động chạy.
Xem thêm: Phần mềm Scratch
Hướng dẫn cách sử dụng phần mềm Scratch
Để có thể tiến sâu hơn với bộ môn lập trình, chúng ta cùng đi vào các hướng dẫn sử dụng Scratch cơ bản nhất ở bên dưới đây.
Thay đổi ngôn ngữ sang tiếng Việt
Để việc hướng dẫn lập trình Scratch dễ dàng hơn đầu tiên hãy thay đổi ngôn ngữ. Tuy nhiên, nếu trẻ có vốn tiếng anh khá thì bạn hoàn toàn có thể để ngôn ngữ mặc định là english.
Thực hiện đổi Scratch sang tiếng việt bằng cách click vào nút Set language tương ứng với biểu tượng quả địa cầu ở trên thanh trình đơn sau đó rê chuột đến mục tiếng vừa hiện ra, click chọn vào là xong.

Làm quen với bô cục trên Scratch
-
Bên tay trái là một dãy khối lệnh sổ từ trên xuống dưới được gọi là khối lệnh hoặc nhóm lệnh. Kế đó là các thẻ lệnh tương ứng.
-
Ở trung tâm màn hình là vùng lập trình hoặc còn gọi là khung kịch bản. Ở đây sẽ chứa các thẻ lệnh được kéo từ khu vực thẻ lệnh sang.
-
Phía bên tay phải có một chú mèo màu vàng rất nổi bật trên khung nền trắng. Đây được gọi là vùng sân khấu.
-
Bên dưới vùng sân khấu là vùng chỉnh sửa nhân vật, có thể thực hiện tất cả thao tác chỉnh sửa hình dạng, kích thước, màu sắc,… của từng nhân vật tại đây.
Nhận biết và ghi nhớ từng khu vực trên giao diện Scratch sẽ giúp các bé dễ dàng thực hiện tốt các bước tiếp theo trong bài hướng dẫn sử dụng Scratch trong phần tiếp theo.

Thay đổi nền, thêm nhân vật
Thêm nhân vật mới
Kế đó là biểu tượng thêm nhân vật, click chuột vào “chọn một nhân vật” ngay lập tức sẽ hiện ra hàng loạt nhân vật mới để bé lựa chọn. Sau khi được chọn nhân vật đó là sẽ người bạn cùng sóng đôi với chú mèo trên sân khấu.

Thay đổi phông nền
Chú mèo là một sprite, có thể hiểu là 1 con rối và trẻ sẽ lập trình cho con rối đó. Khung nền trắng bên dưới được gọi là sân khấu, là nơi để chú mèo phô diễn hành động. Các bé có thể thay đổi phông nền bằng cách để click chuột trái vào biểu tượng bức ảnh phía cuối góc phải màn hình trong vùng chỉnh sửa nhân vật -> “Chọn một phông nền”, kế đến click vào bức ảnh yêu thích là xong.

Để mèo nói “Xin chào”
Ở phần các khối lệnh, bé click vào khối lệnh “Hiển thị” và di chuyển chuột kéo thẻ lệnh “xin chào” thả vào vùng lập trình. Bé muốn mèo nói bao nhiêu câu thì kéo bấy nhiêu thẻ. Mỗi thẻ bé sẽ click chuột vào khung trắng trên thẻ và gõ chữ, gõ những câu muốn mèo nói. Để mèo nhận lệnh và thực hiện, bé click vào lá cờ màu xanh bên trên. Như thế mèo sẽ nói hết theo kịch bản được giao. Khi click vào nút tròn đỏ kế bên quá trình này sẽ dừng lại ngay sau đó.

Có thể bạn sẽ quan tâm: Một số lỗi sai thường gặp khi lập trình Scratch
Tiến hành lập trình, chạy chương trình
Có thể khiến mèo di chuyển qua thao tác kéo thẻ lệnh “di chuyển” và thả thẻ đó vào khung kịch bản nằm ở phần chính giữa. Muốn mèo di chuyển bao nhiêu bước, bé chỉ cần nhập số vào đó.
Để mèo nhận lệnh thì bé nhấn vào hình lá cờ màu xanh như đã hướng dẫn lập trình Scratch phía trên. Ngay lập tức mèo sẽ di chuyển theo đúng lệnh và dừng lại khi đi hết số bước. Đây gọi là chạy chương trình. Nghe có vẻ hoành tráng đấy, nhưng thực chất chỉ là diễn ra với 1 lệnh duy nhất. Nếu muốn mèo đi quãng đường dài hơn thì hãy tăng con số trong thẻ di chuyển. Xong lại click lá cờ xanh như trên. Mỗi lần như thế cũng được gọi là chạy chương trình.
Để chú mèo lặp lại động tác di chuyển liên tục thì bé hãy chọn khối lệnh “Điều khiển” và di chuyển chuột kéo thẻ lệnh “lặp lại” thả vào khung kịch bản ở giữa. Tiếp đó kéo thẻ di chuyển nhét vào giữa thẻ lệnh “lặp lại”. Như thế, chú mèo sẽ thực hiện di chuyển liên tục và được gọi là vòng lặp. Quá trình thực hiện khá giống với trò chơi xếp hình đúng không nào.

Lưu lại sản phẩm cuối cùng
Sau khi hoàn thành tất cả các bước thì các bé nên lưu lại thiết kế, trò chơi của mình. Trỏ chuột vào “Tập tin” click “Lưu vào máy tính” sau đó chọn thư mục muốn cất giữ file và đặt tên cho nó.
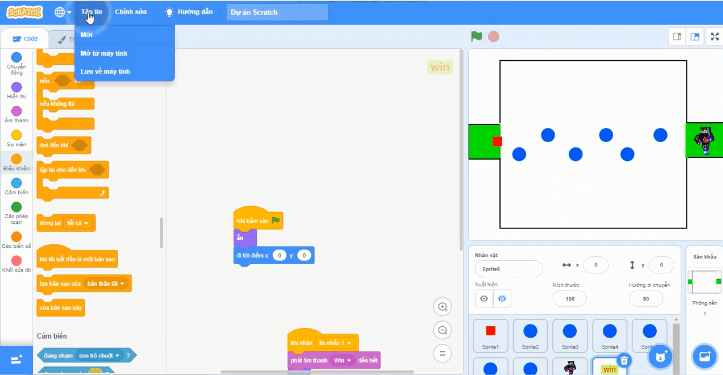
Thao tác này cũng kết thúc bài hướng dẫn sử dụng Scratch hôm nay tại đây. Hy vọng với những bước hướng dẫn lập trình Scratch được iTrainKids đưa ra, phụ huynh và các bé có thể sử dụng làm quen với phần mềm này cách dễ dàng.
Để học thêm nhiều kiến thức thú vị khác từ Scratch hãy đăng ký ngay tại đây. Các lớp học lập trình miễn phí sẽ được iTrainKids mở mới vào mỗi cuối tuần để đảm bảo an toàn cho các bé trong mùa dịch này. Đăng ký trải nghiệm ngay thôi nào!
Có thể bạn sẽ quan tâm: Khóa học lập trình Scratch











