Hướng dẫn quay video màn hình không dùng phần mềm mới nhất
Việc quay màn hình máy tính đòi hỏi bạn cần đến phần mềm của bên thứ 3, tuy nhiên trong bài viết này Techzones sẽ hướng dẫn bạn cách quay màn hình laptop mà không cần đến phần mềm.

Các bạn có thể yên tâm vì cách này cực kì đơn giản và cũng chẳng đòi hỏi bạn phải quá giỏi về máy tính. Chỉ cần vài bước đơn giản là bạn hoàn toàn có thể quay và lưu lại những đoạn video ngắn của màn hình laptop rồi. Không nói nhiều nữa, hãy cùng đến với bài viết và bắt tay vào làm ngay thôi nào.
Mục lục bài viết
Cách quay video màn hình máy tính xách tay trên Win 7
Bước 1: Truy cập vào menu Start > gõ tìm kiếm “Problem Steps Recorder” hoặc nhấn tổ hợp phím Windows + R > nhập “psr” > OK để mở phần mềm.

Bước 2: Trong hộp thoại Problem Steps Recorder, nhấn Start Record hoặc tổ hợp phím Alt + A và bắt đầu việc ghi hình.

Bước 3: Bạn có thể thêm ghi chú cho video bằng cách chọn Add Comment để xuất hiện hộp thoại Highlight Problem and Comment > nhập nội dung ghi chú > OK.
Bước 4: Sau khi quay xong, nhấn Stop Record hoặc tổ hợp phím Alt + O.

Cách quay màn hình máy tính Win 10 bằng Game Bar
Chắc hẳn bạn không biết là trên các máy tính xách tay Surface của Microsoft hoặc những chiếc laptop sử dụng Win 10 đều có thể quay màn hình máy tính bằng tính năng Game Bar. Và cách sử dụng Game Bar cũng cực kỳ đơn giản chứ chẳng có phức tạp như nhiều bài hướng dẫn đã nói đến trước đây. Để biết nó dễ thế nào thì bạn hãy làm theo hướng dẫn của mình sau đây nhé:
Bước 1: nhấn tổ hợp phím Windows + G để truy cập công cụ Game Bar.

Bước 2: chọn biểu tượng bánh răng để tuỳ chỉnh -> chọn tiếp Edit more preferences in Windows Settings để mở rộng nội dung chỉnh sửa.

Bước 3: nhấn Windows + Alt + R để bắt đầu quay video màn hình và tiếp tục nhấn Windows + Alt + R để dừng việc ghi hình.
Bước 4: chọn nơi lưu trữ video sau khi quay xong nếu máy báo hoặc bạn vào Videos/Captures để lấy video nhé.
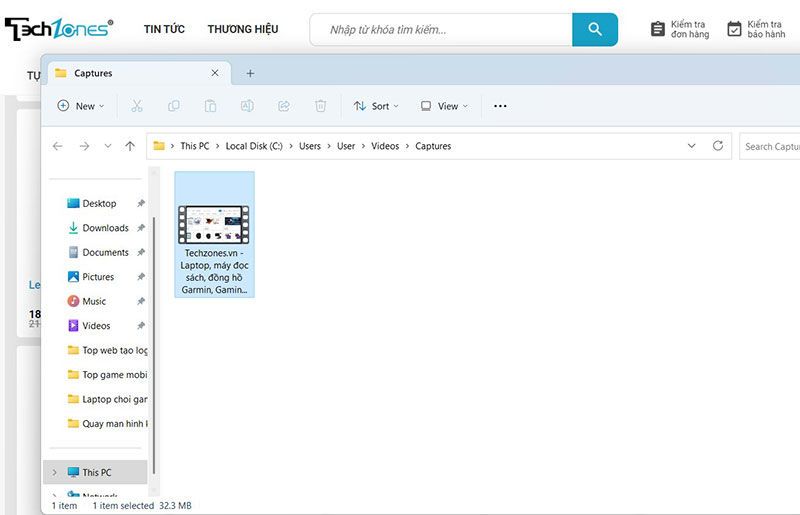
Cách quay video màn hình Win 11 bằng Game Bar
Với Win 11 thì việc quay màn hình bằng công cụ Game Bar đã trở nên đơn giản hơn bao giờ hết, chỉ với vài phím tắt là bạn đã có thể quay video màn hình máy tính rồi. Hãy làm theo các bước sau nhé:
Bước 1: nhấn tổ hợp phím Windows + G để mở công cụ Game Bar.

Bước 2: chọn nút Start Recording hoặc tổ hợp phím Windows + Alt + R để quay, nhấn tiếp nút Stop Recording hoặc Windows + Alt + R để dừng quay.
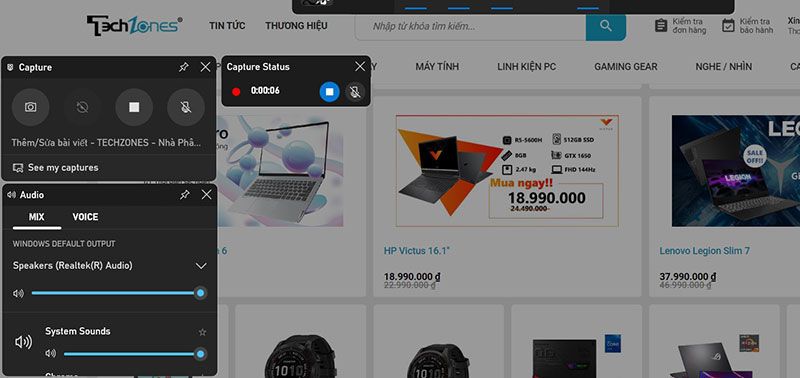
Bước 3: lấy video trong thư mục Videos/Captures.
Hướng dẫn quay màn hình laptop bằng Step Recorder
Bước 1: Mở công cụ Step Recorder
- Đối với Win 7 vào Start tiếp đến gõ Problem Steps Recorder để mở phần mềm.
- Còn với Win 10 các bạn vào Start Menu ->> All Apps ->> Windows Accessories ->> Steps Recorder
Bước 2: Bấm vào nút Start Record để bắt đầu ghi hình.
Bước 3: Bấm Stop Record để dừng việc ghi hình lại.
Bước 4: Trong mỗi thao tác ghi hình, nếu muốn lưu ý thứ gì đó bạn bấm vào Add Comment.
Bước 5: Sau khi ghi hình xong, bạn cần chọn nơi lưu lại. File lưu lại có đuôi Zip. Sau khi giải nén đuôi file có dạng .MHT, bạn có thể xem lại file này bất cứ khi nào mình muốn.
Cách quay màn hình không dùng phần mềm với PowerPoint
PowerPoint được biết đến như một công cụ soạn thảo slide trình chiếu của Microsoft, tuy nhiên ít ai biết được công cụ này còn thể quay video màn hình máy tính. Bạn muốn biết cách làm không? Nếu muốn hãy làm theo các bước sau:
Bước 1: Chọn Screen Recording trong tab Insert
Bước 2: Nhấn chọn Select Area hoặc nhấn tổ hợp phím Windows + Shift + A để mở công cụ crosshairs
Bước 3: Nhấp và kéo chọn phần màn hình mà bạn muốn ghi. Từ đây, cả con trỏ chuột và âm thanh đều sẽ được ghi lại nhưng nếu bạn không muốn thực hiện điều đó, hãy nhấp vào các nút trong dock để tắt đi
Bước 4: Nhấp vào nút Record hoặc sử dụng tổ hợp phím tắt Windows + Shift + R để bắt đầu quay, tạm dừng hay tiếp tục quay
Bước 5: Di chuyển con trỏ chuột về vị trí của dock > nhấn vào nút Stop hoặc tổ hợp phím Windows + Shift + Q để kết thúc quá trình ghi
Bước 6: Chọn Save Media As > chọn tên và vị trí file > Save để lưu video quay màn hình.
Như vậy là chúng ta vừa có được cho mình những cách quay video màn hình không dùng phần mềm rối đó. Hy vọng những thông tin trong bài viết này sẽ giúp các bạn thành công trong việc quay video nhé. Nếu bạn có thắc mắc về sản phẩm hoặc mua hàng, hãy liên hệ 1900-90-64 để được tư vấn và giải đáp nhanh nhất.











