Hướng dẫn sử dụng VPS – 5 bước thiết lập ban đầu
Th8 29, 2022
Hai G.
10ít nhất Đọc
Mục lục bài viết
Hướng dẫn sử dụng VPS – 5 bước thiết lập ban đầu
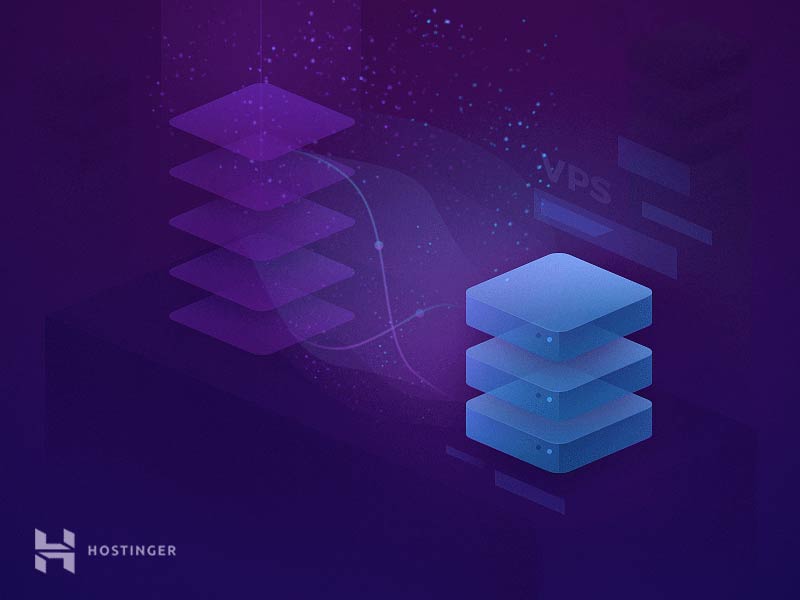
Chuyển đổi từ shared hosting lên Virtual Private Server (VPS) thì khá đơn giản. Tuy nhiên, việc thiết lập VPS ban đầu có thể hơi khó khăn, đặc biệt nếu bạn chưa quen với việc dùng dòng lệnh.
Bạn có thể mua domain giá rẻ và kết nối với VPS. Điều này sẽ tiện lợi hơn rất nhiều trong việc quản lý do bạn không nhớ dãy IP quá dài của VPS.
Trong bài hướng dẫn sử dụng VPS này, chúng tôi sẽ chỉ bạn cách làm thế nào để thiết lập VPS qua 5 bước:
- Làm thế nào để đăng nhập VPS qua Secure Shell (SSH)
- Cập nhật server
- Tạo user mới và điều chỉnh quyền hạn của user đó
- Kích hoạt chứng thực bằng public key
- Thiết lập tường lửa cho VPS
Trước khi đi vào phần chi tiết kỹ thuật, chúng tôi sẽ giải thích cho bạn vì sao bạn cần cài đặt và cấu hình máy chủ ảo mới của bạn. Hãy bắt đầu thôi, học cách quản lý VPS ban đầu cho tốt nào!
Vì sao bạn cần thiết lập mới khi mua VPS
Thông thường, khi bạn đăng ký một gói hosting cơ bản, nhà cung cấp của bạn đã cài đặt sẵn mọi phần mềm cần dùng để tạo ra môi trường host website. Với shared hosting chẳng hạn, bạn có thể được cấp tài khoản vào control panel ngay lập tức:
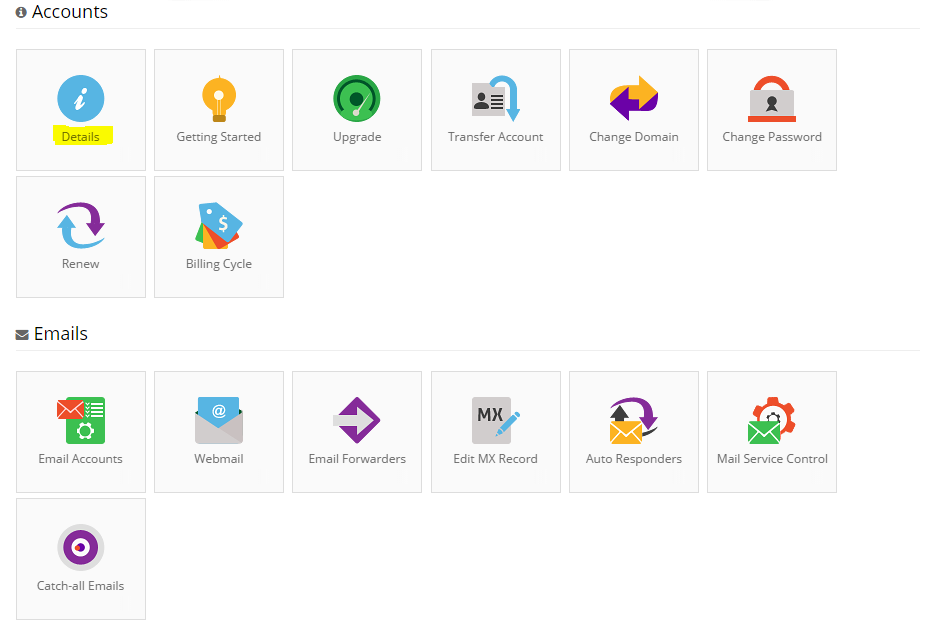
Control panel cho hosting này sẽ có đủ chức năng cho bạn để upload website. Tuy nhiên, trong hầu hết các trường hợp, bạn sẽ không được phép chỉnh thông số thực tế của server, vì mọi người khác cũng đang dùng máy server đó.
Với VPS, mặc khác, bạn sẽ có giống như một máy tính riêng cho bản thân. Hầu hết các nhà cung cấp hosting chỉ giúp bạn ở mức cài đặt các phần mềm cơ bản, như là cài hệ điều hành, cài Apache hoặc Nginx, và nếu bạn cần gì thì bạn tự cài thêm. Có nghĩa là để có một môi trường tốt cho website, bạn cần tự thiết lập thêm vài bước để server thực sự “sẵn sàng”, như là:
- Quyết định khi nào bạn nên sử dụng VPS
- Học cách kết nối tới VPS và gửi lệnh
- Học cách làm thế nào để cài phần mềm mới và thực hiện cập nhật
- Cấu hình tài khoản người dùng mới (nếu cần)
- Cài đặt tường lửa.
Khi chúng ta nói về việc gửi lệnh tới server, nó sẽ trông như sau:
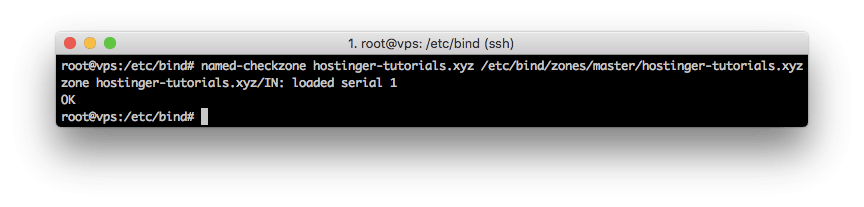
Thông thường, bạn sẽ tương tác với VPS qua dòng lệnh, thay vì giao diện người dùng (GUI). Hơi khó khăn bước ban đầu, nhưng bạn sẽ nhanh chóng làm quen thôi vì bạn có thể Google để tìm ngay dòng lệnh bạn cần và chỉ cần thao tác tương tự, hoặc tìm trong các hướng dẫn sử dụng VPS của Hostinger ngay tại trang blog bạn đang đọc đây.
Bạn có thể thiết lập hosting control panel sao cho nó cho phép bạn sử dụng giao diện người dùng. Tuy nhiên, chúng tôi sẽ không đề cập đến việc này, vì sử dụng dòng lệnh sẽ hiệu quả hơn và phổ biến hơn. Hơn nữa, học cách dùng lệnh cơ bạn cũng giúp ích bạn rất nhiều cho việc quản lý server, dĩ nhiên sẽ tốt hơn khi site của bạn phát triển.
5 bước để cấu hình VPS mới để sẵn sàng sử dụng
Như bạn biết, phần lớn các web server đều chạy hệ điều hành nền Unix. Có nghĩa là bạn cần dùng các lệnh được thiết lập riêng cho hệ điều hành (OS) đó, mà không giống như trong máy tính Windows. Nếu bạn muốn tìm hiểu thêm về quản lý máy Server Windows, hãy tham khảo bài hướng dẫn chi tiết này.
Vậy, giờ hãy bắt đầu thiết lập VPS thôi!
Bước 1: Hướng dẫn truy cập VPS bằng Secure Shell (SSH)
Có nhiều cách để giúp bạn kết nối tới website, bên cạnh việc sử dụng trình duyệt. Ví dụ, bạn có thể sử dụng File Transfer Protocol (FTP), giúp bạn upload, download và chỉnh sửa files trên server:
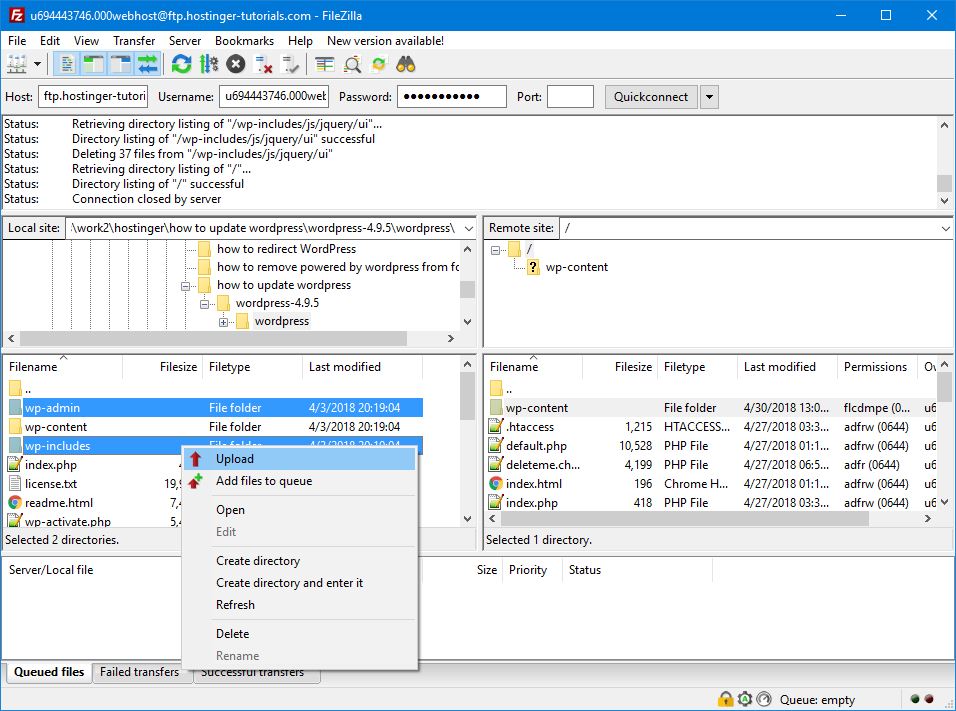
Mặc dù FTP có vẻ rất hữu dụng, nhưng protocol này không giúp bạn thực thi lệnh tới server. Vì vậy, bạn sẽ cần sử dụng Secure Shell (SSH) access để thực hiện, giao thức hoàn toàn khác này sẽ tạo cho bạn một kết nối an toàn để kiểm soát server từ xa.
Khi bạn đã kết nối tới server bằng SSH, bạn có thể gửi lệnh đến nó. SSH cũng rất mạnh về bảo mật và việc chứng thực, nên bạn cứ yên tâm sử dụng. Bằng cách học về SSH, bạn sẽ sớm có thể quản lý server đúng nghĩa.
Khi bạn đăng ký một gói VPS, nhà cung cấp web host sẽ cung cấp cho bạn các thông tin, bao gồm:
- Địa chỉ IP
- Một username (thông thường là root)
- Mật khẩu cho tài khoản root
Nếu chưa quen với các thuật ngữ trên thì chúng tôi giải thích luôn, root (hay superuser) là tài khoản có toàn quyền truy cập vào một hệ thống máy tính nhất định. Nó tương tự như tài khoản administrator, nhưng còn mạnh hơn nhiều.
Kh bạn thiết lập VPS, bạn sẽ có một tài khoản root ban đầu, bạn có thể dùng nó để thiết lập kết nối tới VPS lần đầu tiên. Nếu bạn cũng đang sử dụng máy tính nền Unix, bạn sẽ có thể kết nối tới server trực tiếp từ command line.
Nếu bạn sử dụng máy tính Windows, trước tiên bạn cần cài đặt SSH client. Chúng tôi thích sử dụng cả 2 ứng dụng sau, cái đầu tiên gọi là Bitvise:

Nếu bạn đang tìm một giao diện đơn giản giống kiểu trên Windows, bạn sẽ thấy thoải mái khi dùng Bitvise. Tuy nhiên, hầu hết các công việc của bạn chĩ làm trên một màn hình dòng lệnh, nên kiểu cách nhiều quá cũng không quan trọng cho lắm.
Cái thứ 2 là PuTTY, chúng tôi rất thích dùng phần mềm này vì nó có giao diện tối giản. Tuy nhiên, bạn được cấp rất nhiều lựa chọn để cấu hình, khiến nó tối ưu hơn trong việc quản lý server cao cấp.
Để tiện hướng dẫn, toàn bộ phần sau của bài hướng dẫn này, chúng tôi sẽ sử dụng PuTTY làm ví dụ. Vậy, giờ là lúc bạn nên cài phần mềm, rồi chạy nó. Khi mở ra bạn sẽ thấy giao diện phần mềm như sau:
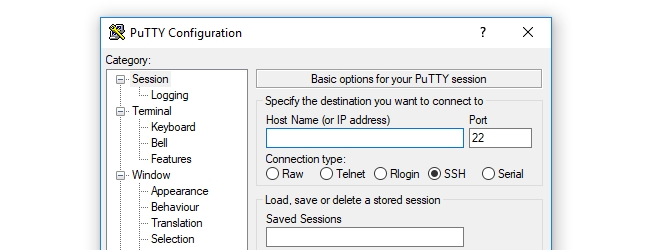
Vào lúc này, bạn cần điền địa chỉa IP vào khu vực Host Name (or IP address), và để Port ở giá trị mặc định là 22:
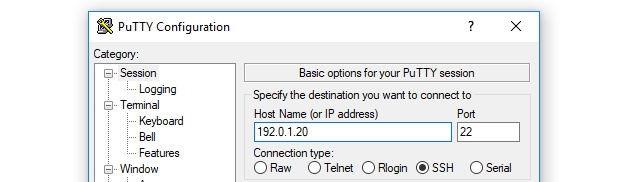
Bên cạnh kết nối SSH, port 22 cũng được dùng cho giao thức đăng nhập an toàn và truyền tải file an toàn (Secure File Transfer Protocol – SFTP).
Bạn sẽ nhận thấy là loại kết nối bạn muốn dùng là gì ngay dưới dòng địa chỉ IP. Hãy chọn SSH và nhấn nút Open
Cửa sổ dòng lệnh sẽ hiện lên, bạn sẽ cần nhập thông tin đăng nhập, trong trường hợp này, nó sẽ là root và mật khẩu tương ứng:

Nếu thông tin đúng, bạn sẽ thấy thông số cơ bản của server, và dấu nháy để điền thêm dòng lệnh:
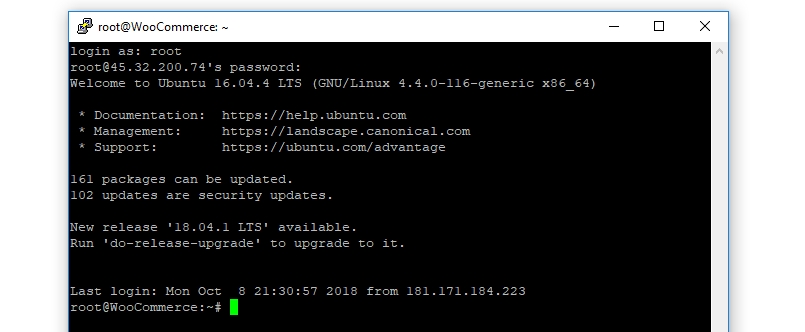
Vậy là xong, bạn đã biết bước đầu tiên để thiết lập VPS. Đừng đóng màn hình này vội, vì chúng ta vẫn cần dùng nó ở các bước tiếp theo.
Bước 2: Cập nhật server của bạn
Khi bạn đã đăng nhập được vào VPS. Bạn sẽ thấy thông báo là có gói cập nhật hoặc bảo mật nào có sẵn để tải về không:
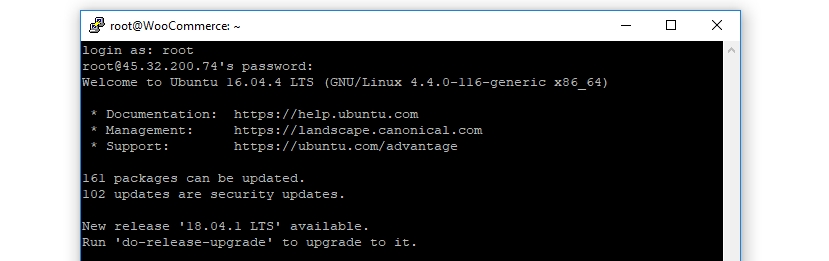
Các gói này những bản cập nhật quan trọng khi nói đến hệ điều hành Unix. Dù bạn sử dụng distribution nào thì cũng rất quan trọng để cập nhật lên bản mới nhất, đặc biệt là đối với servers.
Nếu bạn đang dùng phần mềm cũ tức là bạn đã mặc nhiên mở cửa cho những kẻ có ý định tất công bạn vào. Hơn nữa, bạn sẽ còn bỏ lỡ các tính năng mới và những cải thiện hiệu năng của server. Vì vậy điều đầu tiên cần làm là cập nhật các gói phần mềm của servers, và tải các bản vá bảo mật về.
Để thực hiện, hãy gõ apt update command rồi nhất Enter. Giờ server của bạn sẽ kiểm tra lại package nào cần cập nhật. Khi hoàn tất, bạn cần gõ thêm apt dist-upgrade, để cập nhật các gói phần mềm của server:
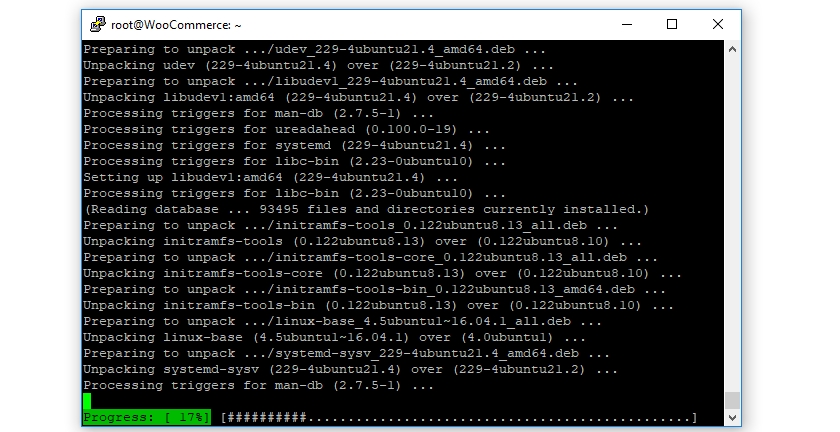
Tiến trình này sẽ mất một lúc, tùy vào server có nhiều hay không để cập nhật.
Khi hoàn tất, bạn hãy khởi động lại server bằng lệnh reboot. Đóng cửa sổ dòng lệnh lại, chờ 1, 2 phút và dùng PuTTY kết nối lại server như lúc đầu.
Nếu mọi việc đều ổn, bạn có thể truy cập vào server đã được cập nhật hoàn toàn. Và bước tiếp theo trong các bước chuẩn bị server VPS là, tạo user mới và phân quyền cho nó.
Bước 3: Tạo user mới và phân quyền cho nó
Khi bạn được cấp một VPS, bạn thường sẽ có user root trước, là tải khoản bạn vẫn đang dùng đến giờ. Tuy nhiên, để sử dụng lâu dài bạn cần tạo một tài khoản khác với quyền superuser.
Lý do là vì tài khoản root có thể làm hỏng server nếu như bạn lỡ thực hiện thao tác gì sai. Tài khoản root có toàn quyền đến hạ tầng của server, vì vậy chỉ một lệnh sai có thể khiến toàn bộ server bị hư hại không hoạt động được.
User thông thường với quyền superuser, mặc khác, cần bạn thêm lệnh sudo trước mỗi lệnh để chạy các lệnh cần quyền liên quan đến hệ thống. Đây chỉ là một khác biệt nhỏ nhưng có thể tạo khác biệt rất lớn. Vì với cách thao tác này, bạn sẽ cần chú ý, và để tâm gấp bội mỗi lần cấp lệnh nào có prefix sudo, nó sẽ giúp bạn tránh các lỗi nghiêm trọng.
Hãy tiếp tục và điền vào dòng lệnh sau. Nhớ là thay yournewusername thành tên user bạn muốn tạo là được:
adduser yournewusername
Sau đó điền lệnh này để gán user này vào nhóm có quyền sudo, tức là quyền của superuser (nhớ thay yourusername thành tên user ở trên bạn vừa đặt):
# usermod -aG sudo yournewusername
Giờ, bạn chỉ còn cần phải đặt lại mật khẩu cho tài khoản này. Tuy nhiên, có một phương pháp an toàn hơn sử dụng mật khẩu mà chúng ta nên dùng hiện nay, chúng tôi sẽ chỉ bạn theo bước theo..
Bước 4: Kích hoạt chứng thực Public Key
Public key authentication là kỹ thuật được xem là an toàn hơn rất nhiều so với mật khẩu thông thường. Với cách này, bạn tạo ra một cặp ‘public’ và ‘private’ key.
Server của bạn sẽ chứa public key và sử dụng nó để chứng thực bằng khóa private, vốn chỉ có bạn có được file này trên máy tính. Khi bạn đã thiết lập xong chứng thực public key, bạn sẽ cần cả private key và một mật khẩu để đăng nhập, tăng thêm một lớp bảo mật cho server của bạn.
Để tạo SSH key trong Windows, bạn có thể dùng PuTTYgen app, vốn đã được cài sẵn ở bước trước (để biết cách tạo key từ hệ thống Linux/Unix, hãy xem qua hướng dẫn sau). Mở app PuttyGen lên (trong các ứng dụng trên máy), bạn sẽ thấy màn hình như sau:
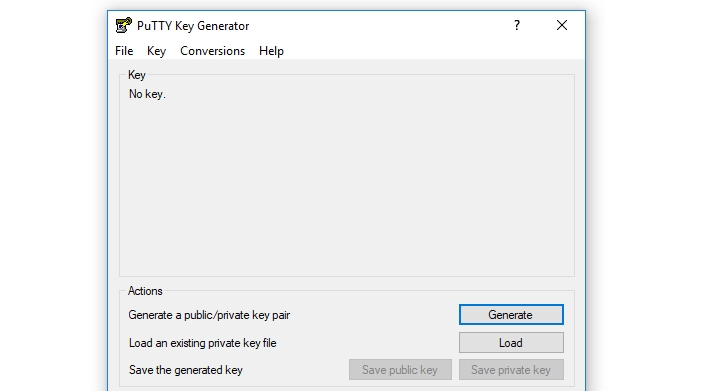
Bạn có thể để giá trị mặc định cũng được, và nhấn ngay nút Generate. Để khiến khóa này là khóa duy nhất và ngẫu nhiên, ứng dụng này sẽ hỏi bạn di chuột vòng quanh màn hình, rất thú vị phải không:
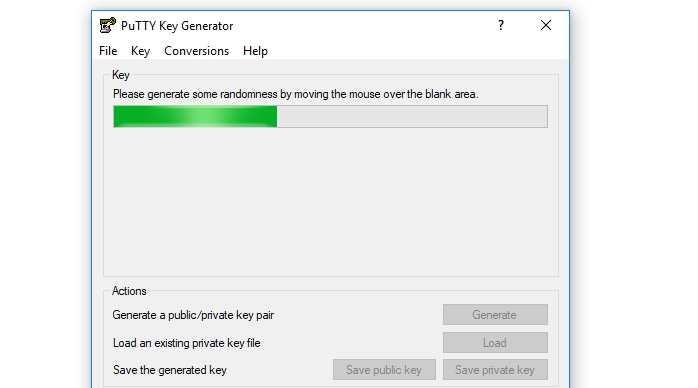
Sau đó, màn hình sẽ hiển thị khóa này cho bạn. Trước khi bạn làm bất kỳ việc gì, hãy tiếp tục và cài đặt mật khẩu để mở nó:
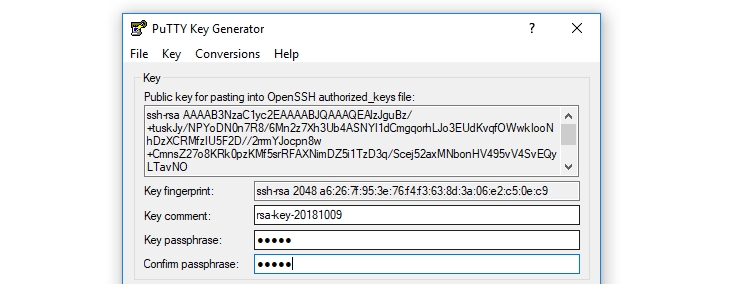
Giờ, hãy nhất nút Save private key, lưu lại file kết quả vào máy tính của bạn. Bạn sẽ cần copy khóa public key vào lúc này, nên khoản đóng cửa sổ này nhé.
Giờ, quay lại server với quyền root ban đầu, chuyển tới thư mục home của tài khoản bằng lệnh # su – yournewusername. Lệnh này sẽ phản ảnh user mới của bạn:

Sau đó, bạn cần chạy tuần tự các lệnh sau, nó sẽ tạo thư mục cho khóa public key của bạn, giới hạn của quyền của thư mục đó, và lưu lại khóa của bạn:
mkdir ~/.ssh chmod 700 ~/.ssh nano ~/.ssh/authorized_keys
Lệnh cuối dùng để mở Nano editor, dùng để sửa và chèn nội dung vào authorized_keys trên server. Giờ bạn có thể dán nội dung public key vào trong cửa sổ dòng lệnh.
Khi dán xong, nhấn vào nút CTRL + X để đóng editor, nhấn Y khi được hỏi xác nhận rồi gõ 2 dòng sau vào:
chmod 600 ~/.ssh/authorized_keys exit
Những dòng này sẽ thay đổi quyền của file bạn vừa chỉnh sửa, rồi trả bạn về với user root.
Tiếp theo, bạn cần cấu hình PuTTY để sử dụng khóa private khi bạn kết nối tới server để nó có thể nhận ra bạn. Để làm vậy, quay lại màn hình chính của ứng dụng và chuyển tới section Connection › SSH › Auth. Trong đó, bạn sẽ tìm thấy một trường gọi là Private key file for authentication:
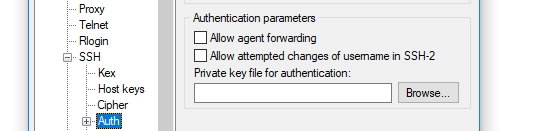
Nhấn vào nút Browse, rồi chọn private key file được lưu trên máy của bạn.
Cuối cùng, bạn cần báo cho server biết bạn muốn vô hiệu phương pháp chứng thực chỉ bằng mật khẩu cho người dùng mới mà bạn vừa set up bằng cách đăng nhập vào server qua SSH và chạy lệnh sau:
sudo nano /etc/ssh/sshd_config
Nó sẽ mở file sshd_config bằng Nano editor. Hãy tìm dòng gó ghi chữ PasswordAuthentication trong file đó, rồi xóa dấu # phía trước. Thay đổi giá trị từ Yes sang No, như sau:
PasswordAuthentication no
Lưu lại thay đổi, và khởi động lại server. Lần đăng nhập tới bạn sẽ cần phải sử dụng private key và mật khẩu của bạn.
Bước 5: Thiết lập tường lửa cho VPS của bạn
Chúng tôi đã đi qua nhiều bước để bạn có thể thiết lập VPS lúc ban đầu. Tuy nhiên, còn một bước nữa là bạn cần giữ cho server an toàn. Đó là lý do vì sao cần phải kích hoạt tường lửa lên.
Bạn có thể kích hoạt firewall bằng phần mềm iptables, nó sẽ giúp bạn thiết lập các quy tắc và giới hạn traffic tới và đi từ server. Quá trình này có thể hơi phức tạp nên chúng tôi khuyên bạn xem qua bảng hướng dẫn đầy đủ của chúng tôi về cách làm thế nào để thiết lập iptables để cấu hình phần mềm này cho đúng.
Bước là có thể xem là bảo mật quá mức. Với Iptables, bạn có thể giới hạn ports nào được kích hoạt truy cập vào server. Nó sẽ hạn chế traffic hướng tới từ kẻ tấn công bạn. Hơn nữa, bạn chỉ cần làm một lần là xong nên cũng đáng để thực hiện.
Lời kết
Sử dụng VPS sau khi nâng cấp từ gói shared hosting giống như là rời khỏi bể bơi trong nhà của bạn mà đi vào đường băng nước quốc tế kiểu Olympic vậy. Bạn có rất nhiều không gian để phát triển và tính năng để thao tác, nhưng bạn cần nắm chắc nền tảng trước khi thực sự có được nhiềm vui từ việc quản lý VPS này.
Giờ bạn đã biết cấu hình VPS ban đầu như thế nào, và đã quen thuộc với command lines, mọi thứ đã sẵn sàng để bạn có thể cài các thành phần còn lại cho dự án của bạn.
Bạn có bất kỳ câu hỏi nào muốn hỏi về bài hướng dẫn sử dụng VPS không? Bạn có thắc mắc gì về quá trình thiết lập VPS không? Hãy cho chúng tôi biết ở phần bình luận bên dưới nhé!
Hải G. là chuyên gia quản lý, vận hành các dịch vụ website. Anh có nhiều năm kinh nghiệm về VPS, Hosting, technical SEO, CMS. Đặc biệt yêu thích WordPress và đã dùng nó hơn 5 năm nay. Sở thích của anh là đọc, viết blog, đi du lịch và tư vấn cho các bạn trẻ khởi nghiệp.











