Hướng dẫn sử dụng phần mềm kế toán SAP
Doanh nghiệp, người sử dụng đang tìm kiếm hướng dẫn sử dụng phần mềm kế toán SAP chi tiết có giao diện minh họa đi kèm? Bài viết này sẽ cung cấp hướng dẫn về nghiệp vụ liên quan đến 4 chức năng cơ bản: Hệ thống tài khoản kế toán, thiết lập quy trình kế toán thu – chi, quy trình kế toán tài sản cố định và quy trình kế toán tổng hợp, từ đó phản ánh chân thực tình hình tài chính chung của toàn bộ doanh nghiệp. Bài viết sử dụng SAP Business One làm minh họa.
1. Chart of Account – Hệ thống tài khoản kế toán
1 – Chức năng:
Cấu trúc cây tài khoản được thiết lập ngay từ khi mới tạo Cơ sở dữ liệu (Database) và cố định trong suốt quá trình doanh nghiệp hoạt động.
Danh mục tài khoản kế toán trong hệ thống SAP Business One cho phép người dùng tạo mới, chỉnh sửa thông tin về tài khoản kế toán, xem các dữ liệu chi tiết phát sinh của một tài khoản với tính năng drill-down (chức năng click vào biểu tượng để xem chi tiết).
2 – Tạo mới, xóa, cập nhật thông tin tài khoản kế toán:
Để tạo mới, xóa, sửa một tài khoản kế toán (Mã tài khoản, tên tài khoản), người dùng sử dụng chức năng Edit Chart of Account, chức năng này chỉ dùng để tạo mã, tên tài khoản do vậy. Người dùng cần sử dụng thêm chức năng Chart of Account để cập nhật thêm thông tin về tài khoản.
Hệ thống tài khoản bao gồm nhiều cấp (tối đa 10 cấp). Cấp 01 là do hệ thống mặc định, không thay đổi được. Cấp thứ 2, 3 theo chuẩn mực thông tư kế toán. Các cấp tiểu khoản sau đó được tạo tùy theo mục đích sử dụng của mỗi công ty.
Lưu ý: Khi tài khoản đã có nghiệp vụ kế toán phát sinh rồi thì không thể tạo cấp con được nữa và không cập nhật được mã tài khoản.
Người dùng truy cập đường dẫn: Menu => Financials => Chart of Accounts.
Màn hình nhập liệu Chart of Accounts:
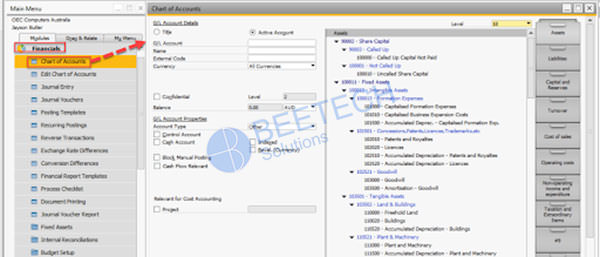
1.1. Các nhóm tài khoản bao gồm
Các nhóm cơ bản:
- Asset: Tài sản
- Liabilities: Khoản phải trả
- Capital and Reserves: Vốn và các quỹ
- Turnover: Doanh thu
- Cost of sales: Giá vốn
- Operating cost: Chi phí bán hàng, Chi phí quản lý
- Non-operating income and expenditure: Thu nhập khác và chi phí khác.
- Taxation and Extraordinary Items: Thuế và các khoản khác
1.2. Các thông tin cần biết
Người dùng nên nắm được các thông tin sau:
- Title Account: Tài khoản cha /Active Account : Tài khoản chi tiết Chỉ có Active Account được sử dụng để ghi nhận nghiệp vụ.
- G/L Account: Số hiệu Tài khoản.
- Name: Tên tài khoản.
- Currency: Loại tiền tệ. Nếu Tài khoản theo dõi theo ngoại tệ thì chọn loại ngoại tệ muốn theo dõi. Các tài khoản còn lại chọn “All currencies”
- Account Type: Xác định xem Tài khoản thuộc loại nào: Sales (Doanh Thu), Expenditure (Chi phí) or Other account (Loại khác) Ảnh hưởng đến báo cáo Lãi lỗi – Profit & Loss (P&L).
- Control Account: Tài khoản dùng để theo dõi cho các đối tượng trong Business Partner Master Data. (Ví dụ: TK theo dõi phải trả nhà cung cấp, TK theo dõi phải thu khách hàng, TK theo dõi tạm ứng của nhân viên,…).
- Cash Flow Relevant: Tài khoản được phép ghi nhận vào Báo cáo lưu chuyển tiền tệ trực tiếp.
- Cash Account: Tài khoản liên quan đến tiền. (Ví dụ: TK Tiền mặt, TK Tiền gửi ngân hàng, TK Tiền đang chuyển) Ảnh hưởng đến báo cáo lưu chuyển tiền tệ.
- Cost Center: Mặc định trạm phân tích cho tài khoản chi phí, doanh thu (Sử dụng đối với tài khoản doanh thu chi phí).
1.3. Xem chi tiết tài khoản
Để nhập hoặc xem thêm các thông tin chi tiết cho tài khoản, người dùng nhấn chọn “Account Details”:
Chi tiết tài khoản
- Foreign Name: tên tài khoản (Ngôn ngữ khác).
- Remarks: Ghi chú về tài khoản sử dụng (nếu có).
- Active: thể hiện tài khoản đang có hiệu lực.
- Điền thời gian vào From…To… để xác định khoảng thời gian cụ thể. Nếu không xác định khoảng thời gian, mặc định hệ thống cho phép sử dụng tài khoản này bất cứ thời gian nào.
- Remarks: ghi chú cho chức năng Active.
- Inactive: Dùng để chặn, không sử dụng tài khoản.
- Điền thời gian vào From…To… để xác định khoảng thời gian cụ thể. Nếu không xác định khoảng thời gian, mặc định hệ thống luôn chặn tài khoản này bất cứ thời gian nào.
- Remarks: ghi chú cho chức năng Inactive.
- Advanced: Để xác định khoảng thời gian tài khoản có hiệu lực đồng thời xác định khoảng thời gian tài khoản không có hiệu lực.Nếu chọn Advanced, kế toán bắt buộc điền cả 2 khoảng thời gian này. Ghi chú vào ô Remarks.
- Exchange Rate Differences: Tài khoản được phép đánh giá chênh lệch tỷ giá tự động.
- Relevant to Budget: Tài khoản được phép thiết lập ngân sách tại tính năng Budget.
- Permit Other VAT Group: Cho phép chọn loại thuế khác loại thuế mặc định.
- Rate Conversion: Tự động chuyển đổi tỷ giá đối với giao dịch ngoại tệ.
1.4. Tạo mới tài khoản kế toán
Người dùng truy cập đường dẫn: Menu => Financials => Edit => Chart of Accounts.
Hệ thống hiển thị màn hình Edit Chart of Accounts – Selection Criteria, người dùng tick chọn nhóm muốn thêm mới tài khoản. Có thể sử dụng tính năng [Select All] hoặc [Clear Selection] để chọn tất cả hoặc bỏ chọn:
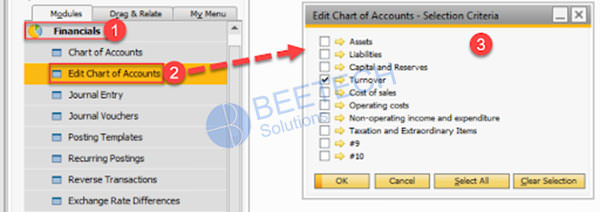
Các bước tạo 1 tài khoản mới:
- Bước 1: Để tạo mới một tài khoản, Người dùng cần xác định tài khoản cần tạo là tài khoản con của tài khoản nào, hoặc ngang cấp với tài khoản nào, từ đó click chuột chọn đến tài khoản Cha hoặc tài khoản ngang cấp đó.
- Bước 2: Nếu tài khoản được chọn trên màn hình này là tài khoản cha của tài khoản dự định tạo mới, người dùng nhấn vào nút [Add Same-Level Acct]
- Bước 3: Nếu tài khoản được chọn trên màn hình này là tài khoản ngang cấp với tài khoản dự định tạo mới, người dùng nhấn vào nút [Add Sub-Level Acct]

Cần xác định các thông tin cần thiết sau đây:
- Title: Tài khoản cha (không sử dụng cho hạch toán).
- Active Account: Tài khoản sử dụng để hạch toán.
- G/L Account: Mã tài khoản.
- Account Name: Tên tài khoản.
- Loc. In Drawer: Sử dụng để sắp xếp thứ tự của tài khoản kế toán vửa tạo mới.
Sau khi hoàn thành, người dùng chọn [Update] để cập nhật danh mục hệ thống tài khoản với tài khoản mới được. Hệ thống sẽ hiển thị thông báo: phía dưới góc trái của hệ thống nghĩa là đã cập nhật thành công
Xem thêm:
2. Quy trình kế toán thu – chi
Quy trình kế toán thu – chi bao gồm các thao tác trên phiếu thu tiền/ chi tiền trong các hoạt động kinh doanh liên quan tới các tài khoản tiền như thu tiền bán hàng, chi tiền mua hàng, chi tiền tạm ứng cho nhân viên, cấn trừ công nợ …
2.1. Incoming Payment – Phiếu thu
Để tạo Phiếu thu, người dùng truy cập đường dẫn: Menu => Banking => Incoming Payments => Incoming Payment.
Màn hình nhập liệu Incoming Payment:
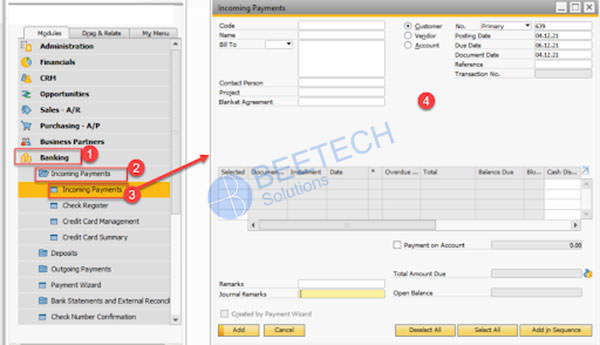
Người dùng ghi nhận các thông tin sau tùy theo thực tế phát sinh:
1 – Vùng thông tin (1):
- Vendor: Chọn tùy chọn này khi tạo thanh toán thu của Nhà cung cấp
- Customer: Chọn tùy chọn này khi thanh toán thu của Khách hàng
- Account: Chọn tùy chọn này khi thu theo đầu tài khoản không theo đối tượng
2 – Vùng thông tin (2):
- Code: Mã đối tượng của phiếu thu
- Name: Tên đến tượng trên của phiếu thu
3 – Vùng thông tin (3):
- No: Số chứng từ tăng tự động của hệ thống tự phát sinh.
- Posting Date: Ngày ghi sổ của chứng từ thu tiền
- Due Date: Ngày tới hạn
- Document Date: Ngày chứng từ thu tiền (mặc định = Posting date)
- Reference: Số tham chiếu nếu có
- Transaction No: Số giao dịch của bút toán Journal Entry phát sinh (Thông tin này chỉ hiển thị sau khi đã lưu thành công phiếu Incoming Payment).
4 – Vùng thông tin (4):
- Selected: Tích chọn những chứng từ cần thu
- Document No: Số chứng từ của chứng từ cần thu
- Installment: Số lần thu tiền dành cho thu tiền nhiều đợt cho một chứng từ
- Document Type: Loại chứng từ cần thu tiền (A/R, A/R Credit memos, Journal Entry…)
- Date: Ngày của chứng từ cần thu tiền
- Over Due Date: Số ngày quá hạn so với ngày Due date của chứng từ cần thu
- Total: Tổng tiền của chứng từ thu
- Balance Due: Tổng tiền chưa thanh toán của chứng từ cần thu
- Total Payment: Số tiền thu
5 – Vùng thông tin (5):
- Remarks: Ghi chú cho phiếu thu
- Journal Remarks: Diễn giải lên sổ kế toán
6 – Vùng thông tin (6):
- Payment on Account: Tích vào và nhập số tiền thu không theo chứng từ hóa đơn. (Sử dụng cho trường hợp thu tiền không dựa trên hóa đơn ở mục 4)
- Chọn Icon Payment means
 để lựa chọn phương thức thanh toán
để lựa chọn phương thức thanh toán
Màn hình Payment Means:
Màn hình Payment means hiển thị các hình thức thu tiền:
- Cash: Thu bằng tiền mặt
- Credit Card: Thu bằng thẻ tín dụng
- Bank Transfer: Thu bằng chuyển khoản
Người dùng chọn phương thức thu tiền phù hợp theo thực tế phát sinh
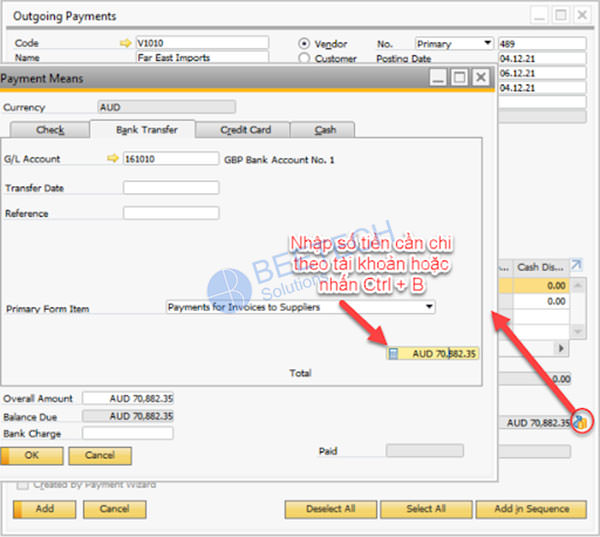
Chọn lại tiền tệ cần thu trong trường hợp thu tiền bằng ngoại tệ tại trường Currency, sau đó nhập vào tỷ giá thực tế.
Chọn Tab Bank Transfer nếu thu qua chuyển khoản hoặc Cash nếu thu bằng tiền mặt:
- G/L Account: Chọn tài khoản tiền mặt. (Nhấp tab hoặc biểu tượng
 ở góc bên phải ô G/L Account để chọn tài khoản ngân hàng chuyển).
ở góc bên phải ô G/L Account để chọn tài khoản ngân hàng chuyển). - Transfer Date: Nhập ngày giao dịch. (Áp dụng khi thanh toán bằng chuyển khoản).
- Primary Form Item: Chọn chỉ tiêu lưu chuyển tiền tệ.
- Total: Nhập số tiền cần phải thu (hoặc nhấn tổ hợp phím tắt Ctrl+B để copy số tiền cần thu).
Sau khi hoàn tất thông tin, nhấn [Add] để lưu Phiếu thu.

Xem thêm: Hướng dẫn sử dụng phần mềm bán hàng SAP
2.2. Outgoing Payment – Phiếu chi
Để tạo Phiếu chi, người dùng truy cập đường dẫn: Menu => Banking => Outgoing Payments => Outgoing Payments.
Màn hình nhập liệu Outgoing Payments:
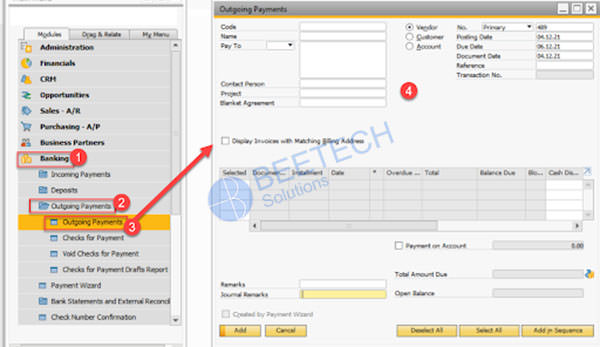
Người dùng ghi nhận các thông tin sau tùy theo thực tế phát sinh:

1 – Vùng thông tin (1):
- Vendor: Chọn tùy chọn này khi tạo thanh toán cho Nhà cung cấp
- Customer: Chọn tùy chọn này khi thanh toán cho Khách hàng
- Account: Chọn tùy chọn này khi thanh toán theo đầu tài khoản không theo đối tượng
2 – Vùng thông tin (2):
- Code: Mã đối tượng của phiếu chi
- Name: Tên đến tượng trên của phiếu chi
3 – Vùng thông tin (3):
- No: Số chứng từ tăng tự động của hệ thống tự phát sinh.
- Posting Date: Ngày ghi sổ của chứng từ chi tiền
- Due Date: Ngày tới hạn
- Document Date: Ngày chứng từ chi tiền (mặc định = Posting date)
- Reference: Số tham chiếu nếu có
- Transaction No: Số giao dịch của bút toán Journal Entry phát sinh (Thông tin này chỉ hiển thị sau khi đã lưu thành công phiếu Outgoing Payment).
4 – Vùng thông tin (4):
- Selected: Tích chọn những chứng từ cần chi
- Document No: Số chứng từ của chứng từ cần chi
- Installment: Số lần thanh toán danh cho thanh toán nhiều đợt cho một chứng từ
- Document Type: Loại chứng từ cần thu tiền (A/P, A/P Credit Memos, Journal Entry…)
- Date: Ngày của chứng từ cần chi tiền
- Over Due Date: Số ngày quá hạn so với ngày Due date của chứng từ cần chi
- Total: Tổng tiền của chứng từ chi
- Balance Due: Tổng tiền chưa thanh toán của chứng từ cần chi
- Total Payment: Số tiền chi
5 – Vùng thông tin (5):
- Remarks: Ghi chú cho phiếu chi
- Journal Remarks: Diễn giải lên sổ kế toán
6 – Vùng thông tin (6):
- Payment on Account: Tích vào và nhập số tiền chi không theo chứng từ hóa đơn
- Chọn Icon Payment means
 để lựa chọn phương thức thanh toán
để lựa chọn phương thức thanh toán
7 – Màn hình Payment Means:
Màn hình Payment means hiển thị các hình thức chi tiền:
- Cash: Chi bằng tiền mặt
- Credit Card: Chi bằng thẻ tín dụng
- Bank Transfer: Chi bằng chuyển khoản
Người dùng chọn phương thức chi tiền phù hợp theo thực tế phát sinh
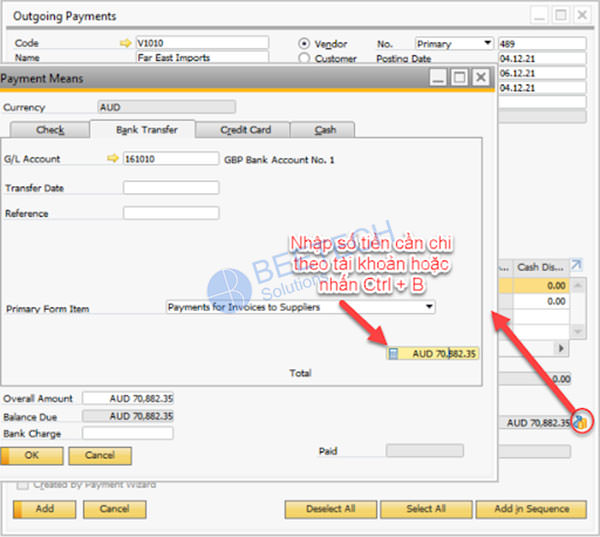
Chọn lại tiền tệ cần chi trong trường hợp chi tiền bằng ngoại tệ tại trường Currency, sau đó nhập vào tỷ giá thực tế.
Chọn Tab Bank Transfer nếu chi qua chuyển khoản hoặc Cash nếu chi bằng tiền mặt:
- G/L Account: Chọn tài khoản tiền mặt. (Nhấp tab hoặc biểu tượng ở góc bên phải ô G/L Account để chọn tài khoản ngân hàng chuyển).
- Transfer Date: Nhập ngày giao dịch. (Áp dụng khi thanh toán bằng chuyển khoản).
- Primary Form Item: Chọn chỉ tiêu lưu chuyển tiền tệ.
- Total: Nhập số tiền cần phải chi (hoặc nhấn tổ hợp phím tắt Ctrl+B để copy số tiền cần chi).
Sau khi hoàn tất thông tin, nhấn [Add] để lưu Phiếu chi.
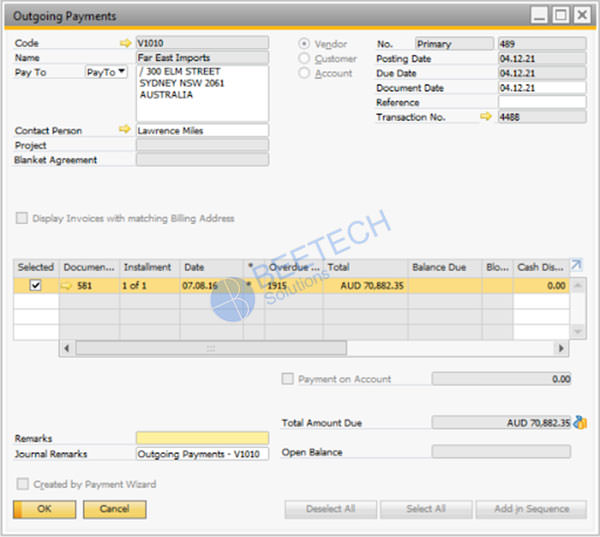
2.3. Reconciliation – Đối trừ công nợ
Hướng dẫn sử dụng phần mềm kế toán SAP khi đối trừ công nợ trường hợp chứng từ có khoản hạch toán bên nợ muốn cấn trừ với chứng từ hạch toán bên có cần sử dụng chức năng Reconciliation để đối trừ công nợ.
Ví dụ:
- Đối trừ công nợ giữa khoản trả trước nhà cung cấp với khoản hóa đơn mua hàng từ nhà cung cấp
- Đối trừ công nợ giữa khoản trả trước của khách hàng với khoản hóa đơn bán hàng cho khách hàng
- Đối trừ công nợ giữa khoản chi tạm ứng của nhân viên với khoản chi phí phải trả khi đi công tác của nhân viên…
Người dùng truy cập đường dẫn: Menu => Business Partners => Internal Reconciliations => Reconciliation
Hệ thống hiển thị màn hình BP Internal Reconciliation – Selection Criteria, người dùng nhập các điều kiện như hình bên dưới:
- Reconciliation Type: Chọn [Manual] Loại cấn trừ công nợ thủ công.
- Reconciliation Date: Ngày ghi nhận cấn trừ công nợ
- Business Partner: Chọn đối tác cần đối trừ công nợ.
- Date: Chọn kiểu ngày (Posting Date/ Document Date/ Due Date) chọn khoảng thời gian reconcile (From ….To)
- => Nhấn [Reconcile].

Màn hình Internal Reconciliation xuất hiện. Người dùng ghi nhận một số thông tin sau:
- Reconciliation Date: Ngày cấn trừ công nợ.
- Double Click vào Cột [Balance Due] để sort theo Balance Due hoặc click vào cột [Posting date] để sắp xếp tăng dần theo Posting Date .
- Nhấp chọn vào cột [Selected] những dòng chứng từ sao cho tổng bằng 0 (có thể chỉnh sửa số tiền Reconcile tại cột Amount to Reconcile để tổng các chứng từ được chọn bằng 0, nhưng chỉ trong phạm vi từ 0 đến số Balance Due).
=> Amount to Reconcile = 0 cho phép nhấn [Reconcile] để cấn trừ công nợ giữa bên Nợ và bên Có.

3. Quy trình kế toán Tài sản cố định
Quy trình kế toán tổng hợp bao gồm danh mục tài sản cố định (TSCĐ), tăng nguyên giá TSCĐ, trích khấu hao TSCĐ, điều chỉnh giảm nguyên giá TSCĐ và thanh lý TSCĐ.
3.1. Asset Master Data – Danh mục Tài sản cố định
Để tạo mới tài sản cố định (TSCĐ), người dùng truy cập đường dẫn: Financials => Fixed Assets => Asset Master Data.
Màn hình Asset Master Data được hiển thị:
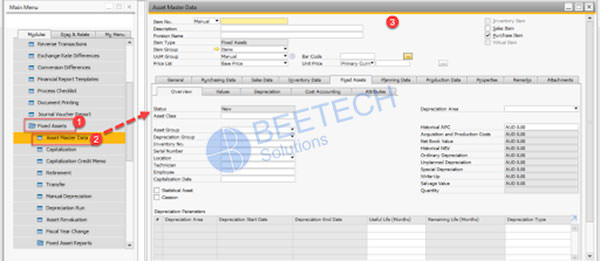
Người dùng ghi nhận một số thông tin cần thiết cho Asset Master Data:
3.1.1. Thông tin chung
- Item No.: Mã TSCĐ
- Description: Nhập tên TSCĐ/ Chi phí trích trước (CPTT)/ Công cụ dụng cụ (CCDC).
- Thuộc tính: Chọn Sales Item và Purchase Item.
- Item type: Fixed Assets (mặc định).
3.1.2. Tab Fixed Asset – Thông tin chi tiết TSCĐ
1 – Tại Tab Overview:
- Asset Class: chọn nhóm TSCĐ/ CPTT/ CCDC.
- Inventory No.: Mã số lưu kho.
- Useful Life (Months): Nhập thời gian (tháng) sử dụng.
- Depreciation Type: Mặc định Straight Line.
- Depreciation Area: Mặc định Main Area.
2 – Tại Cost Accounting:
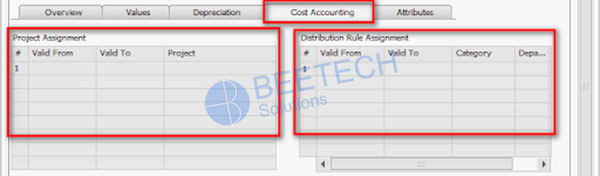
- Project Assignment:
- Valid From: Ngày có hiệu lực.
- Valid To: Ngày hết hiệu lực.
- Project: Chọn mã dự án
- Distribution Rule Assignment
- Valid From: Ngày có hiệu lực.
- Valid To: Ngày hết hiệu lực.
- Chọn các khoản mục phân tích liên quan
Click Add để tạo mới TSCĐ trong hệ thống.
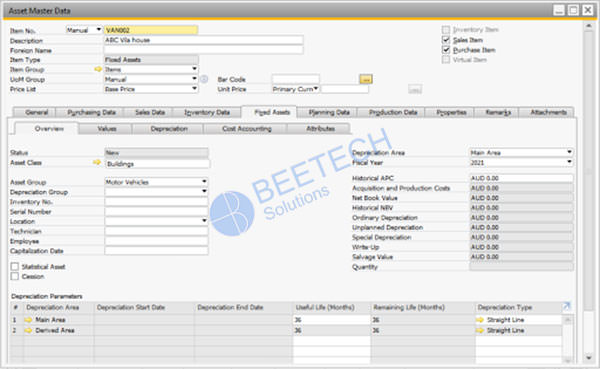
3.2. Capitalization – Tăng nguyên giá TSCĐ
Có 2 trường hợp tăng nguyên giá mà kế toán viên sử dụng làm để gia tăng giá trị của TSCĐ gồm:
1 – Trường hợp tăng nguyên giá TSCĐ không có ghi nhận công nợ Nhà cung cấp mà thông qua tài khoản trung gian:
Người dùng thực hiện trực tiếp trên chức năng Capitalization theo đường dẫn sau: Menu => Financials => Fixed Assets => Capitalization
Màn hình Capitalization xuất hiện:

Người dùng ghi nhận một số thông tin cần thiết cho phiếu Capitalization:
3.2.1. Thông tin chung
- Posting Date: Ngày ghi sổ chứng từ
- Document Date: Ngày chứng từ
- Asset Value Date: Ngày ghi nhận giá trị tài sản
- Remarks: Ghi chú hoặc diễn giải nếu có
3.2.2. Màn hình chi tiết
- Asset No.: Mã TSCĐ
- Asset Description: Tên TSCĐ
- Total (LC): Tổng giá trị TSCĐ
- Quantity: Số lượng
- Remarks: Diễn giải theo dòng TSCĐ
Chọn Add để tạo mới phiếu Capitalization vào hệ thống.
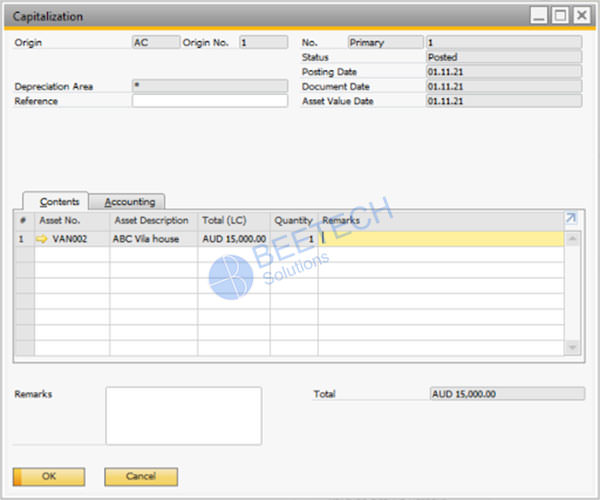
2 – Trường hợp tăng nguyên giá TSCĐ thông qua mua hàng có quản lý công nợ – A/P Invoice:
Khi tăng giá trị tài sản tại nơi sử dụng mà có ghi nhận công nợ Nhà cung cấp, người dùng thực hiện chức năng như khi mua hàng hóa: A/P Invoice.
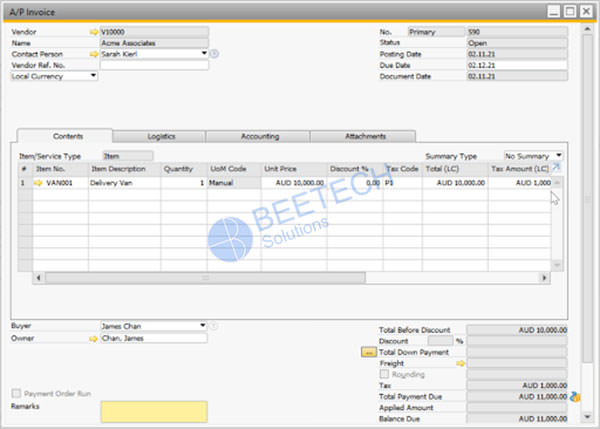
Sau khi tạo mới A/P Invoice mua TSCĐ, hệ thống tự động phát sinh chứng từ Capitalization để ghi nhận tăng nguyên giá của TSCĐ.
Người dùng drill down vào mũi tên màu vàng tại Origin trên phiếu Capitalization để biết thêm chi tiết của chứng từ gốc.
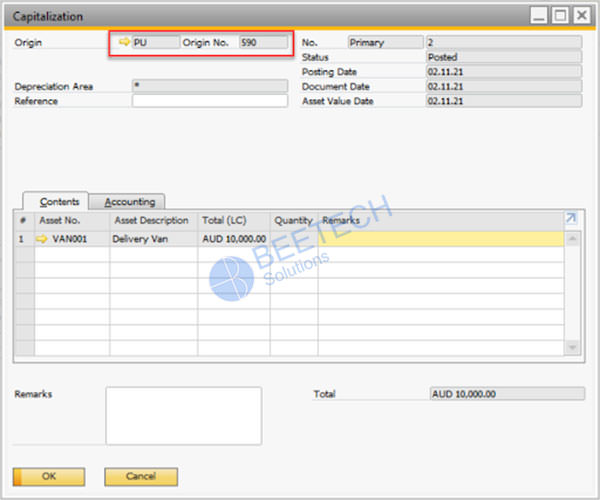
3.3. Depreciation Run – Trích khấu hao TSCĐ
Trong quá trình doanh nghiệp vận hành TSCĐ, CCDC sẽ phải bị hao mòn, SAP hỗ trợ công cụ chạy khấu hao tự động, tại màn hình Depreciation Run để tính khấu hao thực tế trong kỳ. Có thể chạy khấu hao nhiều lần cho 1 kỳ.
Người dùng truy cập đường dẫn sau: Menu => Financials => Fixed Assets => Depreciation Run.
Màn hình Depreciation Run xuất hiện.
- Depreciation Area: Chọn Main Area
- Depreciation To: Chọn tháng khấu hao (Phải lớn hơn hoặc bằng tháng chạy trước đó, nếu không hệ thống sẽ báo lỗi
 khi nhấn Preview )
khi nhấn Preview )
Nhấn Preview để xem trước những TSCĐ sẽ khấu hao kỳ được chọn tại màn hình Depreciation Run – Preview.
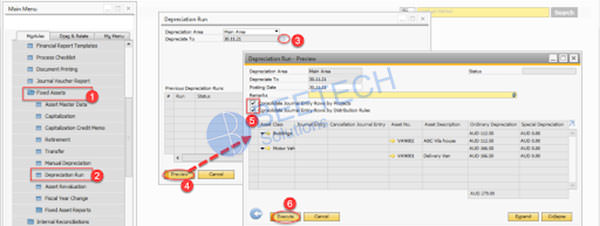
- Posting date: Nhập ngày ghi sổ bút toán khấu hao.
- Remarks: Ghi chú cho bút toán khấu hao.
- Consolidate Journal Entry Rows by Projects: Tick chọn
- Consolidate Journal Entry Rows by Distribution Rules: Tick chọn
Click Execute để chạy khấu hao.
Sau khi chạy thành công, người dùng có thể xem kết quả sau khi chạy khấu hao tự động:

3.4. Capitalization Credit Memo – Điều chỉnh giảm nguyên giá TSCĐ
TSCĐ bị đánh giá lại cần làm điều chỉnh giảm nguyên giá thì người dùng sử dụng chức năng Capitalization Credit Memo ghi nhận giảm giá trị (điều chỉnh giảm) TSCĐ. Có 2 trường hợp:
- With Vendor: Có ghi nhận giảm công nợ NCC => sử dụng chức năng A/P Credit Memo.
- Without Vendor: Không ghi nhận giảm công nợ NCC, mà qua tài khoản trung gian => Sử dụng chức năng Capitalization Credit Memo.
Người dùng truy cập đường dẫn: Menu => Financials => Fixed Assets => Capitalization Credit Memo.
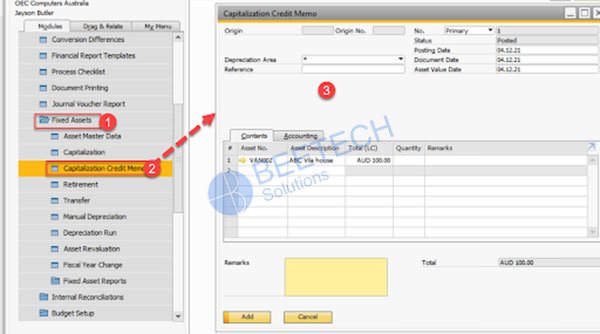
Người dùng ghi nhận một số thông tin cần thiết cho phiếu Capitalization Credit Memo:
3.4.1. Thông tin chung
- Posting Date: Ngày hạch toán chứng từ.
- Document Date: Ngày chứng từ.
- Asset Value Date: Ngày ghi nhận giá trị tài sản.
- Remarks: Diễn giải chung
3.4.2. Tab Content – Thông tin chi tiết
- Asset No.: Mã TSCĐ
- Asset Description: Tên TSCĐ
- Total (LC): Tổng giá trị TSCĐ (khi nhập giá trị của tài sản lớn hơn giá trị còn lại cho đến thời điểm thực hiện giảm tài sản, hệ thống sẽ báo lỗi:
 )
) - Quantity: Số lượng.
- Remarks: Diễn giải dòng.
Sau khi hoàn tất, nhấn Add để lưu mới chứng từ.
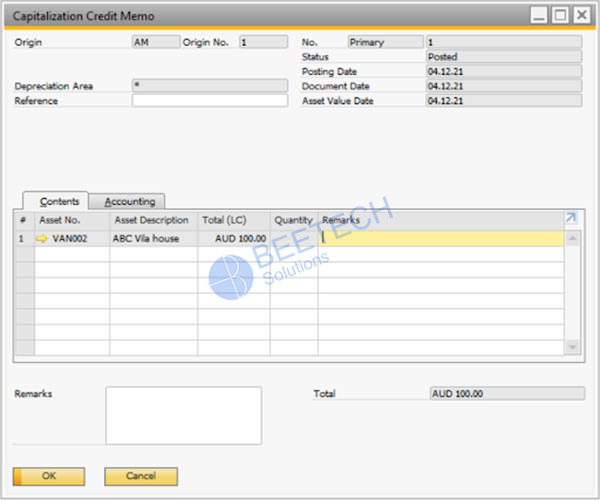
3.5. Retirement – Thanh lý TSCĐ
Khi muốn thanh lý, nhượng bán một TSCĐ, người dùng thực hiện chức năng Retirement.
Người dùng truy cập đường dẫn: Menu => Financials => Fixed Assets => Retirement.

Người dùng ghi nhận một số thông tin tại phiếu Retirement:
3.5.1. Thông tin chung
- Transaction Type: Chọn Sales.
- Depreciation Area: Chọn *
- Posting Date: Ngày ghi sổ chứng từ.
- Document Date: Ngày chứng từ.
- Asset Value Date: Ngày ghi nhận giá trị tài sản.
- Chọn, tick vào:
- Consolidate Journal Entry Rows by Projects.
- Consolidate Journal Entry Rows by Distribution Rules.
- Remarks: Ghi chú hoặc diễn giải nếu có
3.5.2. Tab Content – Thông tin chi tiết
- Asset No.: Mã TSCĐ
- Total (LC): Giá trị nhượng bán.
Chọn Add để lưu dữ liệu vào hệ thống.
4. Quy trình kế toán tổng hợp
Quy trình kế toán tổng hợp bao gồm các thao tác nghiệp vụ trên phiếu hạch toán kế toán, phiếu đánh giá chênh lệch tỷ giá và kỳ kế toán.
4.1. Journal Entry – Phiếu hạch toán kế toán
Journal Entry là chức năng ghi nhận các nghiệp vụ hạch toán của hệ thống từ các nghiệp vụ tự động hạch toán cho đến các nghiệp vụ thủ công.
Người dùng sử dụng Journal Entry để hạch toán các nghiệp vụ tổng hợp phát sinh như: Ghi nhận chi phí lương, các khoản trích theo lương, Các nghiệp vụ liên quan đến phân bổ chi phí theo trung tâm tính phí, …, và các nghiệp vụ khác không được hệ thống hạch toán tự động từ các phân hệ khác.
Người dùng truy cập đường dẫn: Menu => Financials => Journal Entry
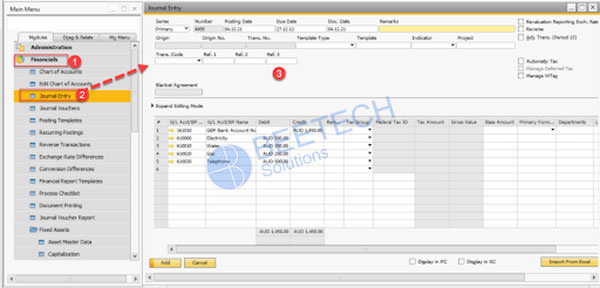
Người dùng ghi nhận một số thông tin tại phiếu Journal Entry bao gồm
4.1.1. Màn hình chung
- Number: Số Journal Entry của hệ thống (tăng theo số tự động của hệ thống).
- Posting Date: Ngày hạch toán chứng từ
- Document Date: Ngày chứng từ
- Remarks: Diễn giải trên sổ kế toán
- Origin: Loại chứng từ gốc, trường hợp xem chứng từ thì tại ô này có mũi tên màu vàng, nhấp vào mũi tên màu vàng để xem chi tiết của chứng từ đó.
- Origin No.: Số của chứng từ gốc của hệ thống.
- Trans. No.: Mặc định trùng với số chứng từ, hệ thống chạy tự động.
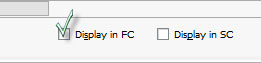
- Display in FC: Nhấp vào sẽ hiển thị hai cột ghi nhận nợ có theo ngọai tệ ở vùng 3.
- Debit (FC) : Hạch toán bên Nợ (Ngoại tệ).
- Credit (FC): Hạch toán bên Có (Ngoại tệ).
- Display in SC: Nhấp vào sẽ hiển thị hai cột ghi nhận nợ có theo Tiền tệ của hệ thống.
4.1.2. Thông tin chi tiết hạch toán:
- G/L account (Tài khoản kế toán)/ BP Code (Mã khách hàng/ NCC): Mã tài khoản hạch toán hoặc đối tượng hạch toán.
- Người dùng nhấn phím TAB để chọn đến tài khoản hạch toán.
- Đối với các tài khoản Control Account, bắt buộc phải chọn đến đối tượng chi tiết, người dùng nhấn tổ hợp CTRL+TAB để chọn đối tượng chi tiết.
- Người dùng có thể sử dụng cú pháp: xxx* + Tab. (Với xxx là ký tự đầu trong mã tài khoản hoặc mã đối tượng chi tiết để giới hạn danh sách tài khoản/ đối tượng cần tìm khi làm nghiệp vụ kế toán ).
- G/L Acct/ BP Name: Tên tài khoản hạch toán hoặc tên đối tượng chi tiết.
- Người dùng cũng có thể nhấn chuột vào trường thông tin này để chọn đến tài khoản kế toán hoặc đối tượng chi tiết thay vì chọn tài khoản hoặc đối tượng tại trường thông tin G/L Acct/BP Code.
- Người dùng có thể sử dụng cú pháp: *Name + Ctrl + Tab, với x là ký tự bất kỳ trong tên tài khoản hoặc tên đối tượng chi tiết để giới hạn danh sách tài khoản/ đối tượng cần tìm khi làm nghiệp vụ kế toán
- Debit: Hạch toán bên Nợ (Nhập số tiền ghi nợ tài khoản). Tổng giá trị cột Debit = tổng giá trị cột Credit.
- Credit: Hạch toán bên Có (Nhập số tiền ghi có tài khoản). Tổng giá trị cột Credit = tổng giá trị cột Debit.
=> Click Add để lưu mới Journal Entry trên hệ thống
4.2. Exchange Rate Differences – Phiếu đánh giá chênh lệch tỷ giá
Đánh giá lại số dư của các đối tượng có gốc ngoại tệ tại thời điểm cuối năm tài chính, người dùng truy cập:
Đường dẫn: Menu => Financials => Exchange Rate Differences
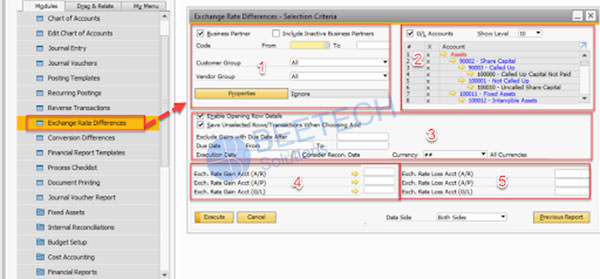
Người dùng ghi nhận một số thông tin sau:
1 – Vùng 1:
- Business Partner: Đánh giá lại tỷ giá cho khách hàng, nhà cung cấp.
- Code From … To…: Giới hạn ( theo mã Business Partner / G/L Accounts).
- Customer Group: Chọn nhóm Khách hàng cần đánh giá lại tỷ giá.
- Vendor Group: Chọn nhóm Nhà cung cấp cần đánh giá lại tỷ giá.
2 – Vùng 2:
- G/L Account: Đánh giá lại tỷ giá cho tài khoản có số dư gốc ngoại tệ.
- Show level: Hiển thị theo cấp độ của tài khoản.
- Chọn tài khoản muốn đánh giá chênh lệch.
3 – Vùng 3:
- Execution Date: Chọn ngày cần đánh giá chênh lệch tỷ giá.
- Currency: Chọn đồng tiền cần đánh giá. (## : Chọn All currencies)
4 – Vùng 4:
- Exch. Rate Gain Acct (A/R): Tài khoản đánh giá lãi do chênh lệch tỷ giá (đối với khách hàng).
- Exch. Rate Gain Acct (A/P): Tài khoản đánh giá lãi do chênh lệch tỷ giá (đối với nhà cung cấp).
- Exch. Rate Gain Acct (G/L): Tài khoản đánh giá lãi do chênh lệch tỷ giá (đối với tài khoản).
5 – Vùng 5:
- Exch. Rate Loss Acct (A/R): Tài khoản đánh giá lỗ do chênh lệch tỷ giá (đối với khách hàng).
- Exch. Rate Loss Acct (A/P): Tài khoản đánh giá lỗ do chênh lệch tỷ giá (đối với nhà cung cấp).
- Exch. Rate Loss Acct (G/L): Tài khoản đánh giá lỗ do chênh lệch tỷ giá (đối với tài khoản).
Sau khi lựa chọn và điền đầy đủ các thông tin trên, Người dùng nhấn chọn Execute để thực hiện đánh giá.
Màn hình tổng hợp đánh giá chênh lệch tỷ giá (CLTG) hiện ra, người dùng có thể kiểm tra lại giá trị chênh lệch trước khi tiến hành đánh giá chênh lệch.
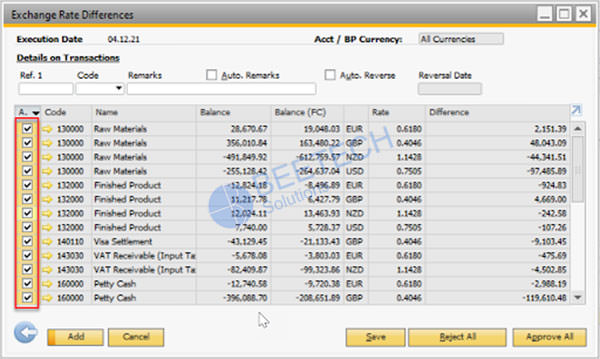
Tại màn hình này, người dùng nhập vào các thông tin như sau:
- Remarks: Diễn giải nghiệp vụ đánh giá CLTG.
- Auto. Reverse: Chọn vào trường thông tin này để hệ thống tự động tạo bút toán đảo vào ngày đầu tiên của năm tài chính tiếp theo.
- App.: Tích chọn dòng cần đánh giá chênh lệch.
- Approve All: Chọn tất cả.
- Reject All: Bỏ chọn tất cả.
Sau khi lựa chọn xong, nhấn nút Add để hệ thống tạo nghiệp vụ Journal Entry để đánh giá chênh lệch tỷ giá. Số lượng Journal Entry tương ứng với số dòng đã chọn ở trên.
4.3. Posting Period – Kỳ kế toán
Posting Periods dùng để định nghĩa kỳ kế toán (kỳ kế toán năm bắt đầu từ ngày nào và kết thúc vào ngày nào), tạo kỳ mới, đóng/mở (Locked/ Unlocked) kỳ kế toán.
- Cuối mỗi năm thì kế toán phải tạo kỳ kế toán năm cho năm mới.
- Kỳ kế toán tháng bị đóng thì sẽ không thể ghi nhận nghiệp vụ vào tháng đó, muốn ghi nhận nghiệp vụ thì phải mở kỳ đó.
Lưu ý: Để tránh trường hợp nhập sai kỳ thì khi tạo mới kỳ kế toán năm nên Locked hết các tháng, chỉ Unlocked cho tháng hiện tại, khi muốn nhập nghiệp vụ tháng nào thì vào lại Posting Periods, Unlocked cho tháng đó.
4.3.1. Mở kỳ – Khóa kỳ tài chính Posting Period
Người dùng truy cập đường dẫn: Main Menu => Administration => System Initialization => Posting Period:

- Drill down vào mũi tên màu vàng của tháng muốn mở hoặc khóa chọn Period Status là Unlocked (mở kỳ)/ Locked (khóa kỳ) .
- Unlocked Except Sales và Closing Period không sử dụng .
=> Update (nếu có sự thay đổi).
4.3.2. Tạo kỳ kế toán năm:
Tại màn hình Posting Periods => chọn nút New Period.
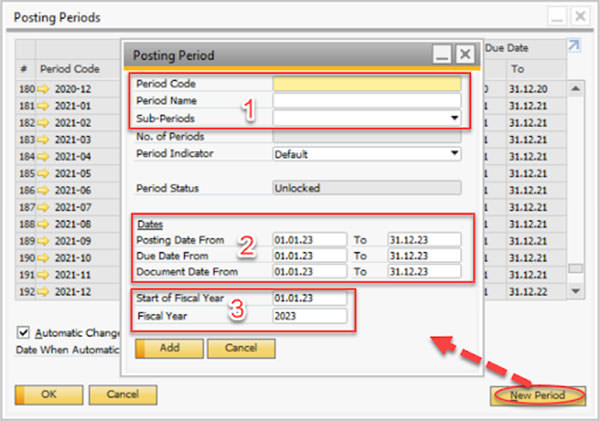
Tại màn hình này, người dùng nhập vào các thông tin như sau:
1 – Vùng 1:
- Period Code(Category): Mã kỳ kế toán năm.
- Period Name: Tên kỳ kế toán năm. (Để dễ quản lý, tạo kỳ mới cho năm nào thì Period Code, Period Name là đó. Ví dụ: Tạo kỳ mới năm 2023 thì Period Code, Period Name là 2023.
- Sub-Periods là Months (chọn kỳ kế toán tháng).
2 – Vùng 2:
- Posting date – Due date – Document date: Ngày bắt đầu và ngày kết thúc của 1 năm kế toán.
3 – Vùng 3:
- Start of Fiscal Year: Ngày bắt đầu kỳ kế toán năm.
- Fiscal Year: Năm tài chính (giống Period Name).
Sau khi định nghĩa kỳ kế toán [Add] để lưu vào hệ thống. Hệ thống sẽ tự động tạo ra kỳ kế toán tháng (12 tháng).
Hi vọng qua bài viết, khách hàng đã nắm rõ hướng dẫn sử dụng phần mềm kế toán SAP và dễ dàng thực hành để kiểm soát nghiệp vụ kế toán trong doanh nghiệp. Với hệ thống tài khoản kế toán được quản lý một cách thông minh, hệ thống dữ liệu được chuẩn hóa theo kỳ, phần mềm kế toán SAP giúp giảm thiểu rủi ro trong quá trình lưu trữ và sử dụng dữ liệu một cách tối đa.
Nếu khách hàng có nhu cầu tư vấn thêm, vui lòng liên hệ theo thông tin:
Công ty TNHH Dịch vụ – Giải pháp – Công Nghệ Ong Vàng
- Địa chỉ: Lầu 5, 361 Lê Trọng Tấn, phường Sơn Kỳ, quận Tân Phú, Thành phố Hồ Chí Minh
- Website: beetechcom.vn
- Facebook: Beetech
- Email: [email protected]
Rate this post











