Identifying Your Operating System (OS) | Computer Applications for Managers
Mục lục bài viết
Learning Objectives
- Determine what operating system you have.
An operating system (OS) is system software that manages computer hardware and software resources and provides common services for computer programs. Nearly every computer program requires an operating system to function. The two most common operating systems are Microsoft Windows and Apple’s macOS. This course’s main focus will be Windows 10 and 7.
Although this class will be focusing on Windows 10 and 7, the things you will learn in this module can be done by any version of Windows or macOS. If you are not running Windows 10 or 7, you can find directions online by searching for the task you are trying to do and the name of your operating system. (For example, you might search for “create folder windows vista.”)
Windows vs. Mac
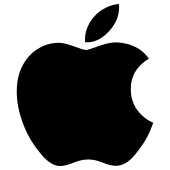
To identify your operating system, start by narrowing down which brand of OS you have. Often you can determine whether you are running Windows or macOS without even turning on your computer:
- Is there an Apple logo somewhere on your computer?
- Does your computer have a Command key (⌘) on the keyboard?
- Was your computer purchased at an Apple store?
If the answer to any of those questions is yes, then you most likely have a computer that runs macOS.
Another good way to see whether you are running Windows or Mac is simply to turn the computer on. As the operating system boots up, it will display a logo. A Windows logo means you are running Windows, while an Apple logo means you are running macOS.
If you have determined that you are running Windows, there are many methods to determine your specific operating system, not all of which are listed here. It doesn’t matter which method you use; what’s important is figuring out which operating system you have. If one method doesn’t work, try another.
Method 1
Press the Windows key (at the bottom of the keyboard, looks like four squares) and R key at the same time to open the Run dialog box. Type in “winver.”
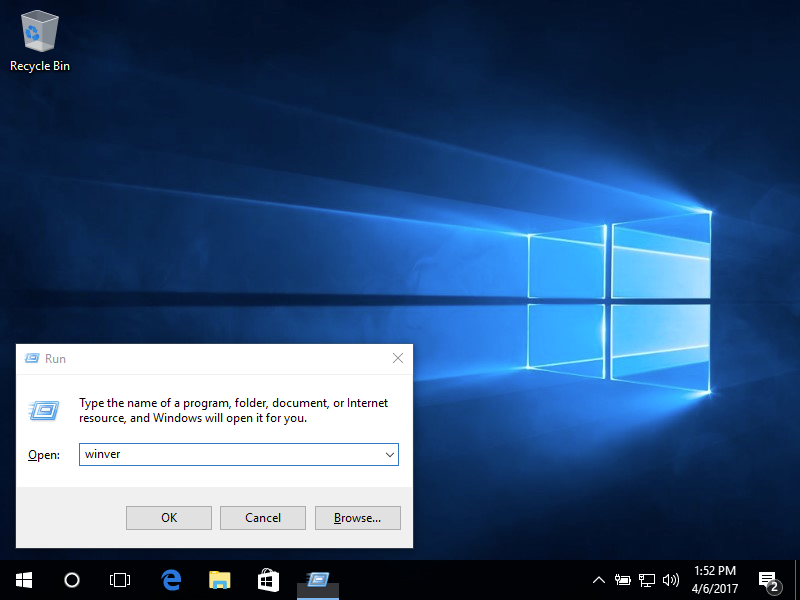
Click OK. A window should open called About Windows that tells you which operating system you are using.
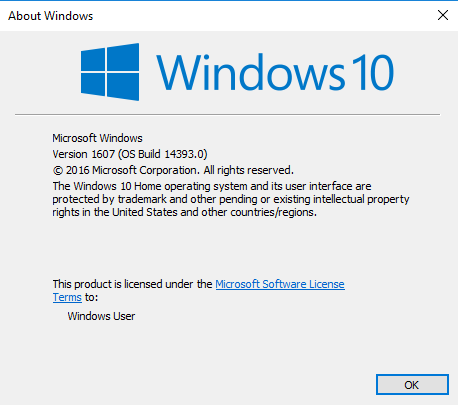
Method 2
Open the Start menu by clicking the bottom left-hand corner of your screen. If you see a search text box, select it and then type “about” or “about your pc.” If you do not see a search text box, then just start typing “about” or “about your pc.” Select About your PC. If you do not see About your PC, try a different method.
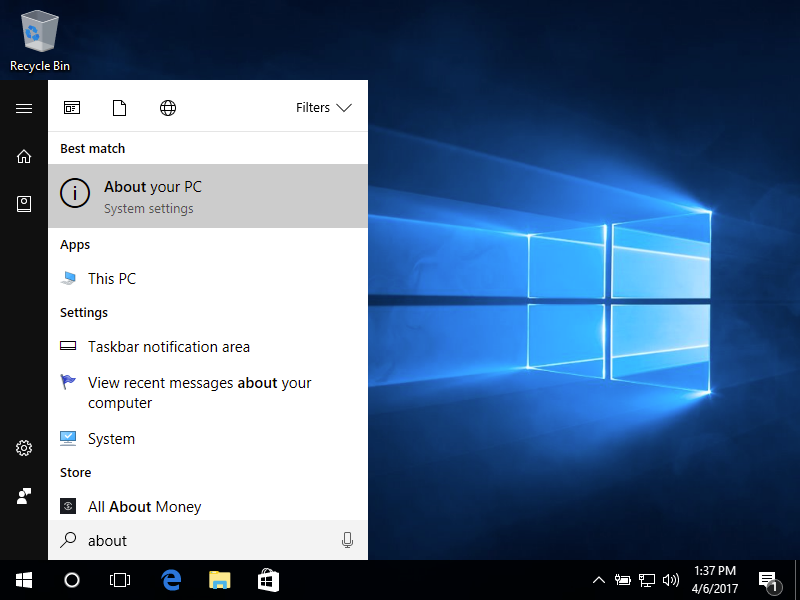
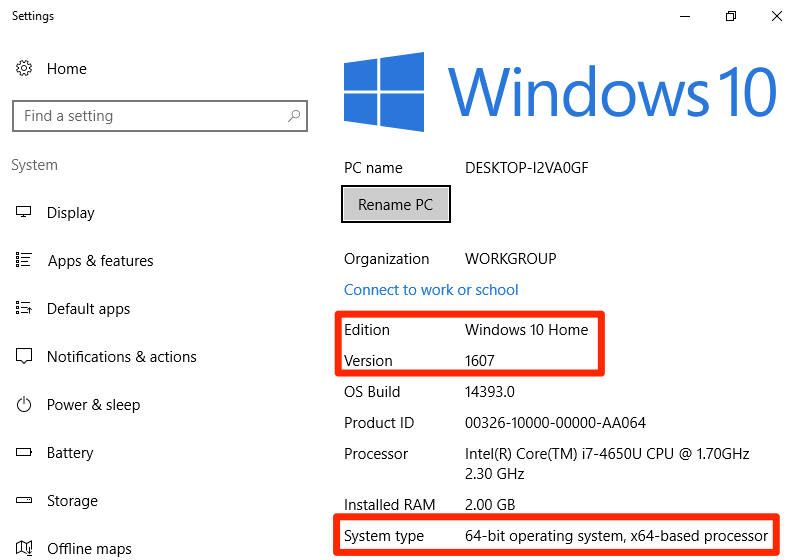
Method 3
Open the Start menu by clicking the bottom left-hand corner of your screen. Right-click on Computer, then select Properties.
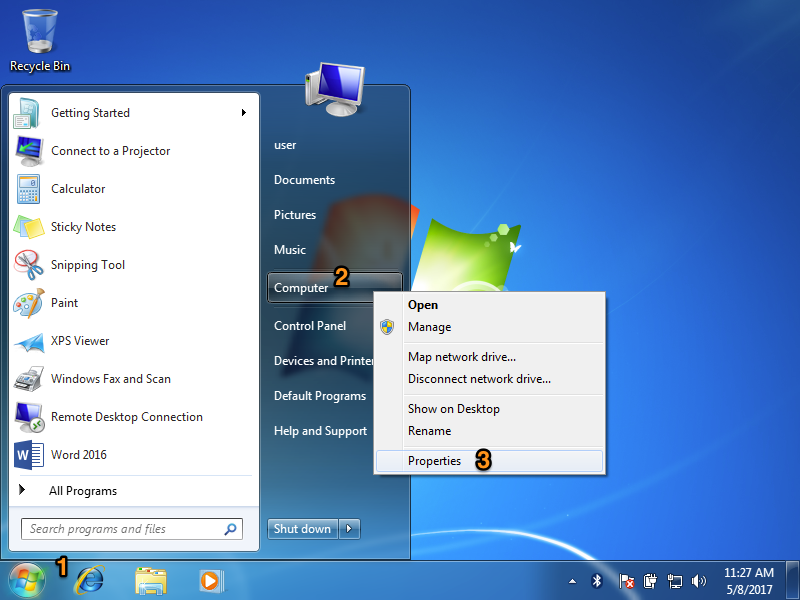
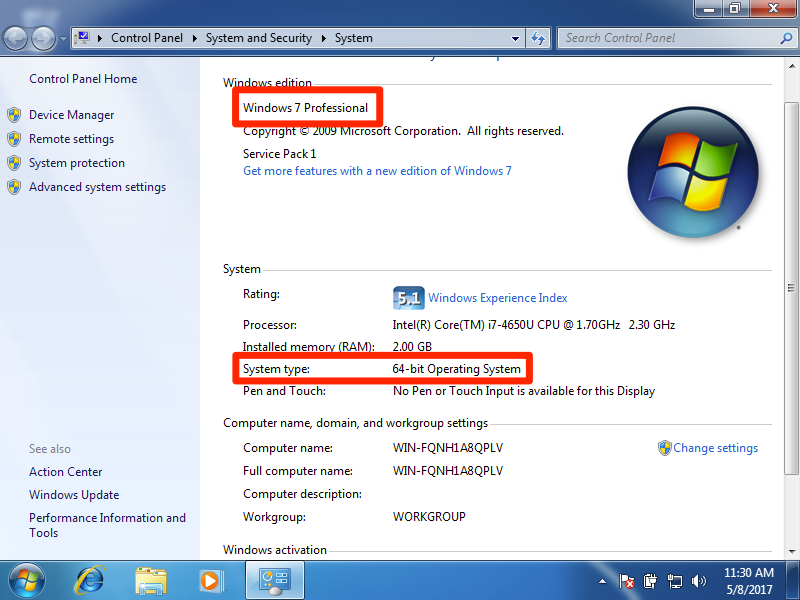
Method 4
Open the Start menu by clicking the bottom left-hand corner of your screen.If you see a search text box, select it and then type “System Information” in the search box. If you do not see a search text box, then just start typing “system” or “system information.” Select System Information under Programs. If you do not see System Information, try a different method.
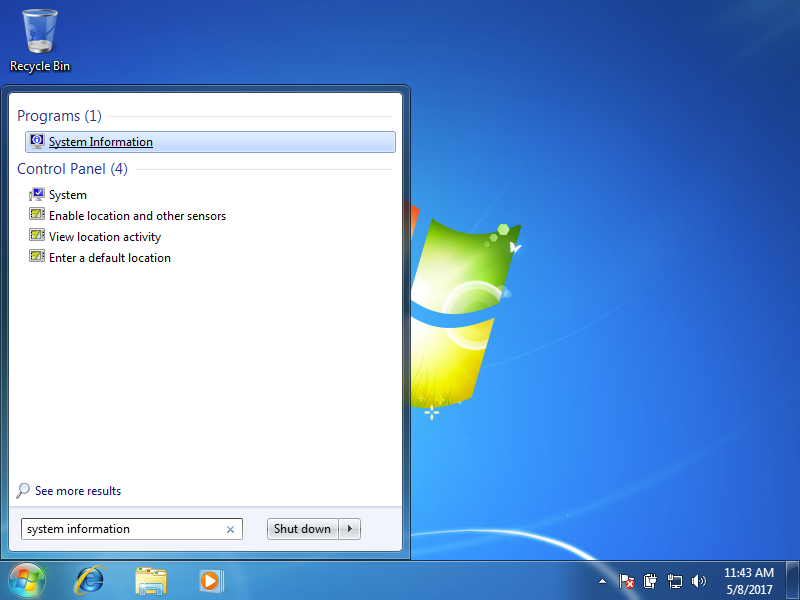
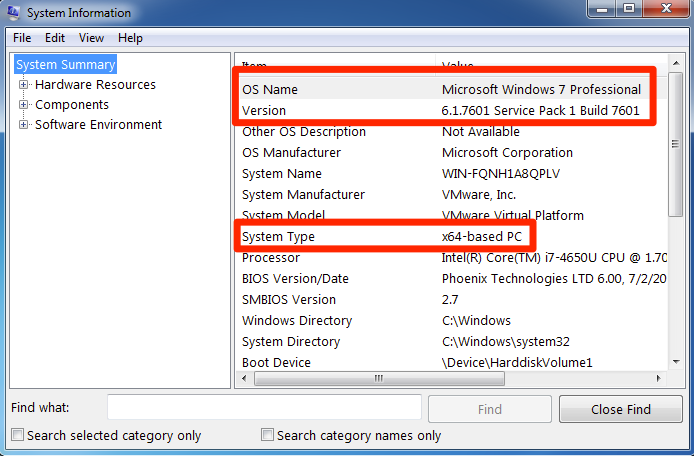
Methods 2–4 also provide additional information on your computer that is useful for troubleshooting and determining what programs you will be able to run. For example, many software programs have a version for a x32-based processor and another for a x64-based processor. For the purposes of this course, you only need to know which edition of Windows you have.
Practice Questions











