Installation of Node.js on Windows – GeeksforGeeks
Setting up the Node Development Environment
The Node can be installed in multiple ways on a computer. The approach used by you depends on the existing development environment in the system. There are different package installer for different environments. You can install Node by grabbing a copy of the source code and compiling the application. Another way of installing Node is by cloning the GIT repository in all the three environments and then installing it on the system.
Installing Node On Windows (WINDOWS 10):
You have to follow the following steps to install the Node.js on your Windows :
Step-1: Downloading the Node.js ‘.msi’ installer.
The first step to install Node.js on windows is to download the installer. Visit the official Node.js website i.e) https://nodejs.org/en/download/ and download the .msi file according to your system environment (32-bit & 64-bit). An MSI installer will be downloaded on your system.
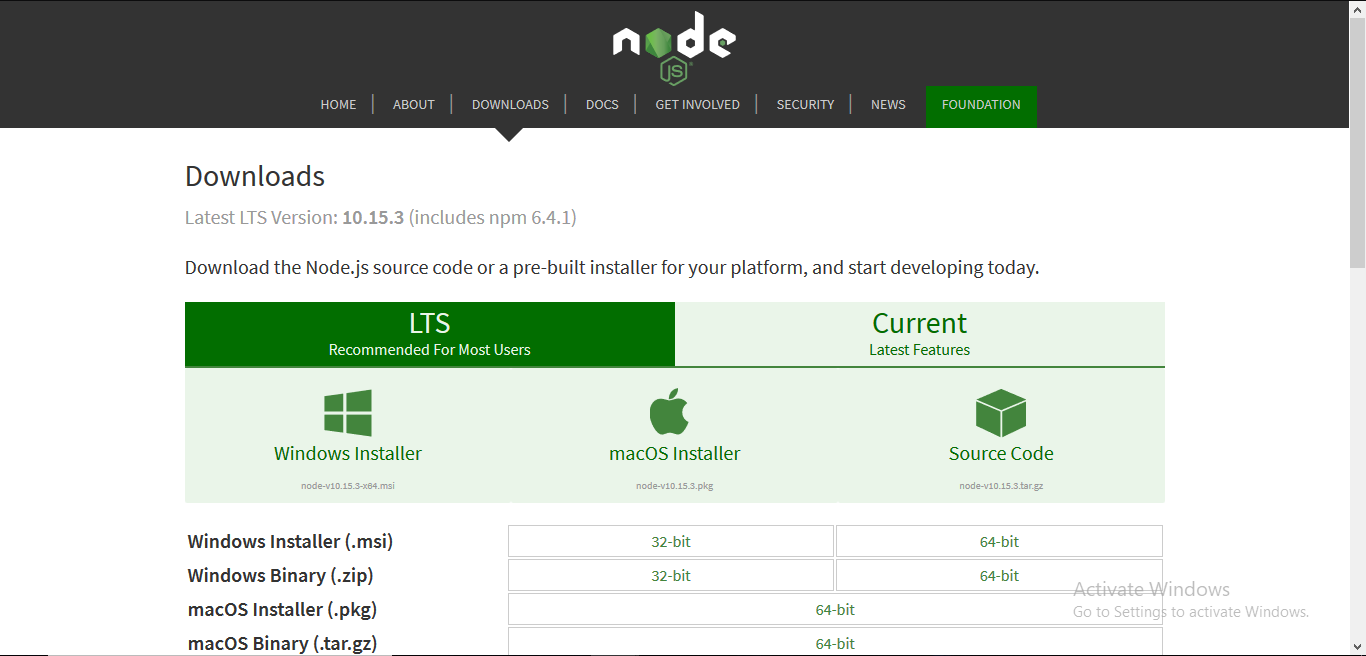 Step-2: Running the Node.js installer.
Step-2: Running the Node.js installer.
Now you need to install the node.js installer on your PC. You need to follow the following steps for the Node.js to be installed:-
- Double click on the .msi installer.
The Node.js Setup wizard will open.
- Welcome To Node.js Setup Wizard.
Select “Next”
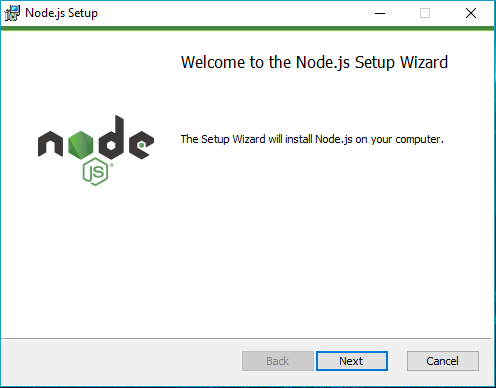
- After clicking “Next”, End-User License Agreement (EULA) will open.
Check “I accept the terms in the License Agreement”
Select “Next”
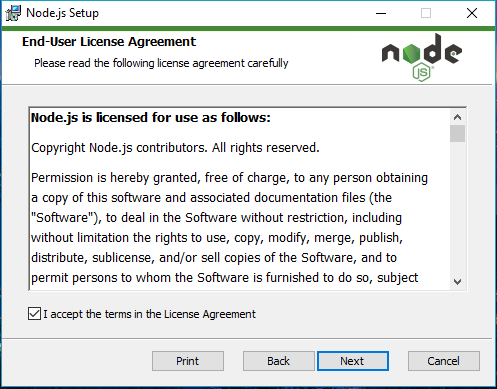
- Destination Folder
Set the Destination Folder where you want to install Node.js & Select “Next”
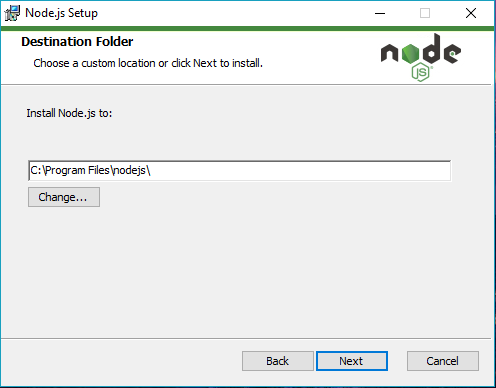
- Custom Setup
Select “Next”
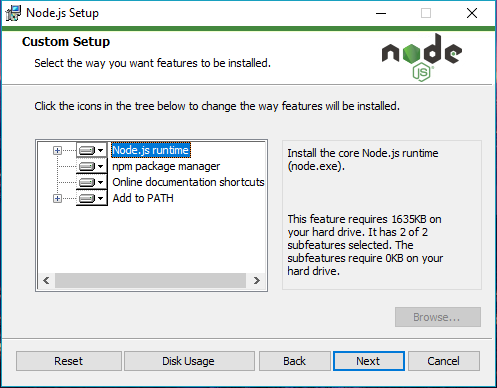
- Ready to Install Node.js.
The installer may prompt you to “install tools for native modules”.
For more information on whether you need this, see here.
Select “Install”
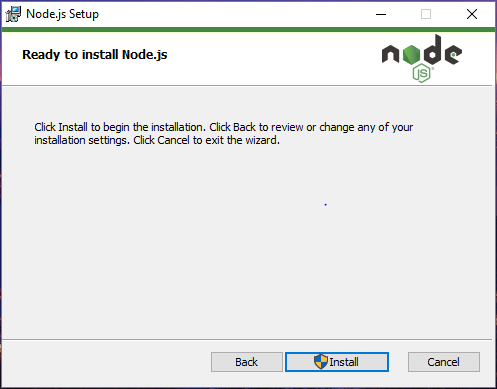
- Installing Node.js.
Do not close or cancel the installer until the install is complete
- Complete the Node.js Setup Wizard.
Click “Finish”
Step 3: Verify that Node.js was properly installed or not.
To check that node.js was completely installed on your system or not, you can run the following command in your command prompt or Windows Powershell and test it:-
C:\Users\Admin> node -v
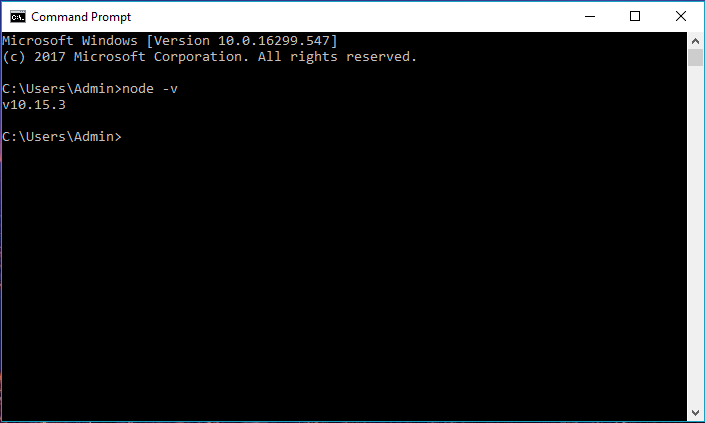
If node.js was completely installed on your system, the command prompt will print the version of the node.js installed.
If you get a message back saying node was not found, then add it to the path manually:
Adding to the path:
You should not need to do anything to the system variables, as the windows installer takes care of the system variables itself while installing through the .msi installer.
If you use any other format for installing node.js on your PC, you should put the system variable path for node.js as follows:
PATH : C:\Users\{username}\AppData\Roaming\npm C:\Program Files\{path to the nodejs folder}
for example:
PATH : C:\Users\admin\AppData\Roaming\npm C:\Program Files\nodejs
Note: After adding to the PATH, restart the command line, because PATH is only loaded when initializing new command line sessions.
Step 4: Updating the Local npm version.
The final step in node.js installed is the updation of your local npm version(if required) – the package manager that comes bundled with Node.js.
You can run the following command, to quickly update the npm
npm install npm –global // Updates the ‘CLI’ client
My Personal Notes
arrow_drop_up












