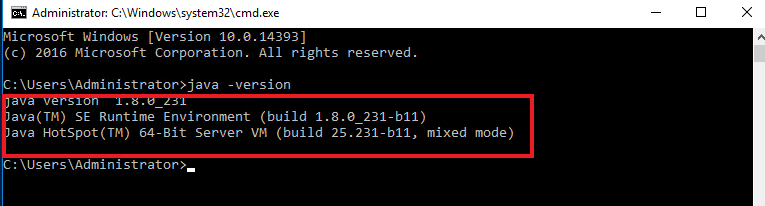JRE(version 1.8 or above) Installation for Microsoft Windows (4229374)
Downloading the JRE Installer
- Open Java SE Runtime Environment Downloads page.
- Click Accept License Agreement, and then, under the Downloads menu, click the link that corresponds to the installer for your version of Windows.
Mục lục bài viết
Running the JRE Installer
You must have Administrative privileges in order to install the JRE on Microsoft Windows.
Start the JRE 8 Installer by double-clicking the installer’s icon or file name in the download location.
The installation wizard shows some important information. Click OK to proceed with the installation.

JRE Installation is in progress.
You get the following message once JRE gets installed successfully on your Windows machine.
JRE 8 has been installed on your machine successfully. Further, you need to configure the Path of Environment Variable.
Configuration of Java Environment Variable Path
setup Java Environment Variable path on that machine by following below steps:
- Select Control Panel and then System.
- Click Advanced system settings.
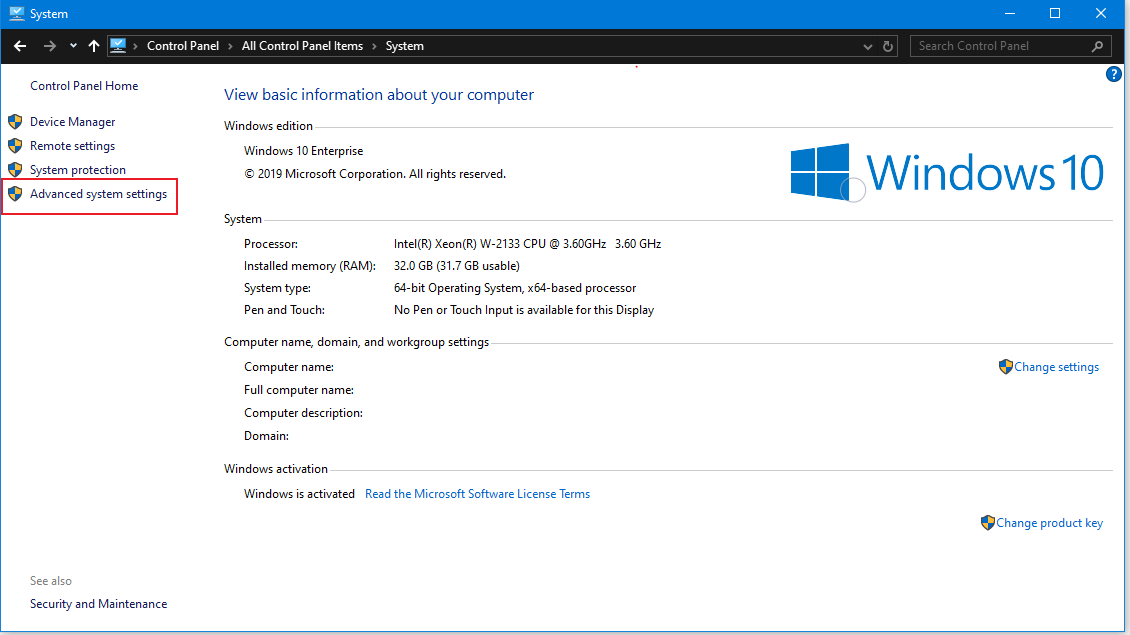
Navigate to the Advanced tab and click on Environment Variables.
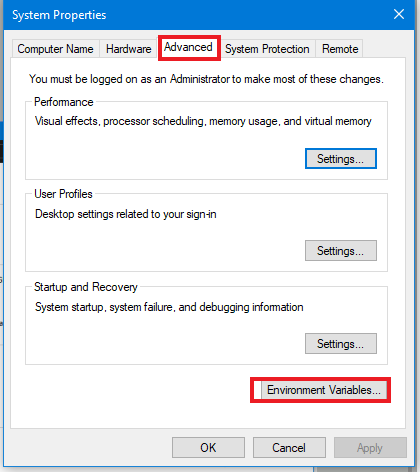
Go to the System Variables tab and click on New.
Enter JAVA_HOME as Variable Name and the Path of installed JDK as Variable Value.
Click on OK. Close other windows while clicking OK.

Java Variable path has been configured successfully.
How to check Java Version installed on your Windows machine?
You can easily check the version of Java installed on your machine. Follow the below-given instructions:
- Open command prompt (Press Windows with R & type CMD).
- Type Java -version and press enter.
- Java Version installed on the machine can be viewed easily.