Khắc phục lỗi icon trên Desktop Win 7
Bỗng một ngày bạn khởi động máy tính lên và phát hiện các biểu tượng (icon) đã bị biến mất hết khỏi Desktop. Điều đó khiến bạn lo lắng không biết nguyên nhân từ đâu và cách khắc phục lỗi mất hết icon trên Desktop như thế nào? Hãy tham khảo bài viết này của hệ thống sửa laptop Đà Nẵng Techcare. Chúng tôi sẽ giúp các bạn khắc phục lỗi icon trên desktop win 7 nhanh chóng.
Nguyên nhân lỗi mất hết icon trên Desktop win 7
Nguyên nhân dẫn đến lỗi mất hết ứng dụng trên máy tính win 7, màn hình desktop bị mất hết icon này có thể được bắt nguồn từ:
– Trong quá trình sử dụng máy tính, các bạn đã vô tình chọn vào chức năng ẩn toàn bộ Icon.
– Do lỗi của file cache quản lý icon.
– Do virus làm hỏng mất file Explore.
Tham khảo thêm: Cách mở toàn màn hình máy tính win 7
Cách khắc phục lỗi mất hết icon trên Desktop win 7
Để khắc phục lỗi, các bạn hãy bật lại tính năng hiển thị icon trên màn hình. Các bước được thực hiện cụ thể như dưới đây:
Cách 1: Khi thanh Taskbar vẫn còn phía dưới màn hình.
+ Đối với lỗi mất icon trên desktop win 7, win 10, 8, 8.1: Bạn tiến hành kích chuột phải lên màn hình Desktop, rồi chọn Views. Sau đó, nhấn chọn vào phần Show desktop icons.
![]()
+ Đối với Windows XP: Bạn cũng kích chuột phải lên màn hình Desktop rồi chọn vào Arrange Icon By. Cuối cùng, bạn chọn vào phần Show Desktop Icons.
![]()
Tham khảo thêm remote desktop win 10
Cách 2: Khi cách 1 vô hiệu hay màn hình desktop bị mất thanh Taskbar
Khi thực hiện cách thứ nhất không có hiệu quả hay thanh Taskbar phía dưới màn hình không hiển thị. Bạn hãy áp dụng cách thứ 2 này nhé!
– Bước 1: Nhấn tổ hợp phím Ctrl + Shift + Esc để mở trình điều khiển Task manger đối với Win 7, win 8 và win 10. (Đối với Win XP là tổ hợp phím Ctrl + Alt + Delete).
![]()
– Bước 2: Ở cửa sổ Task manger, bạn hãy chọn vào File, rồi chọn mục Run new task.
![]()
– Bước 3: Khi có hộp thoại xuất hiện, bạn gõ lệnh Explorer.exe vào. Sau đó, nhấn nút Ok để hoàn thành quá trình.
![]()
Lưu ý: Khi thực hiện cách này, bạn có thể khắc phục lỗi mất hết icon trên Desktop win 7 trong lần làm việc hiện tại. Nhưng bạn không thể khắc phục lỗi một cách triệt để được.
Cách 3: Khắc phục lỗi biểu tượng icon trên desktop win 7 trong Regedit
Nếu lỗi xảy ra do virus làm hỏng mất file Explorer. Bạn có thể áp dụng cách khắc phục với Regedit.
– Bước 1: Đầu tiên, bạn nhấn tổ hợp phím Window + R. Tiếp theo, nhập vào Regedit rồi nhấn nút Ok để mở cửa sổ Regedit lên.
![]()
– Bước 2: Bạn hãy truy cập theo đường dẫn như sau: HKEY LOCAL – MACHINE \ SOFTWEAR \ Microsft \ Windows NT \ Curenvevision \ Windows logon.
![]()
– Bước 3: Lúc này, bạn tìm khóa Shell, sau đó tiến hành thay đổi giá trị đó lại thành Explorer.exe.
![]()
– Bước 4: Thực hiện khởi động lại máy tính để kết thúc quá trình sửa lỗi.
Tham khảo thêm hình nền máy tính
Cách 4: Cách hiện icon trên desktop win 7 Safe mode with command Prompt
Trường hợp bạn không thể thao tác được trên màn hình desktop sau khi login vào windows. Hoặc bạn không thể nào chạy được Task manger trong màn hình máy tính, bạn có thể áp dụng theo cách như sau:
– Bước 1: Hãy tiến hành khởi động (Restart) lại máy tính của mình.
– Bước 2: Nhấn phím F8 trên bàn phím, rồi chọn vào mục Safe mode with command Prompt.
– Bước 3: Đánh vào dấu Explorer, sau đó chọn nút OK là được.
Cách thu nhỏ biểu tượng trên Desktop Win 7, XP, 10
Bạn cần thu nhỏ icon trên màn hình Desktop để tiết kiệm diện tích. Hay bạn muốn phóng to icon để việc tìm kiếm trở nên dễ dàng. Hôm nay, Techcare – Sửa laptop Đà Nẵng sẽ gợi ý đến các bạn Cách thu nhỏ biểu tượng trên Desktop Win 7, XP, 10. Mời các bạn cũng theo dõi ngay sau đây nhé!
Cách thu nhỏ biểu tượng trên Desktop Win 7, Windows Vista
Đầu tiên, bạn click chuột phải vào vị trí trống bất kỳ trên màn hình Desktop. Sau đó, bạn chọn vào View rồi chọn tùy chọn theo nhu cầu của mình.
Sẽ có 3 tùy chọn như sau: Small icons, Large icons, Medium icons.
• Large icons: Cách phóng to biểu tượng trên Desktop Win 7.
• Medium icons: Kích thước biểu tượng ở chế độ mặc định.
• Small icons: Cách thu nhỏ biểu tượng trên Desktop Win 7.
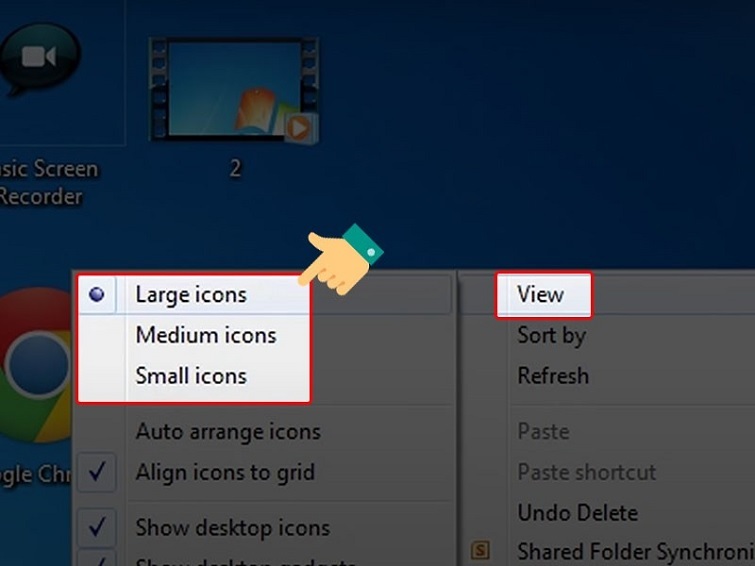
Đối với Cách thu nhỏ biểu tượng trên Desktop Win 7 này, bạn chỉ cần chọn vào tùy chọn Small icons nhé!
Thay đổi kích thước icon trên Windows XP
Bước 1: Bạn click chuột phải lên vị trí bất kỳ của màn hình Desktop. Sau đó, bạn chọn Properties để tiếp tục.
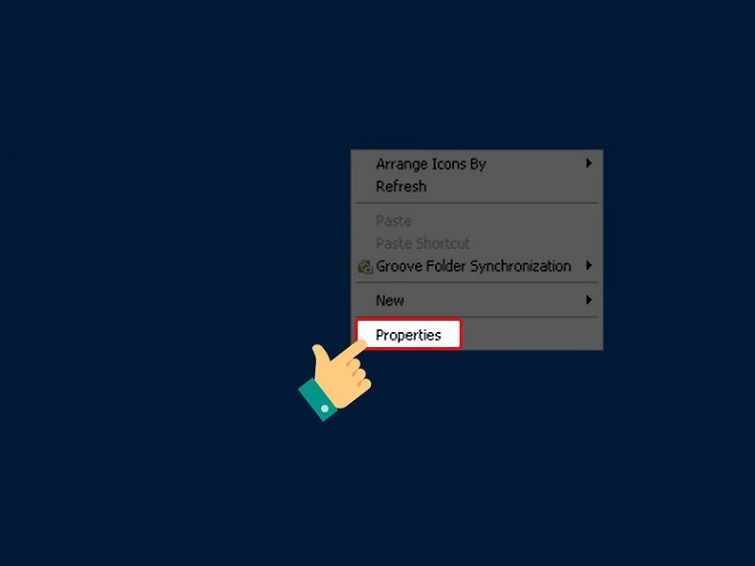
Bước 2: Tiếp theo, bạn chọn tab Appearance rồi Chọn Advanced.
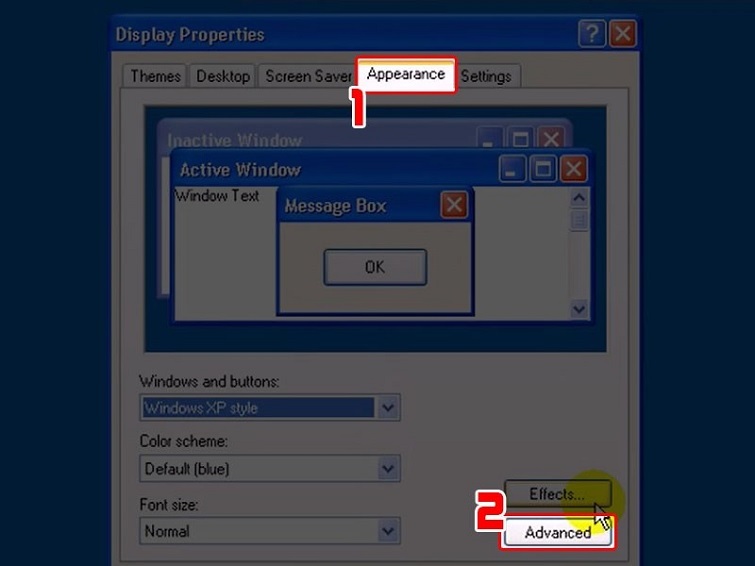
Bước 3: Ở phần Item, bạn chọn vào tùy chọn Icon >> chọn Size và nhấn nút Ok là được.
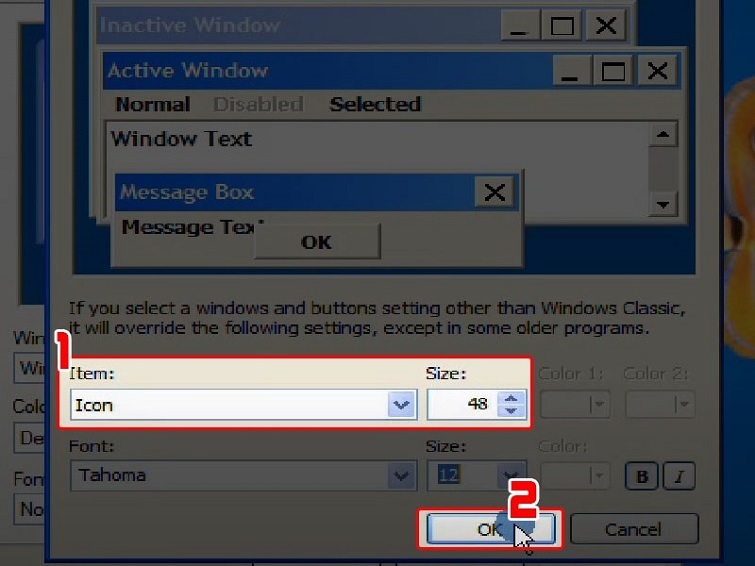
Cách thu nhỏ icon Win 10 đơn giản nhất
Cách thu nhỏ icon trên Desktop Win 10
Bước 1: Cũng tương tự như trên, bạn click chuột phải vào vị trí bất kỳ trên màn hình Desktop. Sau đó, bạn chọn View để tiếp tục.
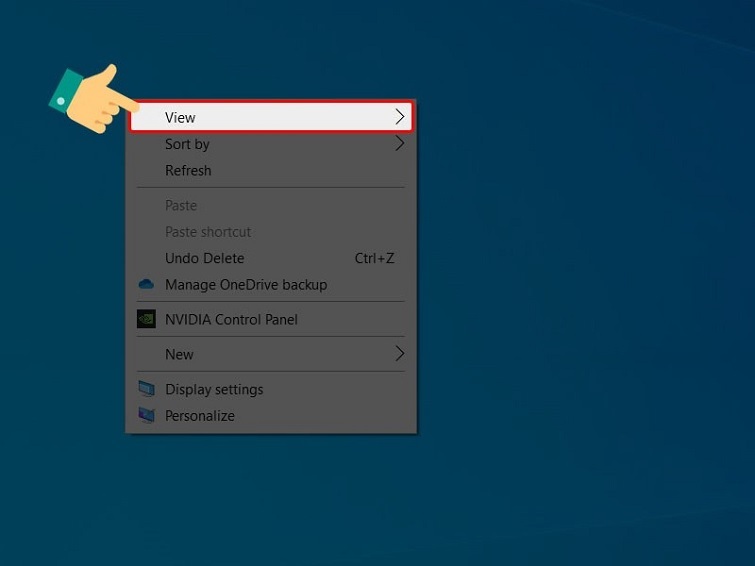
Bước 2: Tại đây, sẽ có 3 tùy chọn để các bạn chọn lựa khi muốn thay đổi kích thước icon trên Desktop Win 10:
• Small icons: Cách thu nhỏ icon trên Desktop Win 10.
• Large icons: Cách phóng to icon trên Desktop Win 10.
• Medium icons: kích thước mặc định.
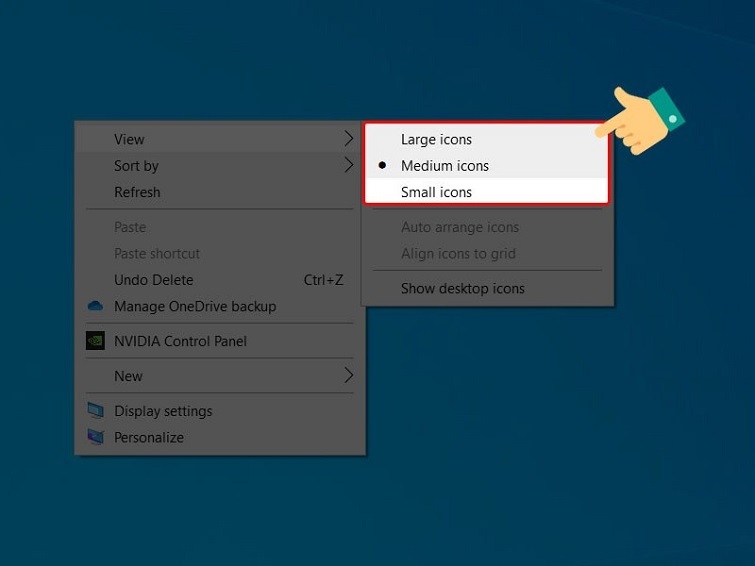
Tùy theo nhu cầu của bạn là phóng to hay thu nhỏ icon trên Desktop Win 10 là gì? Từ đó, bạn chọn vào tùy chọn phù hợp nhé!
Thay đổi kích thước biểu tượng thanh Taskbar win 10
Bước 1: Nhấn chuột phải lên vị trí trống bất kỳ của màn hình Desktop. Chọn vào mục Display Settings để tiếp tục.
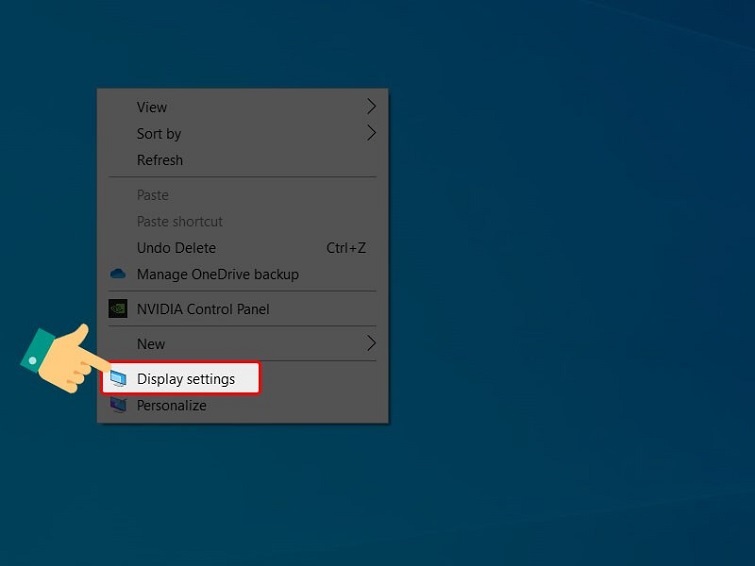
Bước 2: Tại phần Change the size of text, apps, and other items, bạn chọn vào kích thước mà bạn cần sử dụng là được.
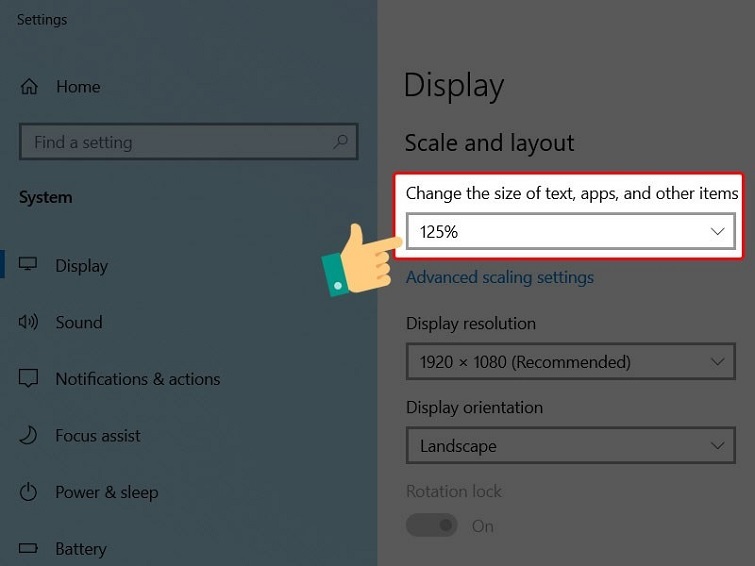
Thay đổi kích thước biểu tượng file trong my PC
Bước 1: Đầu tiên, bạn cần mở This PC lên trên máy tính.
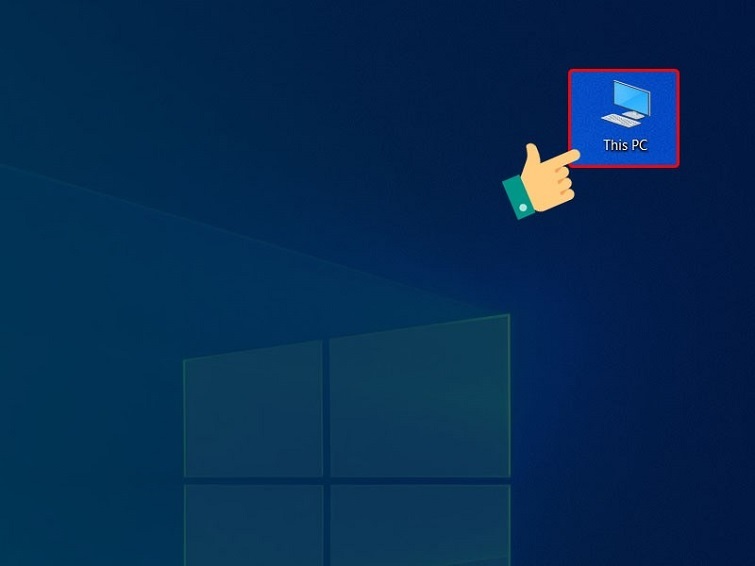
Bước 2: Tiếp theo, bạn nhấn tab view rồi chọn 1 trong số 3 tùy chọn sau đây: Small icons, Large icons, Medium icons.
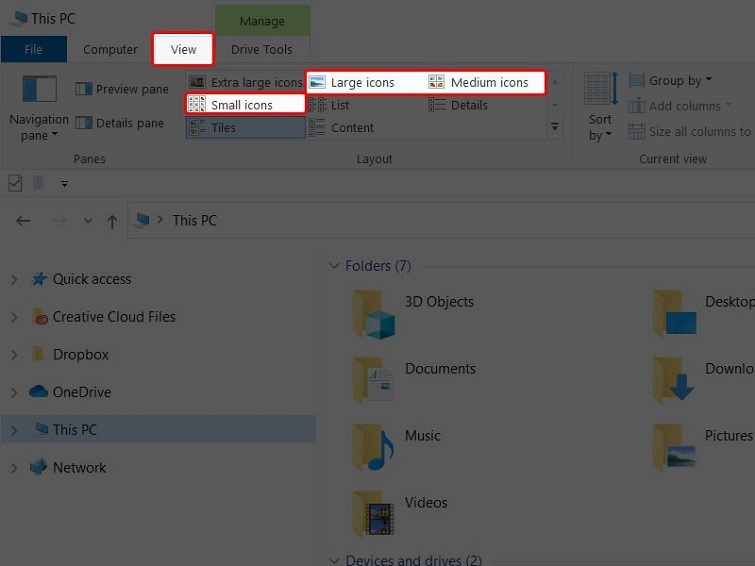
Với những thao tác đơn giản như trên. Bạn sẽ thực hiện Thay đổi kích thước biểu tượng thanh Taskbar win 10 thành công.
Cách đưa My Computer ra Desktop Win 10 đơn giản nhất
Cách đưa My Computer ra Desktop Win 10 bằng Personalize
Khi bạn muốn thực hiện Cách lấy My Computer ra màn hình win 10 bằng Personalize. Bạn hãy thực hiện theo các thao tác như sau:
Bước 1: Đầu tiên, bạn click chuột phải lên vị trí trống bất kỳ của màn hình Desktop. Sau đó, bạn nhấn vào mục Personalize.
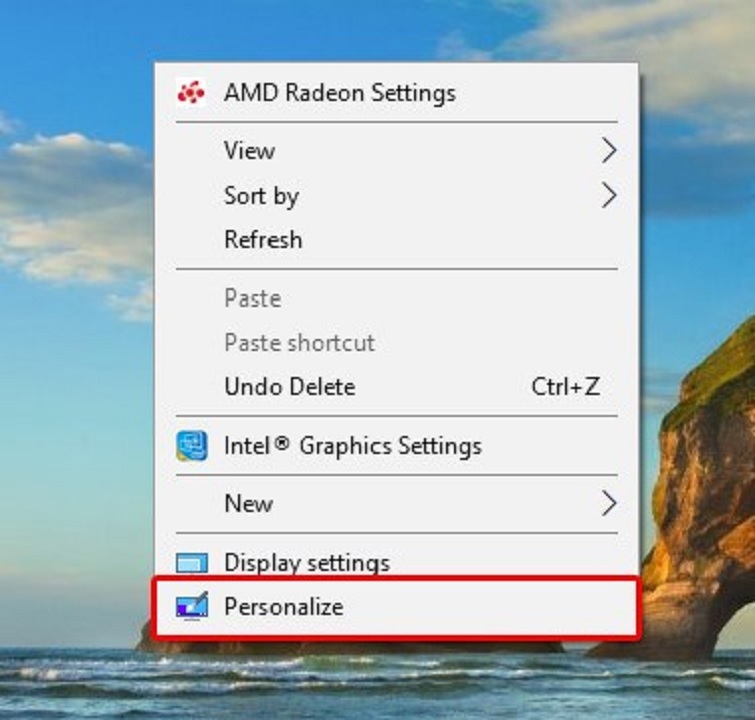
Bước 2: Khi cửa sổ mới được hiển thị, bạn nhấn mục Themes nằm ở phần khung bên trái. Bạn chọn vào mục Desktop icon settings ở bên phải để tiếp tục.
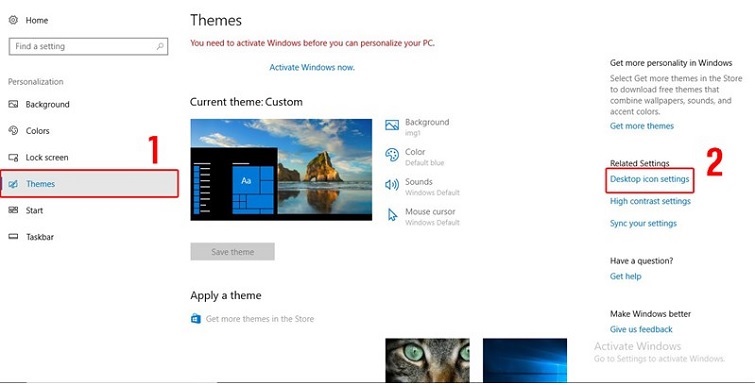
Bước 3: Tiếp theo, bạn tích vào ô My Computer rồi nhấn nút OK để hoàn tất cách đưa biểu tượng my computer ra màn hình win 10.
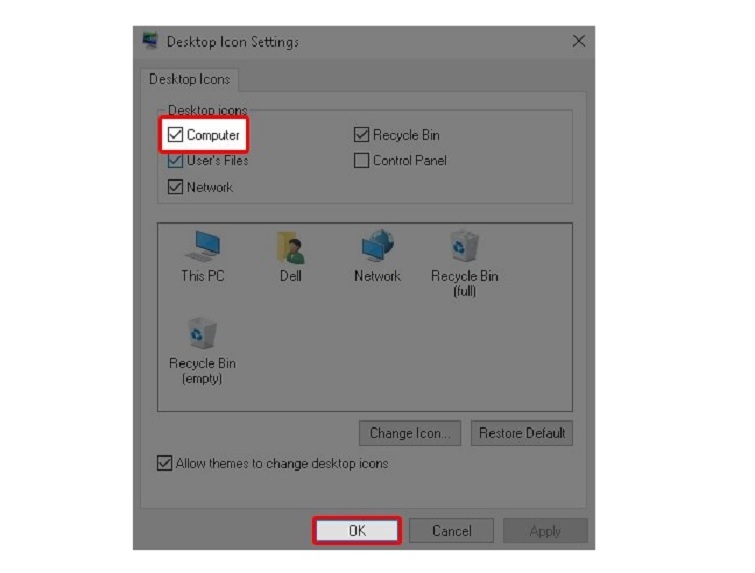
Cách đưa This PC ra Desktop Win 10 bằng Files Explorer
Files Explorer cũng là một giải pháp tuyệt vời khi bạn muốn đưa This PC ra màn hình Win 10. Sau đây là các bước thực hiện Cách đưa This PC ra Desktop Win 10 bằng Files Explorer:
Bước 1: Nhấn tổ hợp phím Windows + E để mở Files Explorer lên.
Bước 2: Để thu nhỏ cửa sổ Files Explorer, bạn nhấn vào nút Restore nằm ở phía góc phải của màn hình.
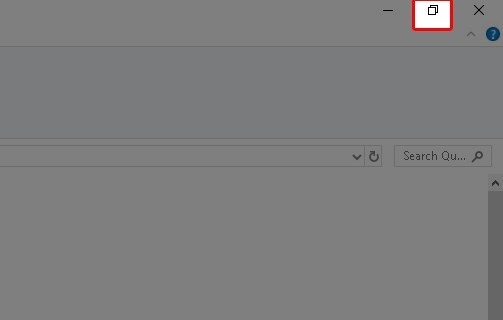
Bước 3: Tiếp theo, bạn kích chuột vào biểu tượng This PC và kéo thả ra ngoài màn hình Desktop.
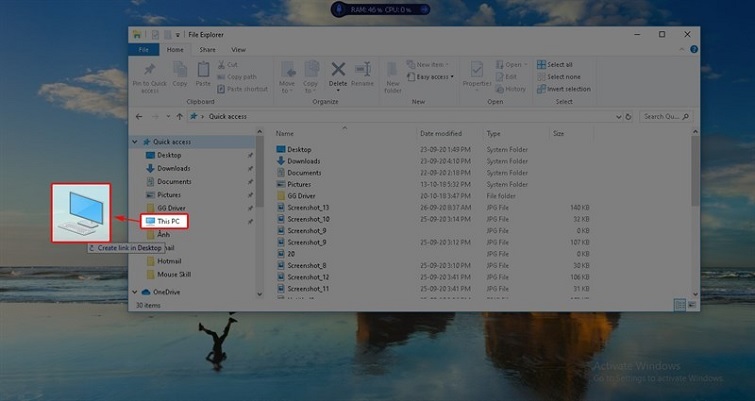
Cách đưa icon phần mềm bất kỳ ra màn hình Desktop
Bên cạnh Cách đưa My Computer ra Desktop Win 10 đã được Techcare – Sửa laptop Đà Nẵng chia sẻ trên đây. Các bạn có thể thực hiện Cách đưa icon phần mềm bất kỳ ra màn hình Desktop nhanh chóng. Cụ thể hơn với các bước thực hiện như sau:
Bước 1: Trên thanh tìm kiếm Windows, bạn gõ tên của phần mềm mà bạn muốn đưa ra màn hình hình Desktop. Ở hướng dẫn này, chúng tôi sẽ lấy ứng dụng Zalo để thực hiện.
Bước 2: Sau đó, bạn click chuột phải lên ứng dụng rồi chọn vào mục Open file location. Lúc này, bạn sẽ được đưa đến địa chỉ cài đặt của ứng dụng này.
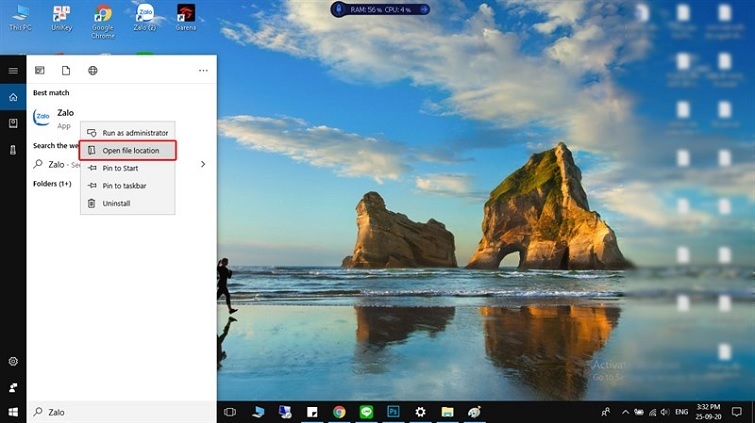
Bước 3: Cuối cùng, bạn chỉ cần click chuột phải lên biểu tượng ứng dụng và nhấn mục Send to Desktop là hoàn tất.
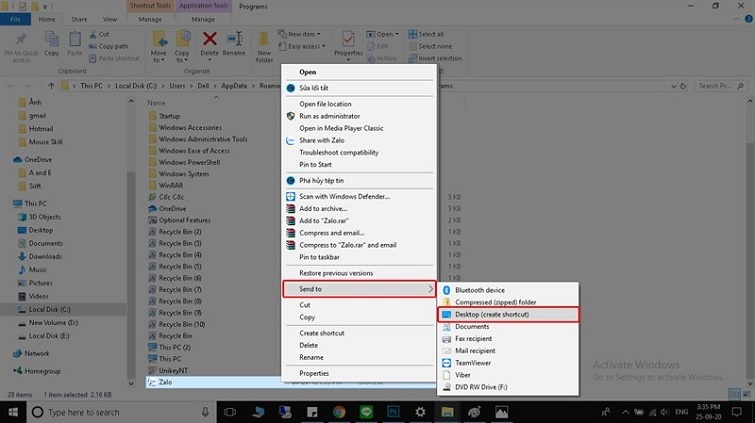
Vậy là hệ thống sửa laptop Techcare đã chia sẻ đến các bạn một số cách khắc phục lỗi mất hết icon trên Desktop win 7 thành công. Chúc các bạn áp dụng chính xác và mang lại hiệu quả cao nhé!











