Lọc và so sánh dữ liệu giữa các file hoặc các Sheet trong Excel
Lọc và so sánh dữ liệu giữa các file hoặc các Sheet trong Excel
Vâng, trong nghiệp vụ kế toán thì việc so sánh các dữ liệu trên các file Excel hoặc các Sheet trong Excel, để thiết lập một bảng báo cáo tổng là một trong những nhiệm vụ khá thiết yếu.
Trong những bài viết chia sẻ trước đây trên Blog thì mình cũng đã từng hướng dẫn với các bạn cách lọc, đánh dấu, và xoá dữ liệu trùng lặp, cũng như tính tổng các giá trị đó trên file Excel rồi.
Và để bổ xung thêm cho chủ đề này, thì ngày hôm nay mình sẽ tiếp tục chia sẻ tới các bạn một mẹo nhỏ trong việc so sánh, và lọc dữ liệu từ nhiều Sheet hoặc file Excel khác nhau. Phục vụ cho các nhu cầu tạo bảng tính dự toán, báo cáo của các bạn được nhanh chóng hơn và chuyên nghiệp hơn.
Đọc thêm:
Ví dụ mình muốn so sánh giữa 2 Sheet Thủ kho và Kế toán nhé !
#1. Cách so sánh dữ liệu trên các Sheet của các file Excel khác nhau
+ Bước 1: Đầu tiên, bạn mở file Excel cần tạo so sánh lên.
Tại Sheet1 (Thủ kho) bạn click vào ô mà bạn muốn trích xuất giá trị, ở đây là cột So Sánh đấy.
Rồi bây giờ chúng ta sẽ sử dụng kết hợp hàm IF (hàm điều kiện), ISNA (hàm phân biệt giá trị đúng sai, VLOOKUP (hàm dò tìm dữ liệu) => rồi click vào ô đầu tiên trong Sheet cần so sánh.
Công thức sẽ là:
=IF(ISNA(VLOOKUP(Giá trị muốn so sánh;‘Sheet cần so sánh’!vùng cần so sánh;1;0)) “Không”;“Có”)
Trong đó:
-
1
là Đúng
- 0 là Sai
- “Không”;“Có” là kết quả trả về sau khi so sánh xong.
Bắt đầu thực hiện:

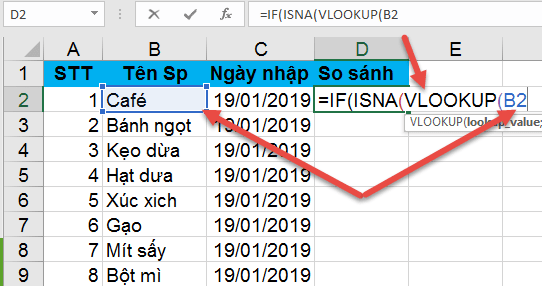
+ Bước 2: Sau đó bạn mở Sheet so sánh (Kế toán) lên => và quét chọn vùng dữ liệu.

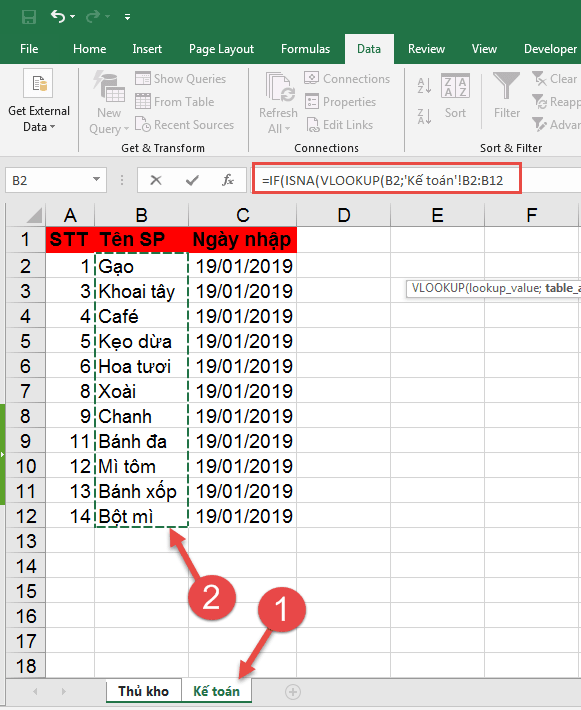
+ Bước 3: Bây giờ bạn hãy quay trở lại Sheet (Thủ kho) và chỉnh vị trí Sheet là tên Sheet so sánh => và click chuột vào giữa phần chữ và số => rồi nhấn phím F4 để cố định hàng cột cần so sánh.

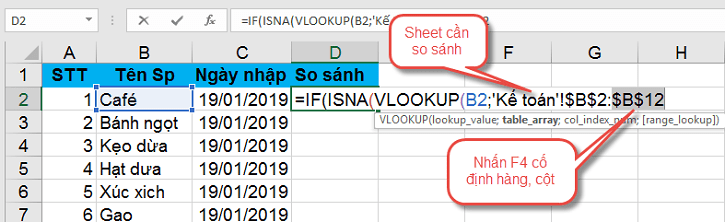
Hoàn tất công thức đúng bằng 1, và sai bằng 0 => sau đó nhập giá trị trả về của hàm IF là Không và Có => nhấn Enter để thực thi.
Áp dụng vào ví dụ ta có được:
=IF(ISNA(VLOOKUP(B2;“Kế toán”!$B$2:$B10;1;0)) “Không”;“Có”)


+ Bước 4: Cuối cùng bạn Fill ô công thức xuống toàn danh sách là xong.

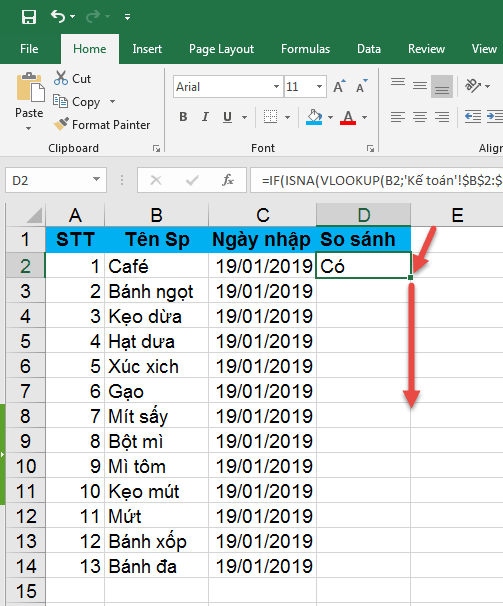
Để được kết quả so sánh giữa hai Sheet như hình bên dưới.

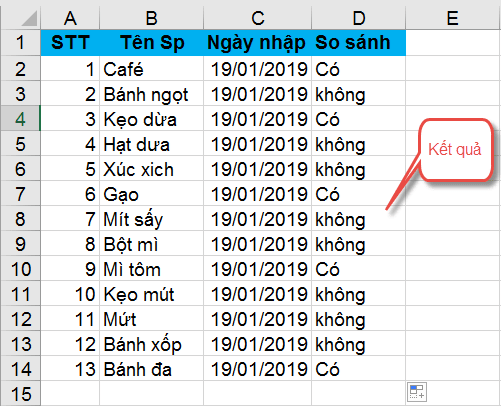
Ngoài ra, bạn có thể áp dụng công thức tương tự để so sánh dữ liệu từ hai file Excel khác nhau. Để trả về giá trị yêu cầu.

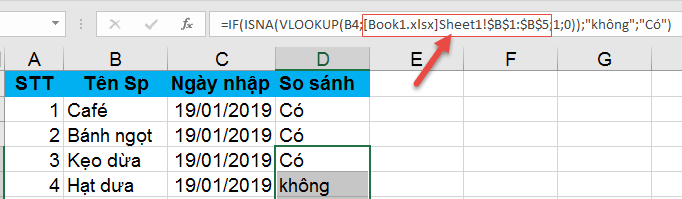
#2. Cách lọc dữ liệu theo giá trị trong Excel
Sau khi tạo công thức hàm và so sánh các giá trị xong, bạn bôi chọn vùng tiêu đề, và mở tab Data => sau đó chọn Filter.

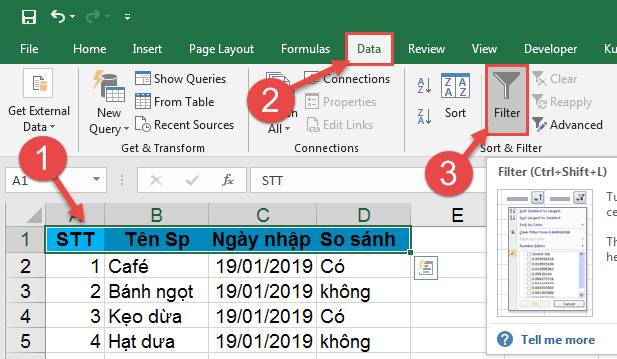
Rồi click chuột vào nút tam giác xổ xuống tại thanh tiêu đề So sánh => và bỏ chọn giá trị Không => và nhấn OK để thiết lập.

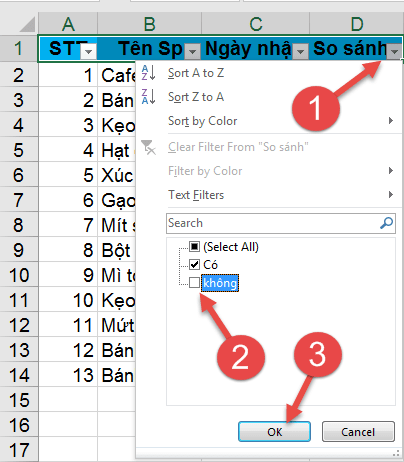
Để được kết quả các giá trị Có.

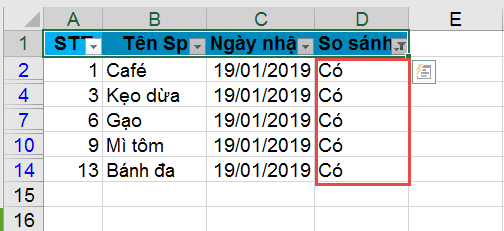
Ngược lại, với các tính các giá trị không trùng lặp, bạn cũng làm tương tự và bỏ chọn Có.

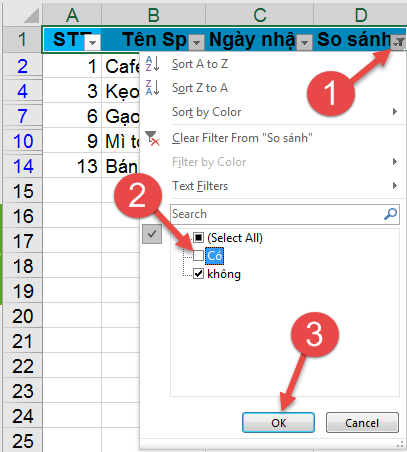
Để hiển thị các giá trị Không trùng nhau trên Sheet (Thủ kho) và Sheet (Kế toán).

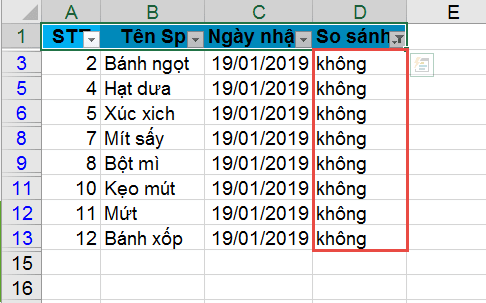
#3. Lời Kết
Okay, như vậy là mình vừa hướng dẫn rất chi tiết cho các bạn cách so sánh, lọc dữ liệu trùng lặp, hoặc không trùng lặp trên các Sheet hoặc các file Excel khác nhau rồi nhé.
Hàm này sẽ hỗ trợ rất nhiều cho bạn trong quá trình hoặc tập và làm việc, khi mà bạn thường xuyên phải tập hợp và so sánh dữ liệu có điều kiện trên bảng tính, giúp bạn có được kết quả nhanh chóng, chính xác hơn.
Đến đây thì bài hướng dẫn cách lọc, so sánh dữ liệu trùng lặp giữa các Sheet, hoặc nhiều file Excel của mình cũng xin được tạm dừng. Hi vọng bài viết này sẽ hữu ích với các bạn.
Chúc các bạn thành công.
CTV: Lương Trung – Blogchiasekienthuc.com
Bài viết đạt: 5/5 sao – (Có 2 lượt đánh giá)













