MP4 to YouTube: How to Convert & Upload MP4 to YouTube on Mac/Windows
Mục lục bài viết
MP4 to YouTube: How to Convert and Upload MP4 to YouTube on Mac and Windows PC
by Brian Fisher •
I failed to upload MP4 videos to YouTube, who can help?
You have just created a YouTube channel and you are excited to upload an MP4 video on YouTube. However you will notice that the MP4 may take long to upload or YouTube may fail to recognize the file. In this case the file could be too long or its audio and video is encoded in other formats. If this happens you don’t have to fret. This article shows you how you to convert the MP4 and upload it directly to YouTube using UniConverter.
Part 1. Best MP4 to YouTube Converter to Upload MP4 Videos to YouTube (with Steps)
UniConverter is an exceptional tool that allows you to convert video and audio and help upload them to YouTube. It can also upload the media files to Vimeo and Facebook. The process is simple and quick. All you need to do is to upload the file to the program, convert and upload it to the desired sharing sites. Moreover, UniConverter is a solution to all your video and audio conversion. It is also built with a DVD toolkit, video editor, video downloader and a video player.
Tips: M4V is also a video format, and it is very similar to MP4 format. If you have a M4V video and want to upload it on YouTube, UniConverter can help you turn M4V to YouTube format on Mac
3,981,454 people have downloaded it
UniConverter – Video Converter
Get the Best MP4 to YouTube Converter:
- iSkysoft MP4 to YouTube converter help you upload MP4 to YouTube by converting the YouTube compatible formats.
- Its build-in video editor allows you to trim, crop, rotate, watermark, add effects and subtitles, before uploading MP4 to YouTube.
- The video downloader is effective and can download videos from more than 1000 sites like YouTube, blip, Vimeo, Veoh, Facebook, Vevo, AoI, dailymotion and others.
- You can use it to convert video to formats like MP4, HD WMV, HD MKV, MTS, TS, TP, TRP, HD MOV, HD FLV, AVI, FLV, F4V, MOV, AP3, AIF, NUT, NSV, DVR-MS, MPEG, TOD, WMV, MKV, MOD, DV, ASF and HD MOD. This program also converts audio formats without any quality loss.
- The DVD tool kit allows you to burn media to blank DVDs, extract media from DVDs and also convert the DVD media. The supported DVD formats are DVD IFO file, DVD disc, DVD folders and DVD ISO file.
- It has different output formats that supports devices like iPhone, iPad, iPod, Android phones, XBOX, Gear 360, and PSP just to mention a few.
2 Steps on How to Upload MP4 to YouTube on Mac or Windows PC (newly macOS 10.15 Catalina Included)
In this part we will now focus on how to upload your MP4 file that fail to upload to YouTube. The process is simple but first you need to download UniConverteron your Mac or Windows computer and install it.
Step 1. Upload MP4 File to be Uploaded to YouTube
Once you have opened UniConverter you can then upload the MP4 to the program. It is simple go to “File” and click on “Load Media Files” and select the MP4 file. You can also import the file by dragging dropping to the program.
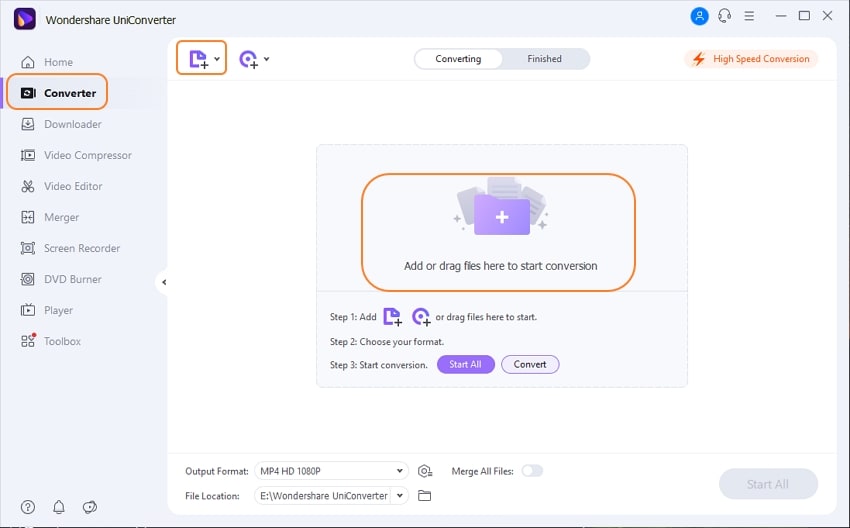
(Optional) Edit MP4 Video before Uploading to YouTube
You can customize your video by clicking on the edit icon if you wish. You will be able to perform basic editing to your video.
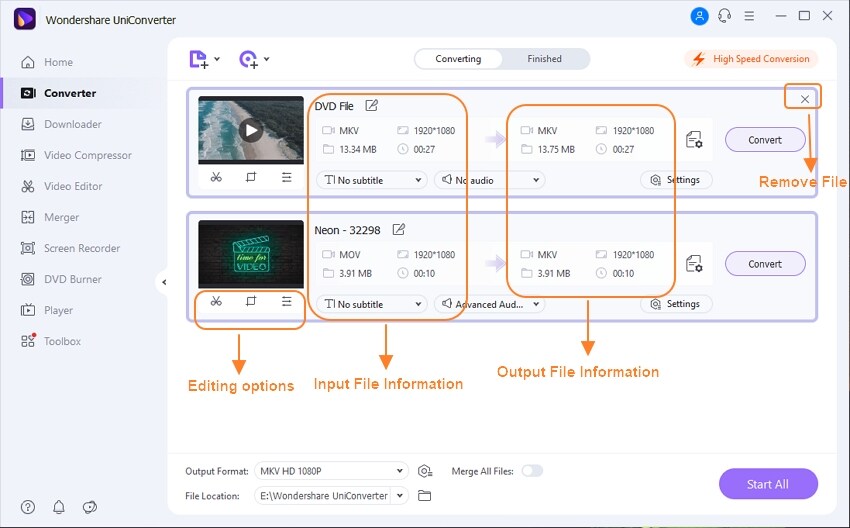
Step 2. Convert MP4 to be compatible with YouTube
Now it’s time to choose an output format. Please click the little inverted triangle. Select “Video” and find “YouTube”. Next select a resulution. You can choose “The same as source” to keep the same quality.
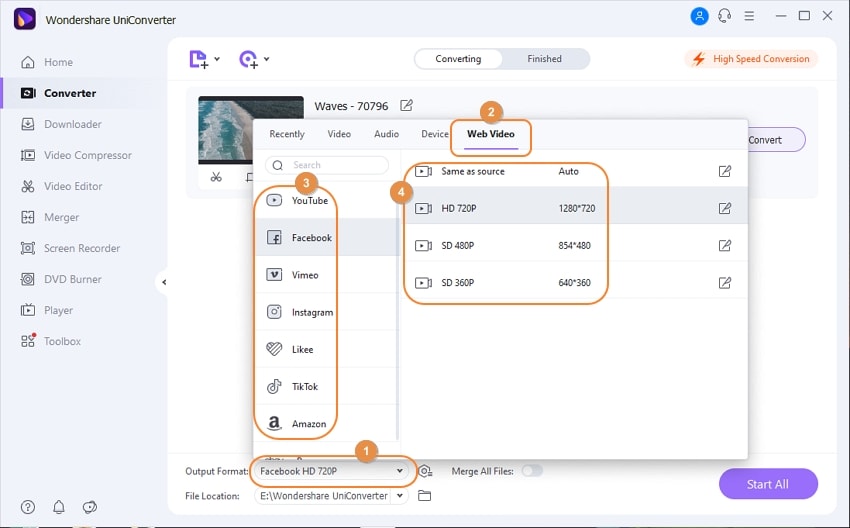
Step 3. Upload MP4 to YouTube
Your MP4 will be converted to the YouTube format automatically. You can access it by clicking the folder at the “Finished” sectionAfter the conversion, go to your YouTube channel and upload the video on YouTube
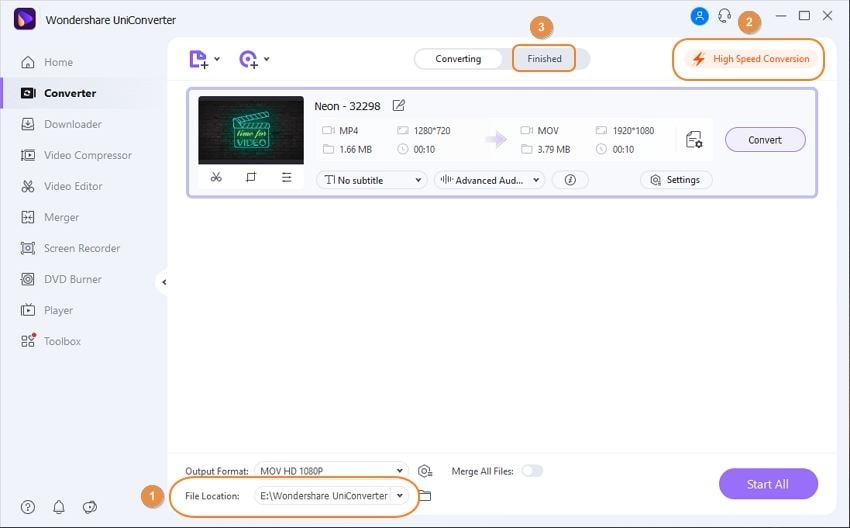
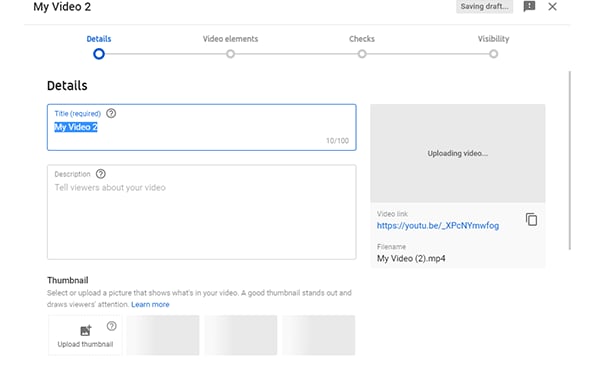
On Windows computer, you will have to upload the converted video to YouTube manually. Simply, follow the below steps.
Step 1: First of all, login to YouTube with your Gmail credentials or simply go to YouTube, if you are already logged in.
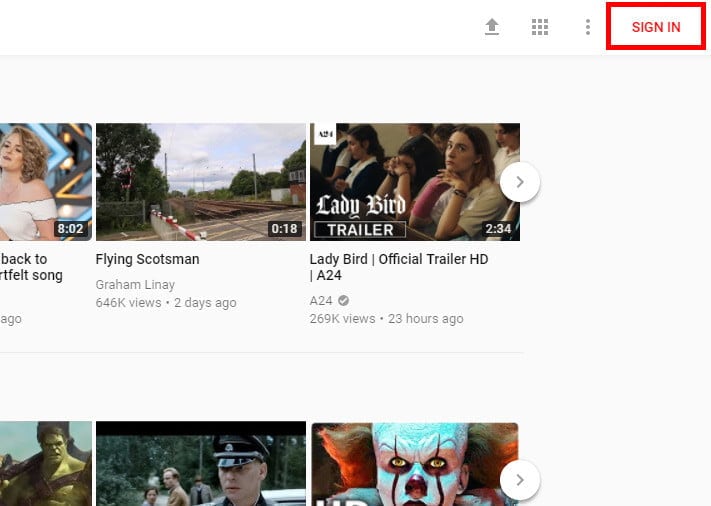
Step 2: Press on the ‘Upload’ button available on the top right and the upload screen will prompt with a Red icon and a Privacy tab.
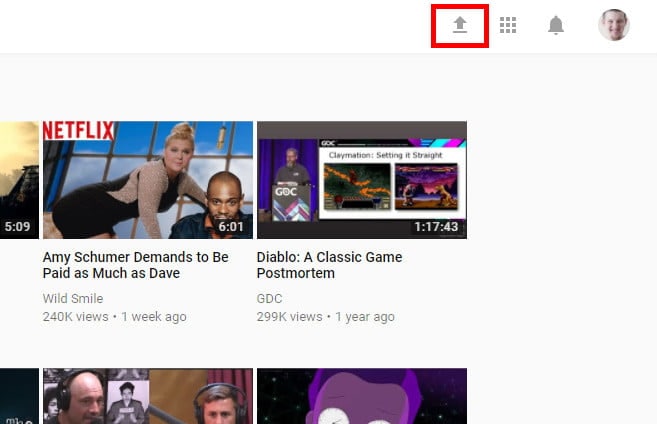
Step 3: Set privacy settings if you want and then simply tap on that big red button which will allow you to add the desired video over your YouTube account. Select the file and hit the ‘Open’ button.
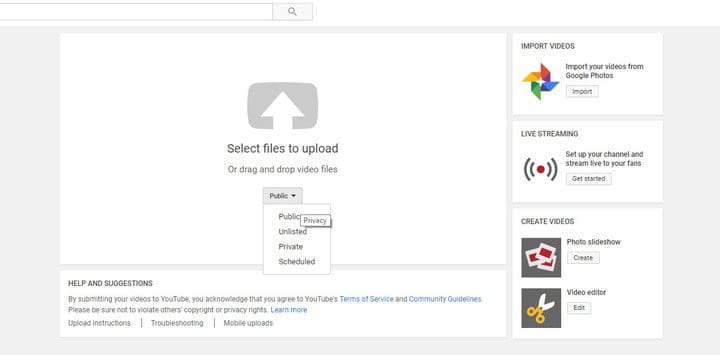
Step 4: Now, the file will begin to upload as you can see the progress table. Then, hit ‘Done’. This way, you can upload the MP4 on YouTube!
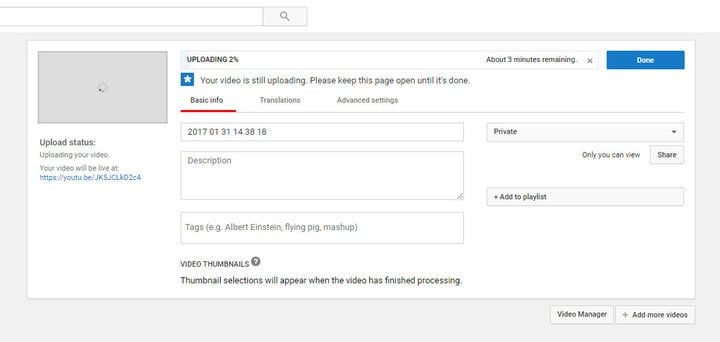
Part 2. Fail to Upload Long MP4 to YouTube? Compress it!
Facing problem in uploading a long MP4 to YouTube? No problem, you just need to compress the video prior uploading it where iSkysoft iMedia Convertor Deluxe will flawlessly make your work easier. Here is the step-by-step tutorial.
Step 1: Load MP4 Video to Compress
In order to compress the desired MP4 video to YouTube standards, you got to download iSkysoft’s iMedia Convertor Deluxe on your PC/Mac. Allow the software to launch and then visit the main menu. From there, select ‘Add Files’ or use the drag and drop method to bring the video(s) in the convertor.
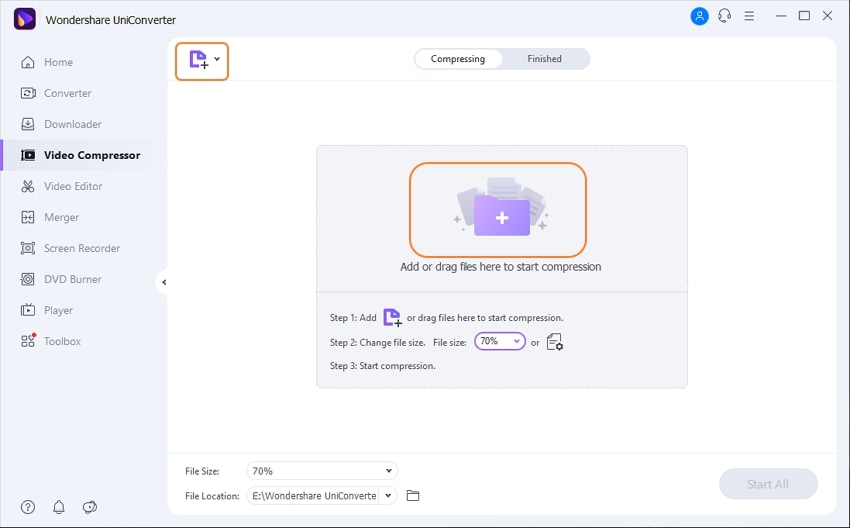
Step 2: Go on with the Compressing Procedure
From the following screen, hit on the inverted triangle for opting the desired format of the output, i.e., a standard format, feasible to get uploaded on YouTube. After when you choose the format, you can click on the ‘Setting’ icon which will grant you the freedom of making the edits according to your choice. A pop-up screen will occur, from where you have to opt for the setting you want to keep and then choose the small size, followed by hitting ‘OK’ and there you go! The desired video will be compressed in no time.
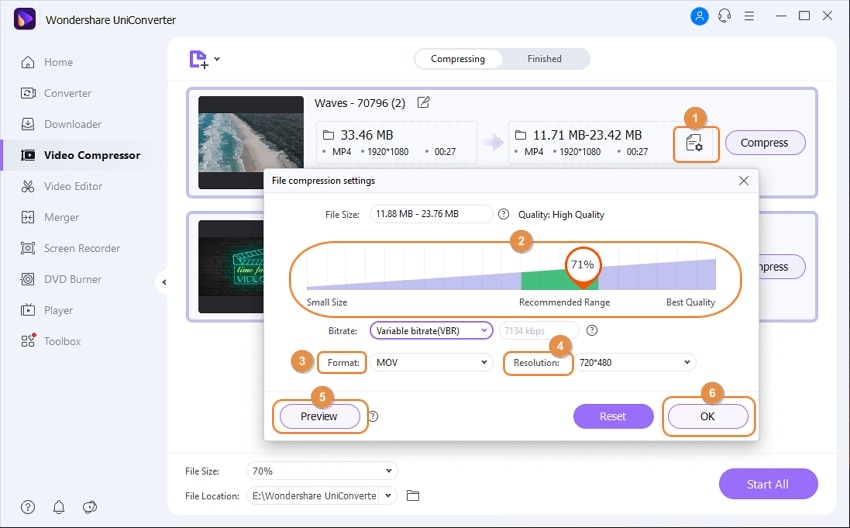
It will start compress the MP4 for YouTube uploading. You can find the video size has been compressed with this iSkysoft MP4 to YouTube converter. When it finishes, you are now free to upload it to YouTube!
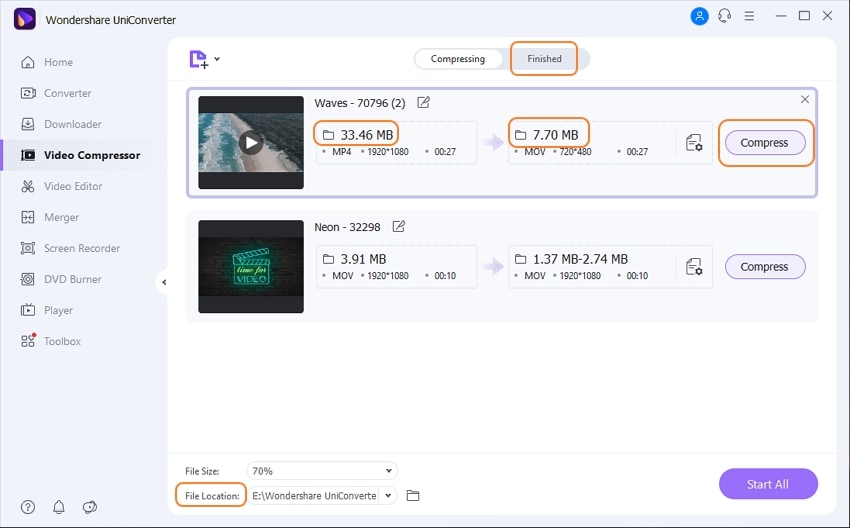
Bonus: Tips for YouTube MP4 Uploading
Here are some fruitful tips that can prove to be useful in uploading the MP4 video to YouTube.
Tip 1. Ensure to have an Excellent Internet Connection
It is imperative to have a good, stable internet connection for executing any sort of work over Internet. Similarly, to upload a video over YouTube, you got to ensure that you have a constant internet connection while uploading the video. Otherwise, some problem may occur in successfully uploading the video on YouTube.
Tip 2. 2GB: The Standard Size
Second of all is that users must make a mental note of not uploading any MP4 to YouTube that is beyond 2GB. As, it does not permit to upload any video exceeding the standard size defined by YouTube. Even if one tries to transgress the rule, their video may fail to get uploaded over YouTube. So, next time you try to do it, you must get it compressed.
Tip 3. Uploading Longer Video
The permissible standard of YouTube for a MP4 is set to 15 minutes. However, if one’s content is larger than the prescribed timing, then they must seek YouTube’s help by heading on to www.youtube.com/verify. By visiting this website, one can request the concerned authorities of YouTube to allow loading the video of a longer duration.
Tip 4. LOGIN is a must!
Have you tried uploading the video without logging in with your credentials? Then, you are collectively wrong here. It is crucially important to sign in to YouTube with your Gmail login ID only. Also, no other ID is acceptable than Gmail for uploading MP4 to YouTube.











