Mách bạn 5 cách chuyển file Excel sang PDF nhanh nhất
Bằng cách chuyển file Excel sang PDF để cho phép tất cả người dùng có thể mở xem file ngay cả khi chưa cài đặt bộ phần mềm các ứng dụng văn phòng Office, thậm chí giúp cho việc in các file bảng tính Excel trở lên dễ dàng hơn.
Trên Excel được tích hợp sẵn các tùy chọn cho phép người dùng chuyển file Excel sang PDF mà không cần cài đặt các phần mềm của bên thứ 3. Trong bài viết dưới đây Ben Computer sẽ hướng dẫn bạn chi tiết các bước thực hiện.
Top 5 cách chuyển file Excel sang PDF nhanh nhất
Cách 1: Lưu file Excel dưới dạng PDF
Cách đơn giản nhất để chuyển file Excel sang PDF là lưu file dưới dạng PDF. Để làm được điều này, bạn thực hiện theo các bước dưới đây:
Bước 1: Mở file Excel mà bạn muốn chuyển đổi và click chọn File => Save a Copy.
Bước 2: Chọn PDF là định dạng file đầu ra.
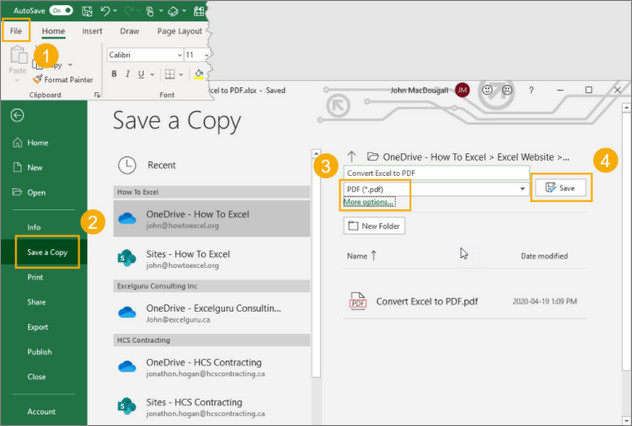
Bước 3: Cuối cùng, click chọn nút Save để lưu file Excel dưới dạng PDF. File PDF mới được tạo sẽ được lưu tại cùng vị trí file Excel ban đầu.
Cách 2: X
Ngoài ra bạn cũng có thể sử dụng tùy chọn Export để xuất và chuyển file Excel sang PDF. Thực hiện theo các bước dưới đây:
Bước 1: Mở file Excel mà bạn muốn xuất, chuyển đổi sang PDF.
Bước 2: Click chọn File => Export.
Bước 3: Trên cửa sổ tiếp theo, chọn Create PDF/XPS Document => Create PDF/XPS.
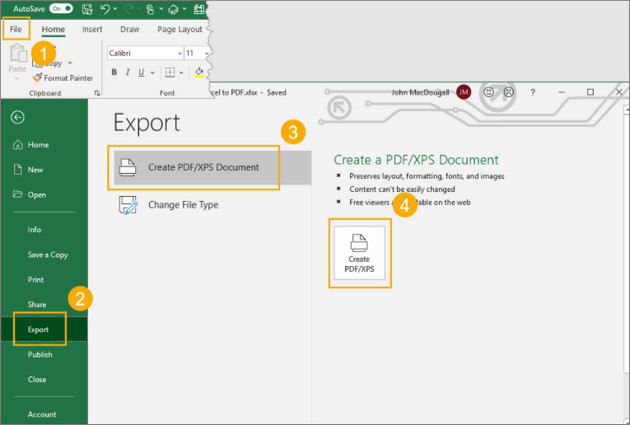
Bước 4: Lúc này trên màn hình sẽ xuất hiện cửa sổ Publish as PDF or XPS. Trong menu Save As chọn tùy chọn là PDF và chọn vị trí, thư mục mà bạn muốn lưu file.
Cách 3: Thêm lệnh Publish as PDF or XPS
Một cách khác để chuyển file Excel sang PDF là thêm lệnh Publish as PDF or XPS vào thanh công cụ truy cập nhanh.
Để làm được điều này:
Bước 1: Kích chuột phải vào khoảng trống bất kỳ trên thanh công cụ truy cập nhanh, chọn Customize Quick Access Toolbar từ menu.
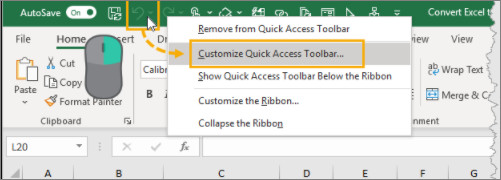
Thao tác này để mở menu Excel Options, tại đây bạn có thể thêm lệnh Publish as PDF or XPS.
Bước 2: Trong menu Excel Options, tìm và click chọn tab Quick Access Toolbar.
Bước 3: Tìm và click chọn tùy chọn All Commands.
Bước 4: Cuộn xuống tìm và chọn tùy chọn Publish as PDF or XPS.
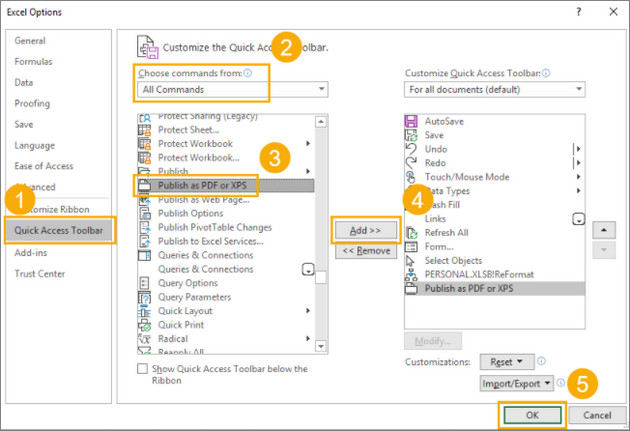
Bước 5: Click chọn nút Add để thêm lệnh vào danh sách các lệnh trên thanh công cụ truy cập nhanh.
Bước 6: Click chọn OK.
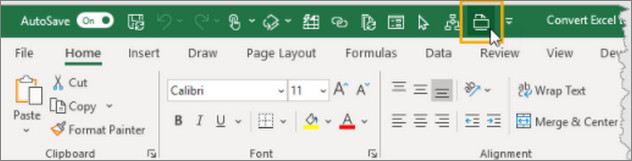
Bước 7: Lúc này bạn đã có thể sử dụng lệnh Publish as PDF or XPS trên thanh công cụ Quick Access Toolbar để xuất, chuyển file Excel sang PDF.
Cách 4: Thêm lệnh E-mail as PDF Attachment
Với cách chuyển file Excel sang PDF này, bạn thực hiện theo các bước dưới đây:
Bước 1: Đầu tiên kích chuột phải vào khoảng trống bất kỳ trên thanh công cụ Quick Access Toolbar chọn Customize Quick Access Toolbar.
Bước 2: Ở bước này chúng ta sẽ thêm lệnh E-mail as PDF Attachment trong menu Excel Options.
Bước 3: Trong menu Options trong tab Quick Access Toolbar, tìm và chọn tùy chọn All Commands.
Bước 4: Tiếp theo cuộn xuống tìm và chọn tùy chọn E-mail as PDF Attachment.
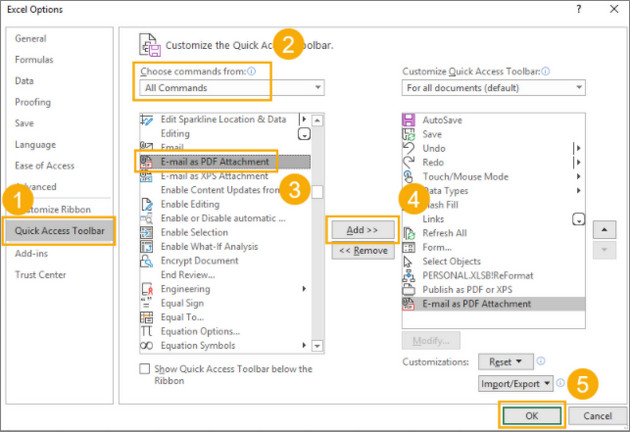
Bước 5: Click chọn nút Add để thêm lệnh vào danh sách các lệnh rồi click chọn OK.
Bước 6: Cuối cùng, tìm và click chọn lệnh E-mail as PDF Attachment mà bạn vừa thêm trên thanh công cụ truy cập nhanh để chuyển file Excel sang PDF là xong.
Cách 5: Chuyển file Excel sang PDF bằng công cụ trực tuyến
Ngoài những cách trên, bạn có thể sử dụng các công cụ trực tuyến để chuyển file Excel sang PDF. Công cụ chuyển file Excel sang PDF trực tuyến mà Ben Computer muốn giới thiệu cho bạn ở đây là Small PD, một trong những công cụ chỉnh sửa, chuyển đổi các định dạng file sang PDF và ngược lại phổ biến và dễ sử dụng nhất hiện nay.
Để chuyển file Excel sang PDF bằng Small PD, bạn thực hiện theo các bước dưới đây:
Bước 1: Mở trình duyệt bất kỳ trên máy tính của bạn và truy cập trang chủ Small PDF: https://smallpdf.com/excel-to-pdf
Bước 2: Click chọn nút Choose files và chọn file Excel mà bạn muốn chuyển đổi.
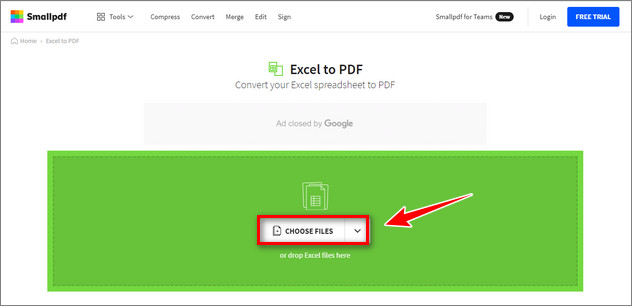
Bước 3: Quá trình chuyển đổi có thể mất một khoảng thời gian, sau khi hoàn tất bạn có thể tải file về máy hoặc chia sẻ lên các dịch vụ lưu trữ đám mây như Google Drive hay Dropbox.
Như vậy trên đây Ben Computer vừa hướng dẫn bạn 5 cách chuyển file Excel sang PDF. Ngoài ra nếu đang cần tìm kiếm các phần mềm chuyển PDF sang Excel và ngược lại để sử dụng, bạn đọc có thể tham khảo một số bài viết đã có trên Ben Computer để tìm hiểu thêm nhé.











