Mách bạn cách ghi âm trên laptop đơn giản nhất
Khi muốn ghi âm trên máy tính laptop thường các bạn sẽ cài đặt thêm các phần mềm ghi âm khác vào laptop của mình. Nhưng các bạn lại không biết rằng trong hệ điều hành windows đã có sẵn tính năng ghi âm rất tốt và sử dụng vô cùng đơn giản. Đối với Windows 7 thì tính năng ghi âm này có tên là Sound Recorder, nhưng trên Windows 10 thì tính năng này đã trải qua sự cải tiến và được đổi tên thành Voice Record.
Vì vậy, ở bài viết này Techcare – Hệ thống mua bán sửa chữa laptop uy tín nhất tại Đà Nẵng sẽ giới thiệu đến các bạn cách ghi âm trên laptop Windows 7 và Windows 10. Các bạn hãy cùng theo dõi ngay bên dưới nhé!
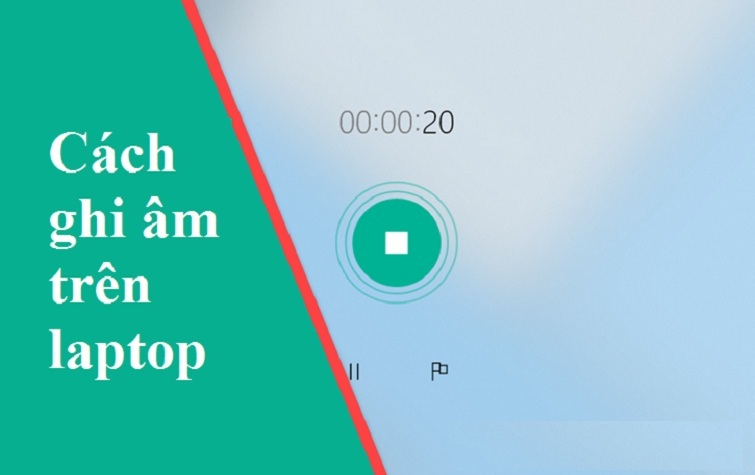
Hướng dẫn cách ghi âm trên laptop Win 7, win 10
1. Cách ghi âm trên laptop Windows 7
Download phần mềm Audio Recorder:
https://drive.google.com/file/d/1ux96UV6tWf9OHlIpzRwFIG3WTDon6axV/view
Bước 1: Đầu tiên, các bạn nhấn nút Start, sau đó hãy nhập từ khóa sound vào ở ô tìm kiếm. Lúc này, ngay trên phần kết quả sẽ hiện ứng dụng ghi âm Sound Recorder, các bạn hãy nhấn vào để mở ứng dụng lên.
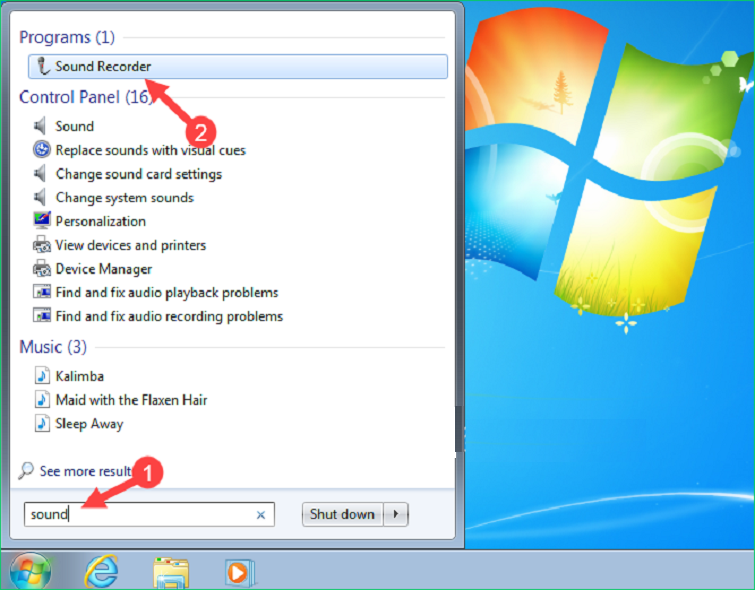
Bước 2: Sau khi ứng dụng ghi âm Sound Recorder đã hiển thị trên màn hình, các bạn sẽ thấy ứng dụng này có một giao diện vô cùng đơn giản. Chỉ cần các bạn nhấn Start Recording để bắt đầu quá trình ghi âm.
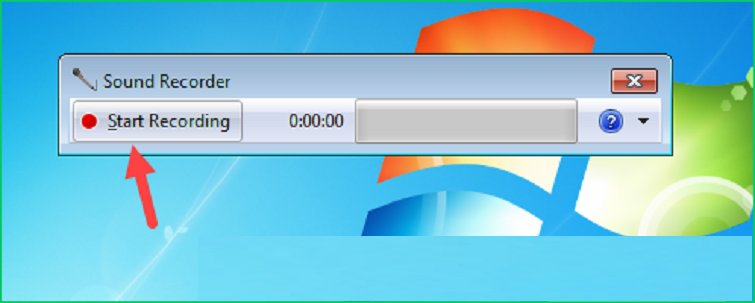
Sau khi đã ghi âm xong thì các bạn hãy nhấn Stop Recording để dừng ghi âm.
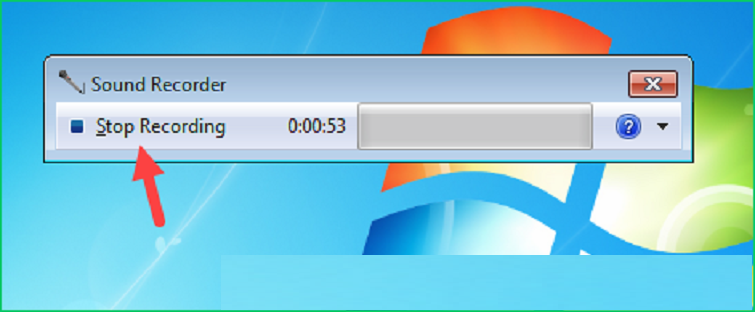
Bước 3: Lúc này cửa sổ lưu file sẽ được hiển thị, các bạn hãy chọn thư mục để lưu rồi đặt tên cho file ghi âm, cuối cùng nhấn Save để lưu.
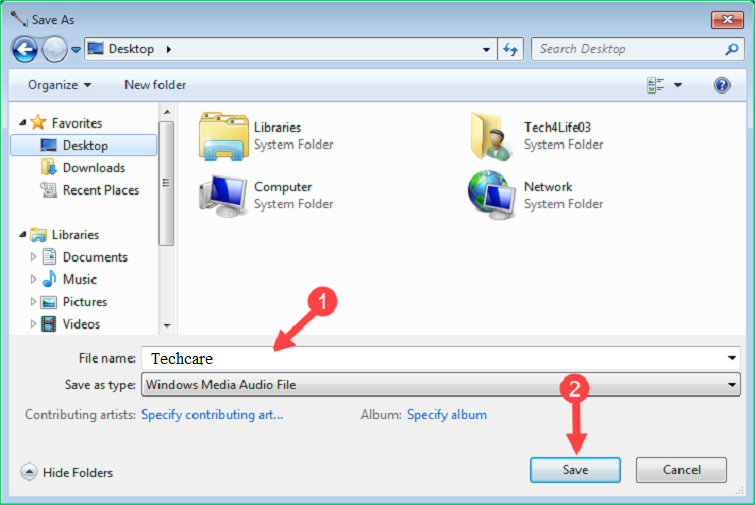
Và đây là file vừa được ghi âm, các bạn có thể nhấn vào file để nghe lại.
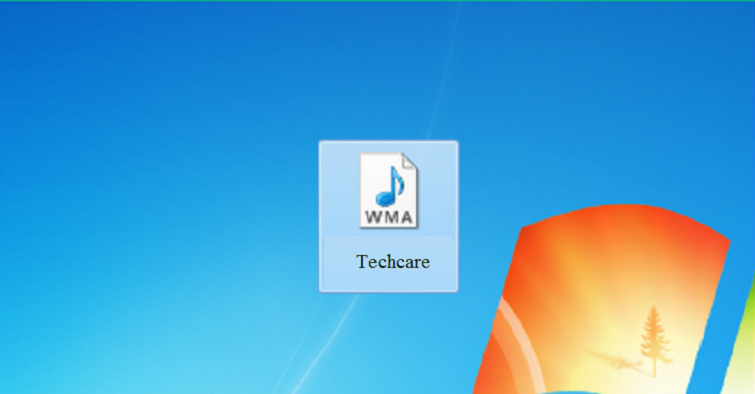
2. Cách ghi âm trên laptop Windows 10
Bước 1: Các bạn hãy mở tính năng tìm kiếm trên hệ điều hành windows 10 và nhập vào Voice. Lúc này, ở trên phần kết quả sẽ hiển thị công cụ Voice Recorder. Bạn hãy nhấp chuột vào để mở công cụ lên.
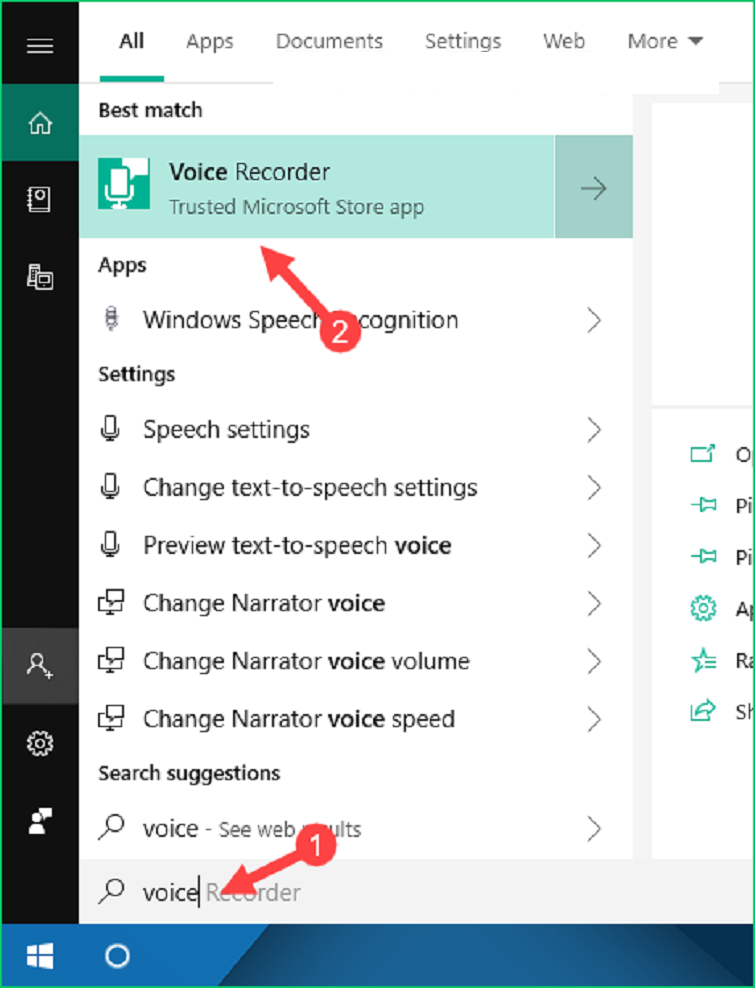
Bước 2: Khi ứng dụng đã được mở lên, các bạn chỉ thực hiện thao tác nhấn chuột vào biểu tượng Micro để bắt đầu quá trình ghi âm.
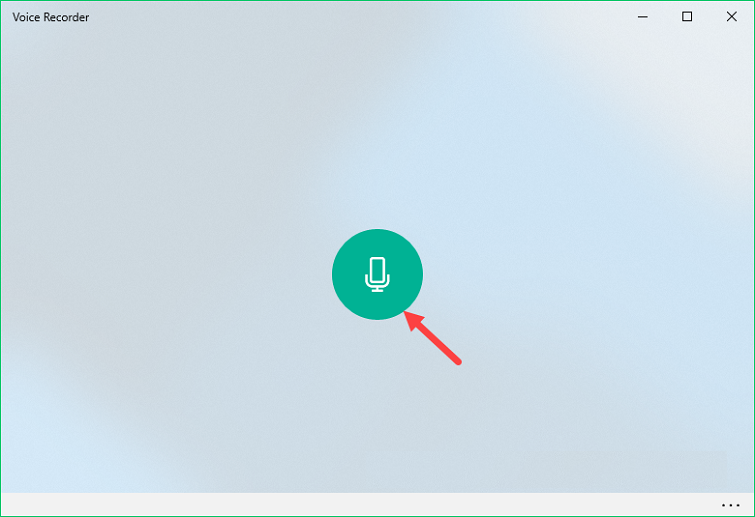
Bước 3: Sau khi đã ghi âm xong, các bạn hãy nhấn lại vào biểu tượng màu xanh để kết thúc ghi âm hoặc có thể tạm dừng rồi ghi âm tiếp.
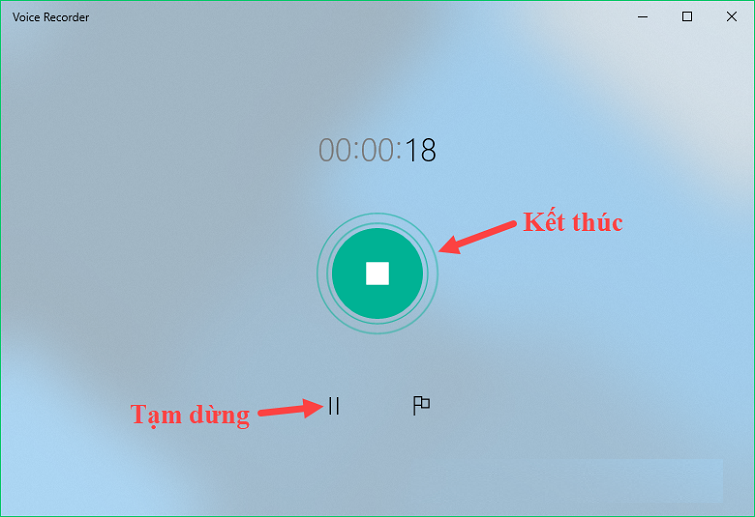
Bước 4: Sau đó, các bạn sẽ được đưa tới giao diện quản lý tất cả các bản ghi âm. Tại đây, các bạn có thể mở và nghe lại các bản ghi âm, chia sẻ và xóa hay đổi tên, cắt ngắn các file.
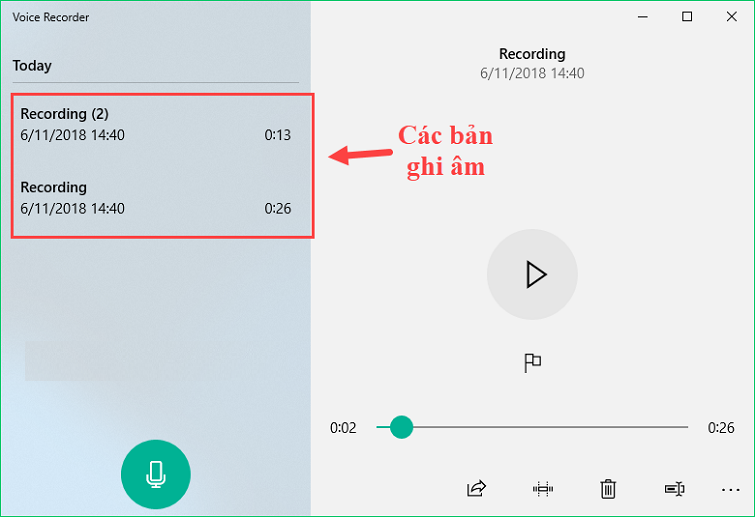
Bước 5: Đối với trường hợp các bạn muốn lấy file ghi âm để gửi cho một người nào đó thì hãy click vào biểu tượng 3 chấm rồi chọn mục Open file location.
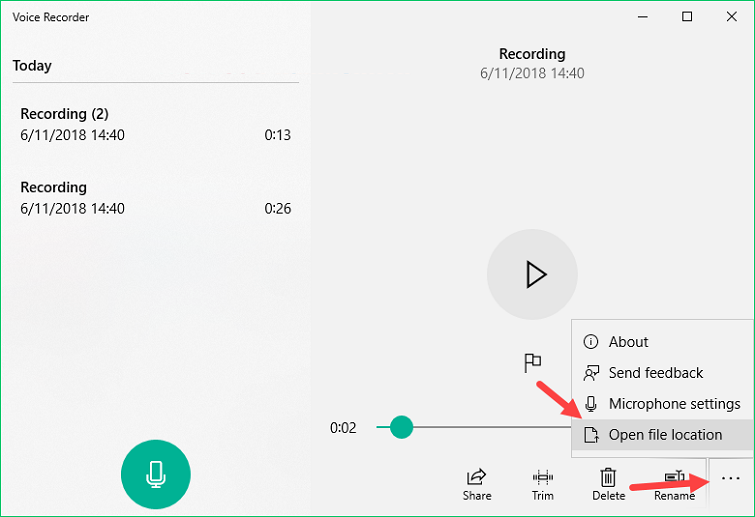
Lúc này, ở thư mục chứa các file ghi âm sẽ được xuất hiện và các bạn có thể sử dụng các file này cho từng mục đích khác nhau.
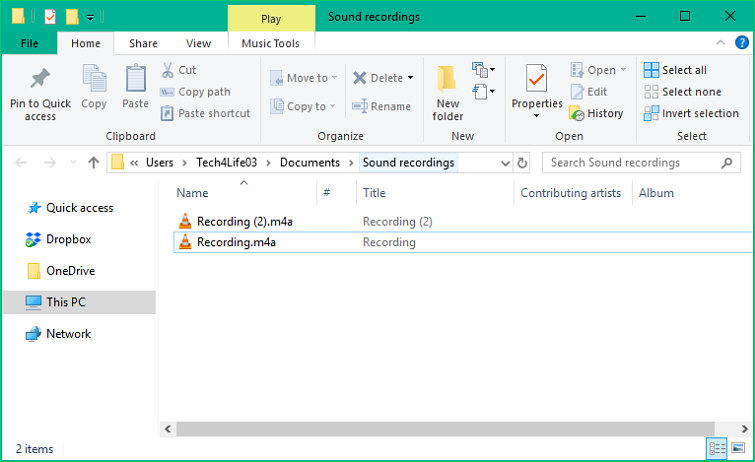
Trên đây là những chia sẻ của Hệ thống sửa chữa laptop uy tín hàng đầu tại Đà Nẵng về hướng dẫn cách ghi âm trên laptop vô cùng đơn giản và nhanh chóng. Hy vọng, qua bài viết này sẽ giúp cho các bạn biết được tính năng rất hữu ích này. Chúc các bạn thực hiện thành công nhé!











