OBS Studio: Phần mềm livestream đa nền tảng miễn phí
OBS Studio tên đầy đủ là Open Broadcaster Software, đây là phần mềm phát trực tiếp, quay màn hình máy tính được nhiều người lựa chọn với nhiều công cụ chỉnh sửa và hình ảnh chất lượng cao. Tuy nhiên vẫn còn nhiều bạn chưa biết cách sử dụng những tính năng mạnh mẽ của phần mềm này.
Vì vậy, trong bài viết này, mình sẽ hướng dẫn các bạn cách sử dụng Obs Studio một cách chi tiết, với các tính năng còn thắc mắc cho người mới. Hãy cùng mình theo dõi ngay nhé.
Mục lục bài viết
OBS Studio là gì?
OBS Studio (Open Broadcaster Software) là phần mềm là phần mềm livestream miễn phí và phổ biến nhất hiện nay.
Hỗ trợ cho livestream trên nhiều nền tảng mạng xã hội lớn hiện nay như Facebook, Youtube, Twitch, … Với các tính năng hiện đại, sự tiện lợi và dễ dàng khi sử dụng giúp bạn có thể livestream 1 cách dễ dàng.
Được phát triển trên mã nguồn mở bởi hãng Community. OBS Studio chính là phần mềm livestream, quay màn hình được sử dụng nhiều nhất hiện nay.
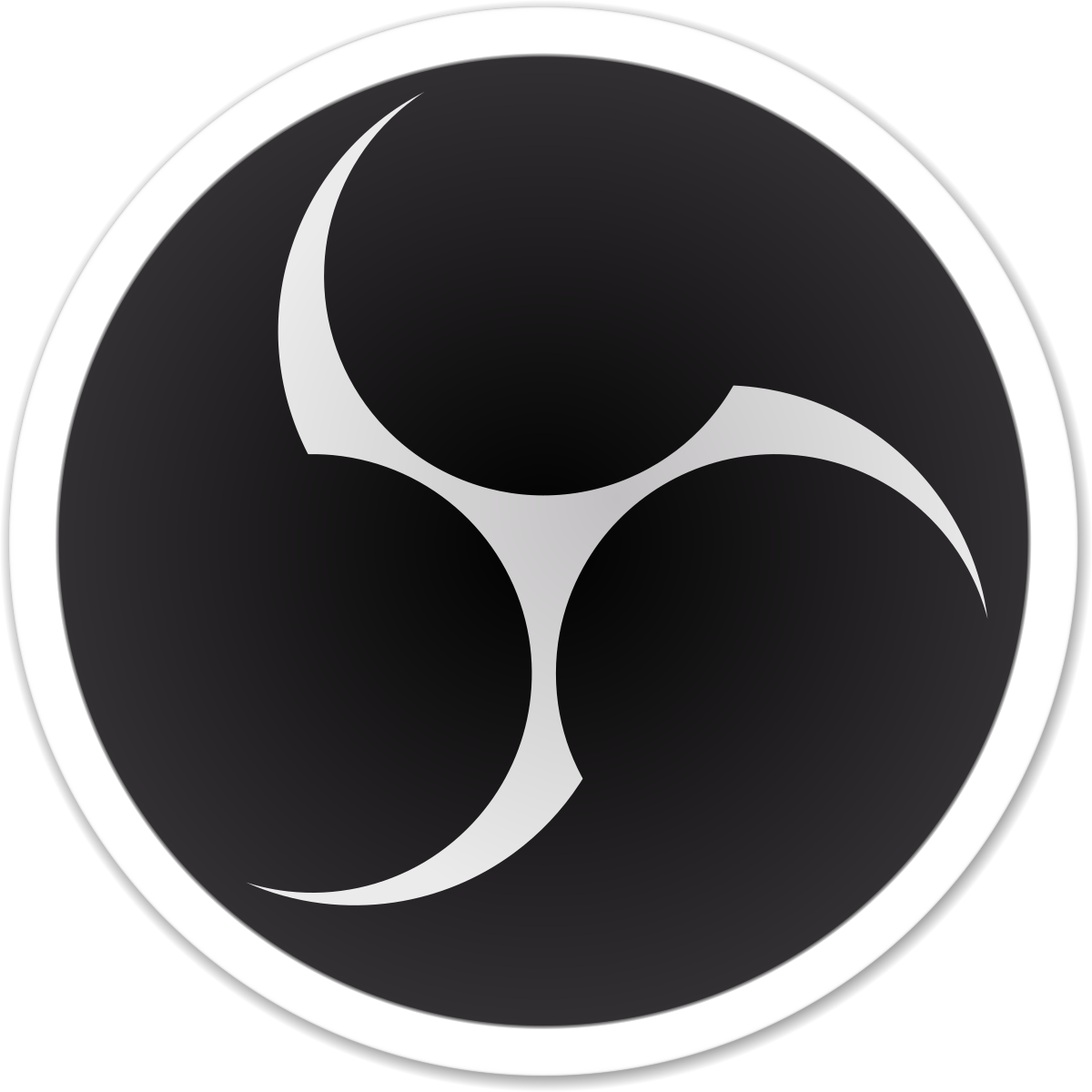
Lịch sử hình thành OBS Studio
OBS Studio khởi đầu là một dự án nhỏ do Hugh “Jim” Bailey tạo ra, nhưng nhanh chóng phát triển với sự giúp đỡ của nhiều cộng tác viên trực tuyến làm việc để cải thiện OBS và truyền bá kiến thức về chương trình.
Phiên bản đầu tiên được phát hành vào tháng 8 năm 2012. Vào năm 2014, bắt đầu phát triển trên phiên bản viết lại được gọi là OBS Multiplatform (sau này đổi tên thành OBS Studio) để hỗ trợ đa nền tảng, bộ tính năng kỹ lưỡng hơn và mạnh mẽ hơn. API. Vào năm 2016, OBS “Classic” không còn được hỗ trợ nữa và OBS Studio trở thành phiên bản chính.
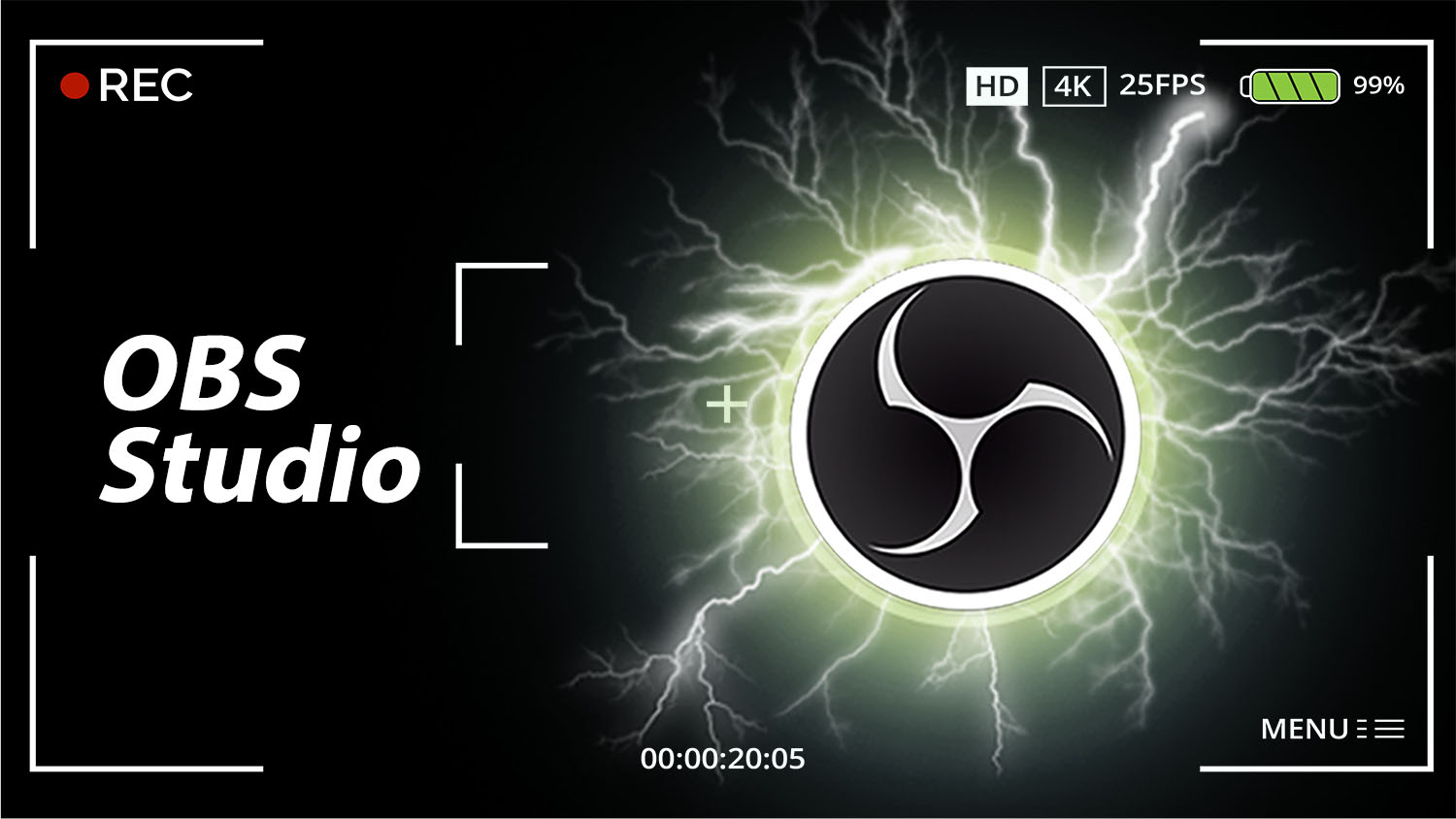
Tính năng của OBS Studio
Phần mềm OBS sở hữu tính năng chính là quay video và ghi âm các hoạt động trong thời gian thực (livestream) với chất lượng âm thanh, hình ảnh rất tốt.
OBS cho phép lựa chọn nhiều định dạng video đầu ra, xem video trước khi stream. Ứng dụng hỗ trợ trên nhiều nền tảng, sử dụng các thư viện trên các nền tảng thiết bị.

✔ Giao diện dễ sử dụng, phù hợp với mọi người dùng.
✔ Cung cấp nguồn plug-in mạnh mẽ.
✔ Phát video màn hình trực tuyến: Trước hết, OBS giúp hỗ trợ quay Video trực tiếp, chia sẻ lên nhiều nền tảng mạng xã hội như: Facebook, Youtube,…

✔ Thực hiện quay và ghi âm: Ta có thể thực hiện quay và ghi âm giọng nói trong thời gian thực khi đang thực hiện Livestream hoặc khi đang quay Video màn hình.
✔ Có thể lưu được nhiều định dạng Video: Đối với phần mềm Livestream OBS, người sử dụng có thể lựa chọn được nhiều định dạng Video để lưu File.
![Đã Kích Hoạt] 12 Phần Mềm Quay Màn Hình Máy Tính](https://muakey.vn/wp-content/uploads/2023/04/1-phan-mem-quay-man-hinh-may-tinh.jpg)
✔ Sử dụng trên nhiều hệ điều hành: Chưa hết đâu, OBS còn có cả định dạng tiếng Việt cho người sử dụng, bạn có thể Download và sử dụng phần mềm Livestream OBS trên nhiều loại hệ điều hành.
✔ Hoàn toàn miễn phí.
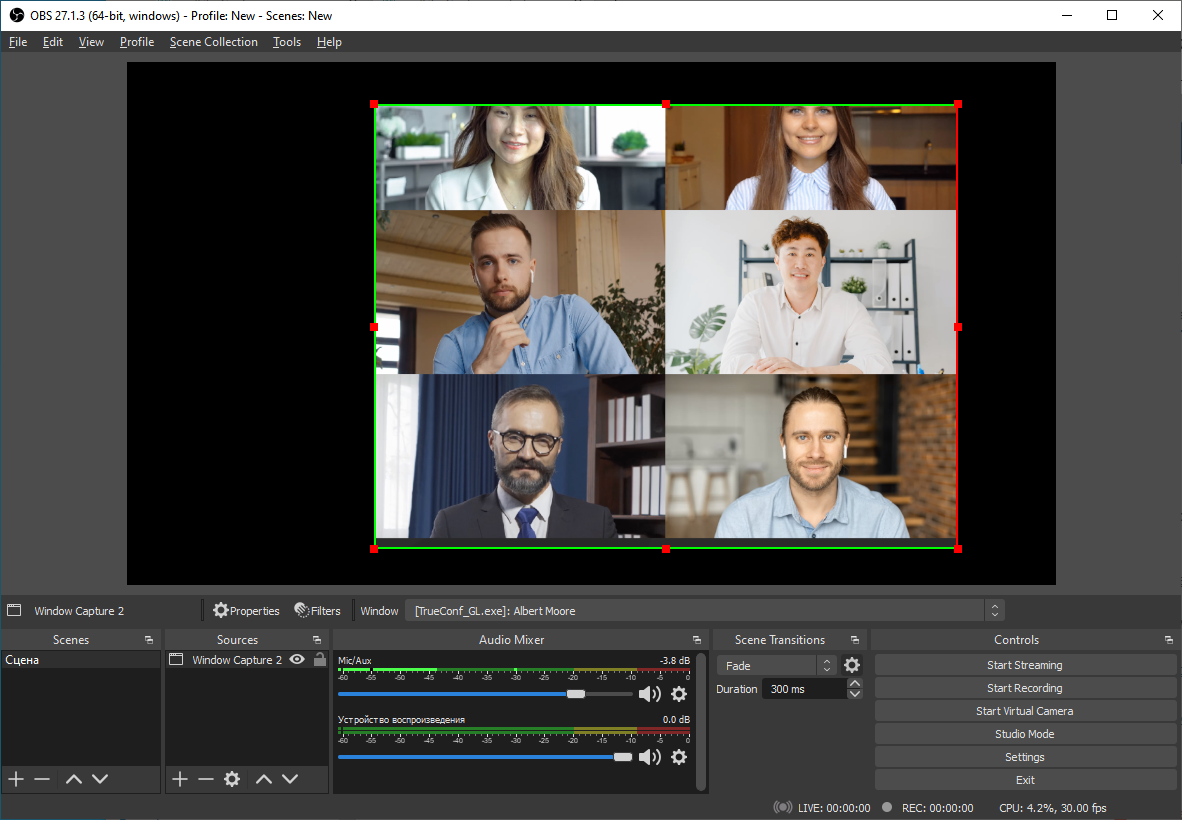
Yêu cầu hệ thống đối với OBS Studio
OBS Studio hỗ trợ đa nền tảng, cập nhật nhanh chóng và tương thích với các phiên bản cập nhật mới nhất ở các nền tảng nhằm đem lại các trải nghiệm mượt mà, tối ưu nhất cho người sử dụng.
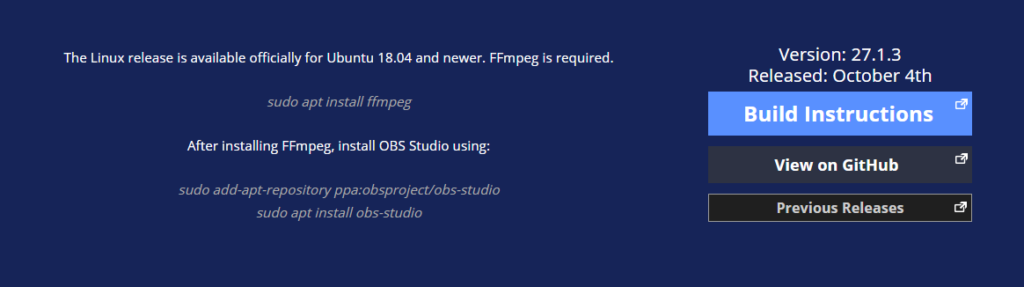
Truy cập vào Website, tại đây. Ta có thể lựa chọn các hệ điều hành tương thích với máy như: Windows, macOS, Linux,… đấy nhé. Lựa chọn hệ điều hành và ấn tải về máy nhé!
Cài đặt OBS Studio

Bước 1:
✔ Trước tiên người dùng cần tải phần mềm OBS về thiết bị. Ứng dụng OBS được thiết lập tương thích với 3 hệ điều hành máy tính phổ biến là Windows, MacOS và Linux.
✔ Tiếp đó bạn nhấp đúp chuột vào file đã tải về máy tính và tiến hành cài đặt. Tại cửa sổ mới hiện lên bạn nhấn chọn Next để tiếp tục.
Bước 2:
✔ Bạn chọn tiếp I Agree để đồng ý với các điều khoản dịch vụ nhà sản xuất đưa ra.
Bước 3:
✔ Tại cửa sổ mới hiện ra, bạn có thể thay đổi đường dẫn cài đặt bằng cách nhấn chọn Browse rồi chọn nơi lưu trữ mới và nhấn Next.
Bước 4:
✔ Nếu người dùng không muốn cài đặt thêm plugin trên trình duyệt thì bỏ tích chọn ở ô Browser plugin, nhấn Install để cài đặt OBS studio cho máy tính.
Bước 5:
✔ Quá trình cài đặt này nhanh hay chậm phụ thuộc vào cấu hình máy tính nên bạn cũng không cần quá lo lắng nếu phần mềm cài đặt lâu.
✔ Đợi quá trình cài đặt hoàn tất, để kích hoạt luôn ứng dụng bạn nhấn chọn ô Launch OBS studio và nhấn Finish.
Cài đặt phát trực tiếp trên OBS Studio

Bước 1:
✔ Bạn mở ứng dụng và tại giao diện của OBS, nhấn chọn vào biểu tượng dấu cộng tại mục Sources nằm phía dưới màn hình rồi chọn Display Capture để lại quay toàn bộ nội dung màn hình.
✔ Bạn cũng có thể lựa chọn nhiều tùy chọn khác phù hợp với nhu cầu sử dụng như:
✔ Game Capture: Live stream màn hình khi chơi game.
✔ Windows Capture: Live stream một cửa sổ ứng dụng bất kỳ như khi xem video, phim hoặc các thao tác trên một cửa sổ nhất định.
✔ Midea Source: Live stream video, nhạc, phim phát trên máy tính.
Bước 2:
✔ Tại cửa sổ mới hiện lên, bạn đặt tên tại phần Create new rồi nhấn OK.
Bước 3:
✔ Trên cửa sổ Properties for “[Tên Create new đã đặt] “ xuất hiện, bạn nhấn OK để trở lại giao diện chính.
Bước 4:
✔ Người dùng tiến hành truy cập tài khoản Facebook trên trình duyệt và nhấn chọn phần Video trực tiếp trong phần đăng bài.
✔ Màn hình sẽ hiển thị kết nối phiên phát trực tiếp, bạn nhấn chọn Kết nối.
Lưu ý: Tuyệt đối không được tắt giao diện này trong suốt quá trình live stream.
Bước 5:
✔ Sau khi kết nối, trên màn hình sẽ hiển thị URL máy chủ và Khóa luồng. Bạn nhấn vào dòng Sao chép để copy 2 nội dung này.
✔ Nếu người dùng không thấy phần Khóa luồng thì cần nhấn tổ hợp phím Ctrl + ( – ) để thu nhỏ màn hình máy tính để thấy mục này.
Bước 6:
✔ Tại giao diện phần mềm OBS, bạn nhấn chọn Settings tại góc dưới bên phải giao diện màn hình.
✔ Bạn chọn tiếp phần Stream, tại mục Stream Type chọn Custom Streaming Server.
Bước 7:
✔ Khi 2 dòng URL và Stream key xuất hiện, bạn chỉ cần nhập nội dung URL máy chủ và khóa luồng trên giao diện Facebook hiển thị lúc nãy vào là được.
✔ Tiếp đó, nhấn Apply và OK để lưu lại.
Bước 8:
✔ Tiếp theo, bạn chọn Start Streaming tại góc dưới bên phải màn hình để bắt đầu tiến hành live stream trên Facebook.
Bước 9:
✔ Phần mềm sau đó sẽ được kết nối với Facebook và trên màn hình sẽ hiển thị live stream cho phép bạn xem trước.
✔ Bạn chỉ cần nhấn Phát trực tiếp để bắt đầu live stream.
Như vậy trên đây là toàn bộ thông tin tính năng, hướng dẫn cài đặt và ví dụ sử dụng phần mềm OBS live stream Facebook trên máy tính dành cho người dùng tham khảo và thực hiện. Chúc bạn thực hiện thành công và tiến hành live stream thuận lợi.
Dùng thử LDPlayer

✔ Để tiến hành trải nghiệm phần mềm này bạn có thể truy cập tại đây: https://obsproject.com/
✔ Hoặc liên hệ muakey để được hỗ trợ Hotline: 0899.901.389 (Zalo Hoài Nguyên)
Tổng kết
Tóm lại, OBS Studio là phần mềm vô cùng tiện lợi và dễ dàng sử dụng cho các nhu cầu như livestream, quay màn hình dựng clip tutorial và v.v. Đây sẽ là cánh tay đắc lực giúp bạn tham gia vào giới streamer, youtuber hiện nay nếu thực sự đó là đam mê của bản thân.











