PHẦN MỀM TELEGRAM – Tự động nhắn tin; thêm thành viên; đăng bài vào nhóm
Phần mềm Telegram giúp nhắn tin, thêm thành viên, đăng bài vào nhóm… tự động. Tuy phần mềm này khá phổ biến, nhưng cũng sẽ có người thắc mắc phần mềm này là gì? Cách sử dụng như thế nào? Hãy cùng qnisoft.vn tìm ra câu trả lời giúp bạn qua bài viết dưới đây nhé!
Video hướng dẫn kéo member vào nhóm trên phần mềm Telegram:
Quét danh sách thành viên trong nhóm trên phần mềm Telegram:
Đăng bài hàng loạt vào các nhóm Telegram:
Nhắn tin cho hàng loạt người dùng theo danh sách:
Hướng dẫn đăng nhập các tài khoản bằng mã QR và nuôi tài khoản Telegram:
Test kéo mem Telegram chạy đa luồng:
Cách kéo Member Telegram Nhiều nhóm cùng lúc:
Video hướng dẫn quét thành viên ở các nhóm khác trên Telegram:
Video hướng dẫn đăng nhập tài khoản vào phần mềm Telegram; Đăng bài vào nhóm theo mẫu có sẵn; Đổi tên và đổi usernamer cho các tài khoản Telegram.
A. TELEGRAM LÀ GÌ?
Telegram là ứng dụng nhắn tin và gọi điện dựa trên nền tảng Internet, tương tự như Zalo, Facebook. Hiện nay, Telegram có nhiều hệ thống máy chủ trên thế giới, nên đảm bảo hoạt động với tốc độ ổn định.
Các cuộc gọi và tin nhắn trên Telegram đều được mã hóa dữ liệu tại điện thoại của người gửi, chuyển đến điện thoại người nhận. Do đó, Telegram đem đến sự bảo mật tuyệt đối cho người sử dụng. Vì thế, nên có được số lượng người dùng khổng lồ không thua kém bất kỳ mạng xã hội nào.
B. VÌ SAO CẦN DÙNG PHẦN MỀM TELEGRAM
Với các lý do sau đây, bạn có thể sử dụng phần mềm Telegram:
-
Bạn muốn tiếp cận được khách hàng tiềm năng và quảng bá sản phẩm đến người dùng một cách tốt nhất
-
Giúp bạn tiết kiệm thời gian thay vì sử dụng bằng tay như trước
-
Giao diện dễ sử dụng
-
Hạn chế chi phí tối đa cho người dùng
-
Một phần mềm có nhiều chức năng
CHỨC NĂNG CỦA PHẦN MỀM TELEGRAM
Telegram có các chức năng vượt bật sau:
-
Đăng nhập các tài khoản Telegram vào phần mềm;
-
Kiểm tra đăng nhập;
-
Nuôi tài khoản Telegram;
-
Cập nhật Avatar;
-
Quét danh sách thành viên của các nhóm khác;
-
Tự động thêm thành viên vào nhóm;
-
Thêm thành viên vào nhóm bằng cách tự động tìm kiếm theo tên;
-
Đăng bài lên nhóm (Nội dung và hình ảnh hoặc chỉ nội dung);
-
Đăng bài vào nhóm theo mẫu;
-
Tham gia vào nhóm;
-
Đăng ký kênh
-
Gửi tin nhắn cho các thành viên đang online;
-
Nhắn tin cho danh sách người dùng được chỉ định
(Nội dung và hình ảnh hoặc chỉ nội dung);
-
Cho phép điều khiển tài khoản sau khi đã đăng nhập vào nhóm;
-
Đổi tên tài khoản Telegram;
-
Thay đổi username;
-
Xóa Username;
-
Tham gia và rời nhóm;
C. GIẢI THÍCH GIAO DIỆN PHẦN MỀM TELEGRAM
Sau khi đã đăng nhập tài khoản trên Telegram. Bạn tải phần mềm Telegram của Qnisoft về máy và giải nén. Phần mềm sẽ có giao diện như hình.
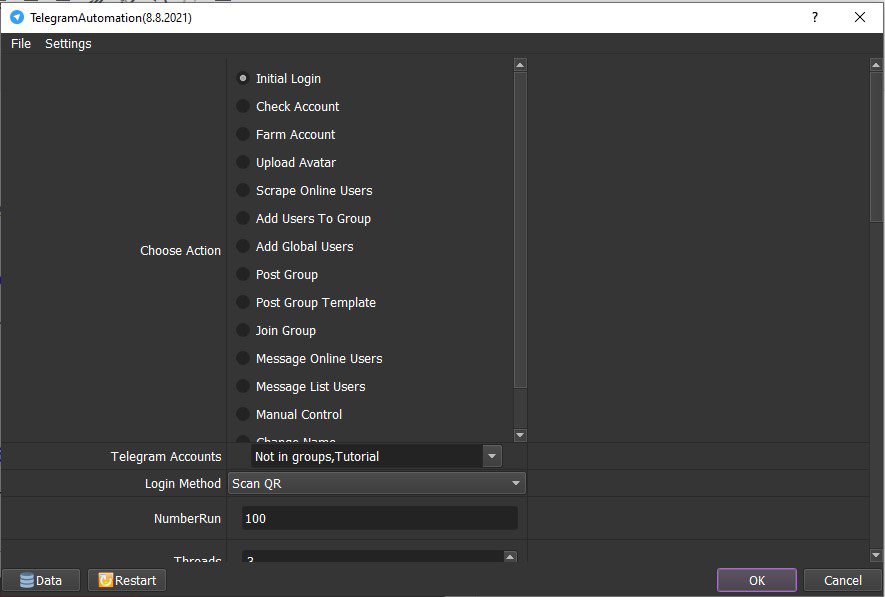
C.1. Choose Action
Trên hình là các chức năng của phần mềm như đã giới thiệu ở trên. Bạn có thể chọn một trong các chức năng để sử dụng.
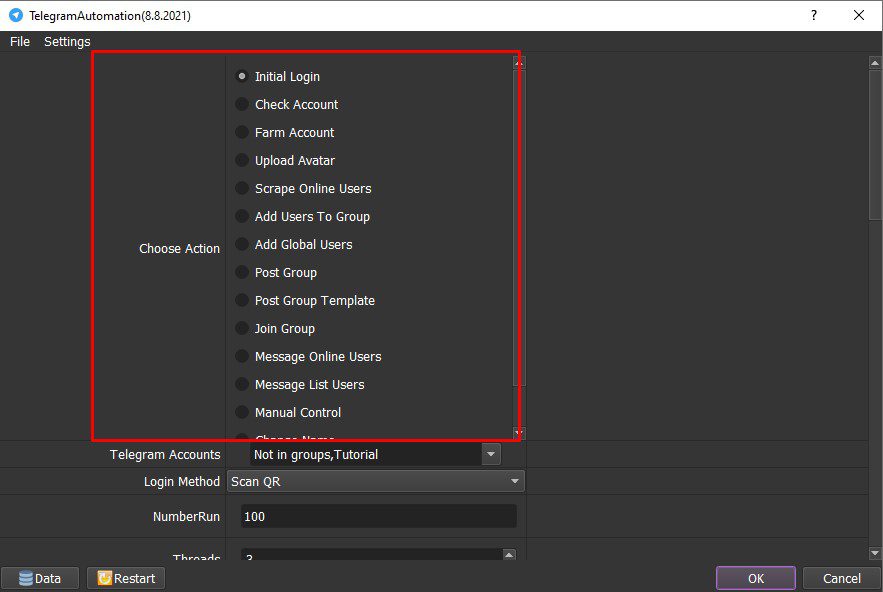
Initial Login: Đăng nhập lần đầu;
Check Login: Kiểm tra đăng nhập các tài khoản;
Farm Account: Nuôi các tài khoản Telegram;
Upload Avatar: Cập nhật Avatar;
Scrape Group Members: Lấy danh sách thành viên của nhóm;
Add Users To Group: Thêm thành viên vào nhóm;
Add Global Users: Thêm thành viên vào nhóm bằng cách tự động tìm kiếm theo tên;
Post Group: Đăng bài lên nhóm;
Join Group: Đăng nhập vào nhóm;
Subscribe Channel: Đăng ký kênh;
Message Online Users: Nhắn tin cho các người dùng đang online;
Message List Users: Nhắn tin cho người dùng theo danh sách;
Manual Control: Cho phép điều khiển tài khoản sau khi đã đăng nhập tài khoản;
Change Name: Đổi tên;
Change Username: Đổi username;
Delete Username: Xóa tên người dùng;
Join & Leave: Tham gia và rời nhóm;
C.2.
Telegram Accounts
Đây là mục chọn nhóm các tài khoản Telegram, dùng để chạy trong phần mềm (có thể chọn nhiều nhóm cùng lúc).
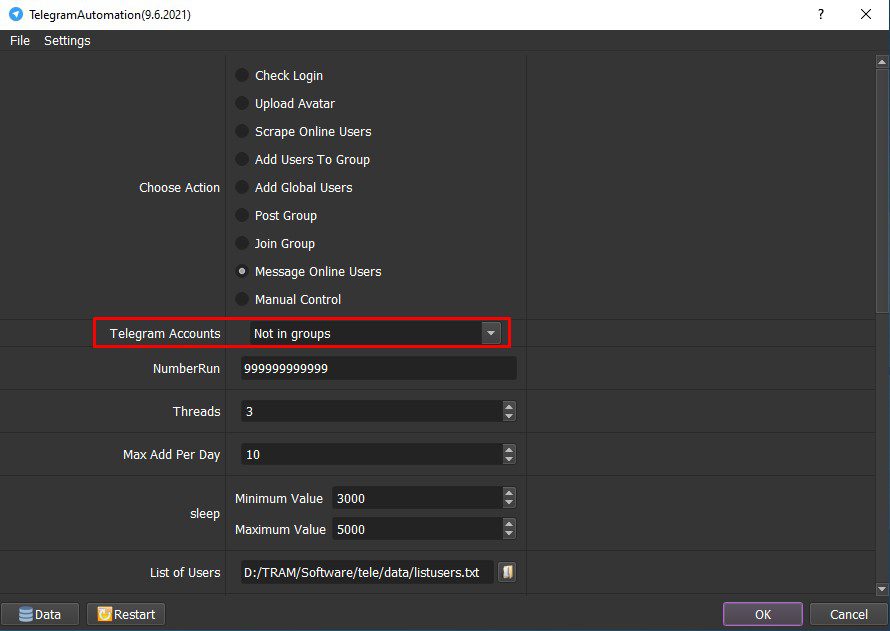
Để đưa các tài khoản Telegram vào phần mềm, chọn vào mục Data.
>> Mời bạn tham khảo: Cách Nhập Tài Khoản Telegram Vào Data.
Lưu ý: Format của các tài khoản bao gồm “Phone,số thứ tự sim,username,proxy,port”. Có thể để trống username hoặc Proxy và Port nếu bạn chọn No Proxy/Proxy From File.
Tham khảo File chứa tài khoản Telegram Tại đây.
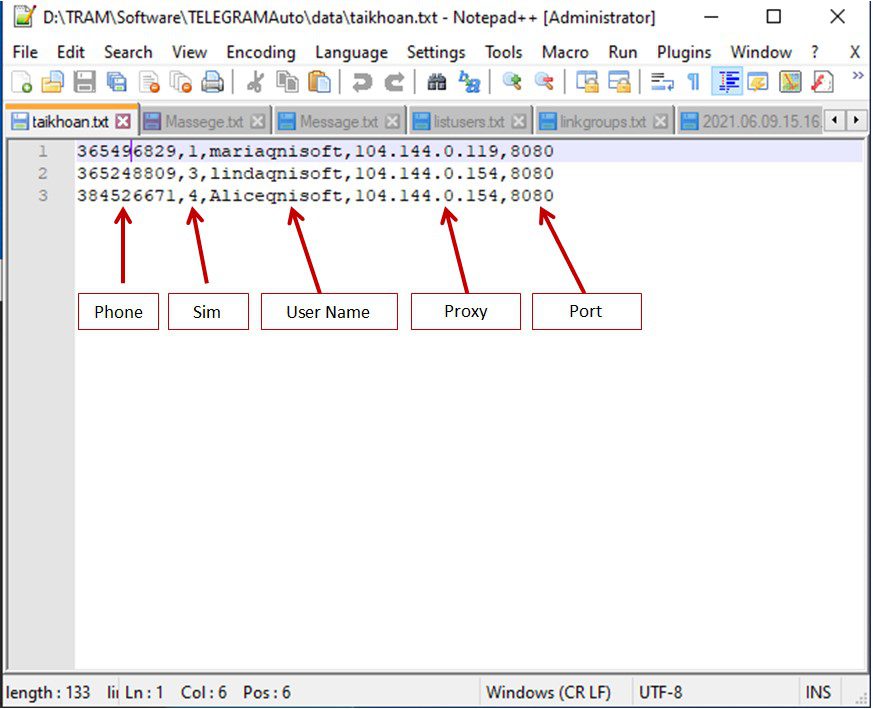
C.4
. Number Run (Số lần chạy)
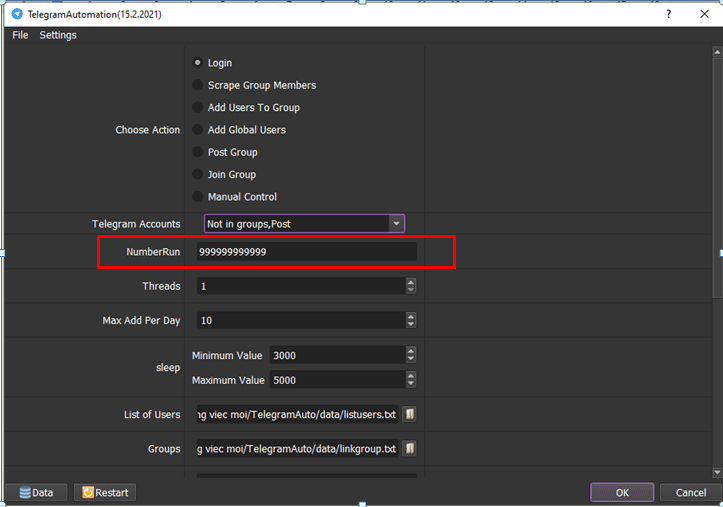
Number Run là số lần chạy, “999999” là số lần chạy mà phần mềm đã thiết lập sẵn. Bạn có thể thay đổi số lần chạy tùy ý.
C.5. Threads (Số lần chạy cùng một lúc hay còn gọi là số luồng)
Điều chỉnh số lần chạy cùng lúc theo ý muốn. Tùy vào cấu hình máy tính mạnh hay yếu mà bạn chỉnh số threads phù hợp.
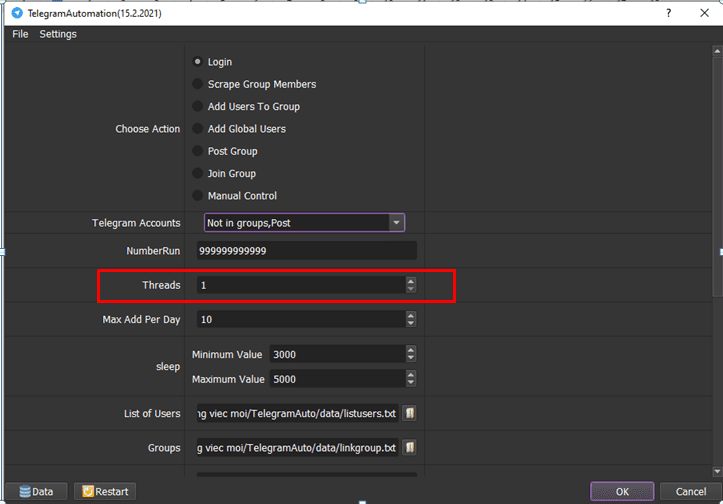
C.6. Max Add Per Day (Số thành viên mỗi tài khoản sẽ thêm vào nhóm mỗi ngày)
Bạn có thể thiết lập số thành viên thêm vào của mỗi tài khoản trong một ngày theo nhu cầu. Tuy nhiên, giới hạn là 40 thành viên cho mỗi tài khoản (Đây là giới hạn của ứng dụng Telegram).
Nếu bạn có nhiều tài khoản Telegram thì thêm thành viên sẽ càng nhanh.
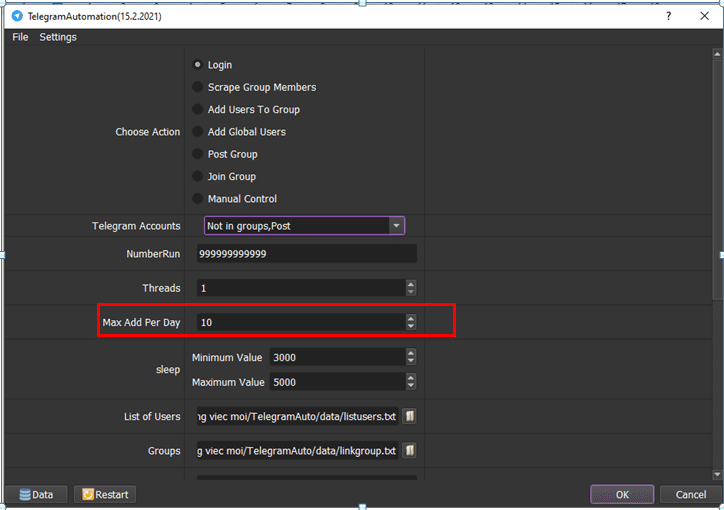
C.7. Sleep (Thời gian nghỉ giữa các luồng, đơn vị là mili giây)
Thời gian cài đặt tùy chọn.
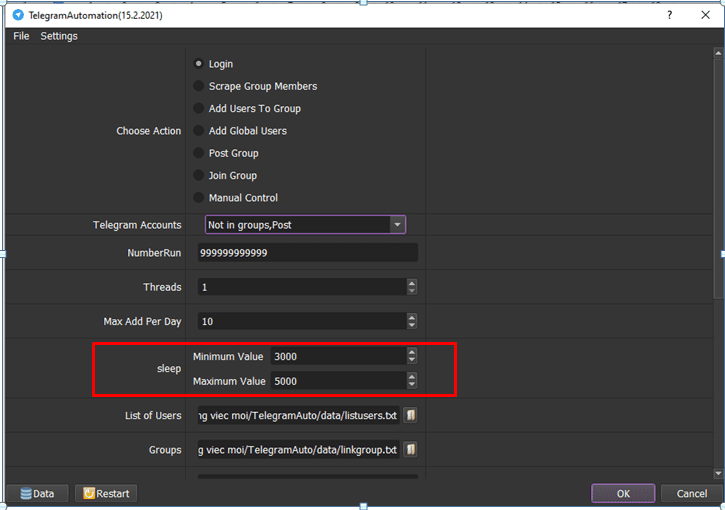
Minimum Value: Giá trị nhỏ nhất
Maximum Value: Giá trị lớn nhất
Ví dụ: Như hình trên là thời gian nghỉ giữa 2 lần chạy là từ khoảng 3-5 giây.
C.8. List of Users và Groups (Danh sách người dùng và Các Nhóm):
Trong folder tên DATA đã tạo ở mục C.2. Bạn tạo 2 file chứa danh sách người sử dụng và link các nhóm.
Lưu ý: Các file được lưu dưới dạng txt.
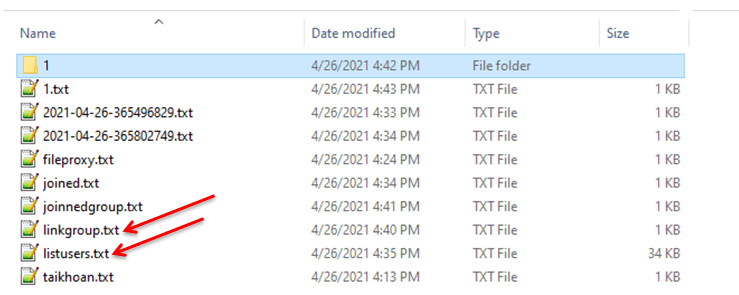
Lưu ý: link group có dạng như sau: https://web.telegram.org/k/#@groupusername . Thay “groupusername” bằng username của group.
Hướng dẫn cách lấy link group:
Bước 1: Vào website “web.telegram.org” trên Google.
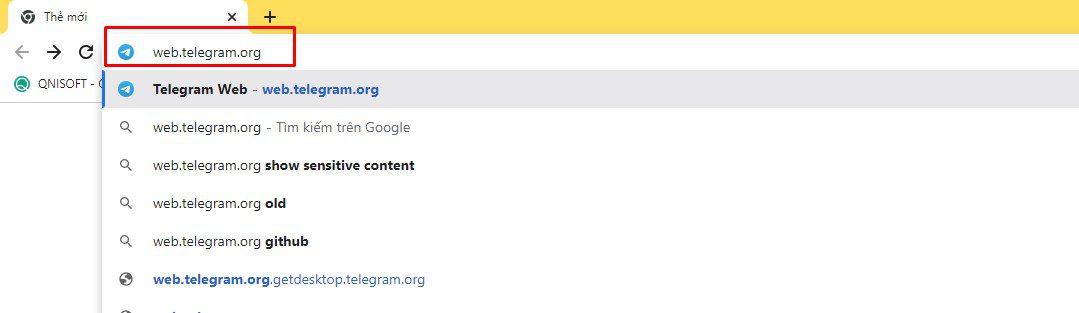
Bước 2: Đăng nhập một tài khoản Telegram vào Telegram Web.
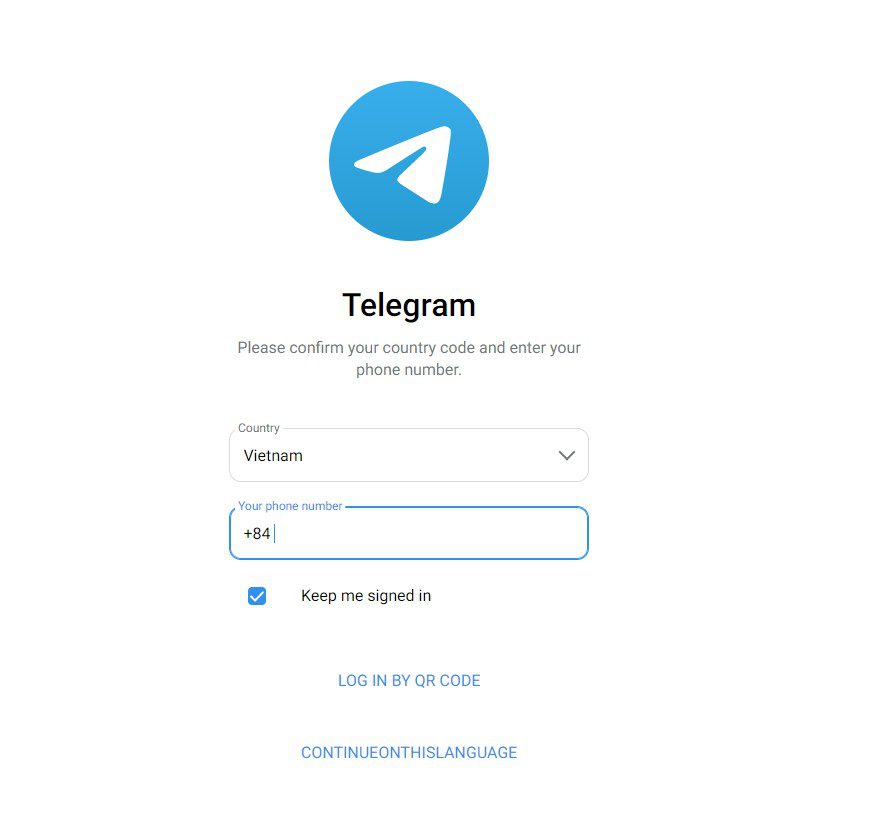
Bước 3: Chọn group cần lấy link.
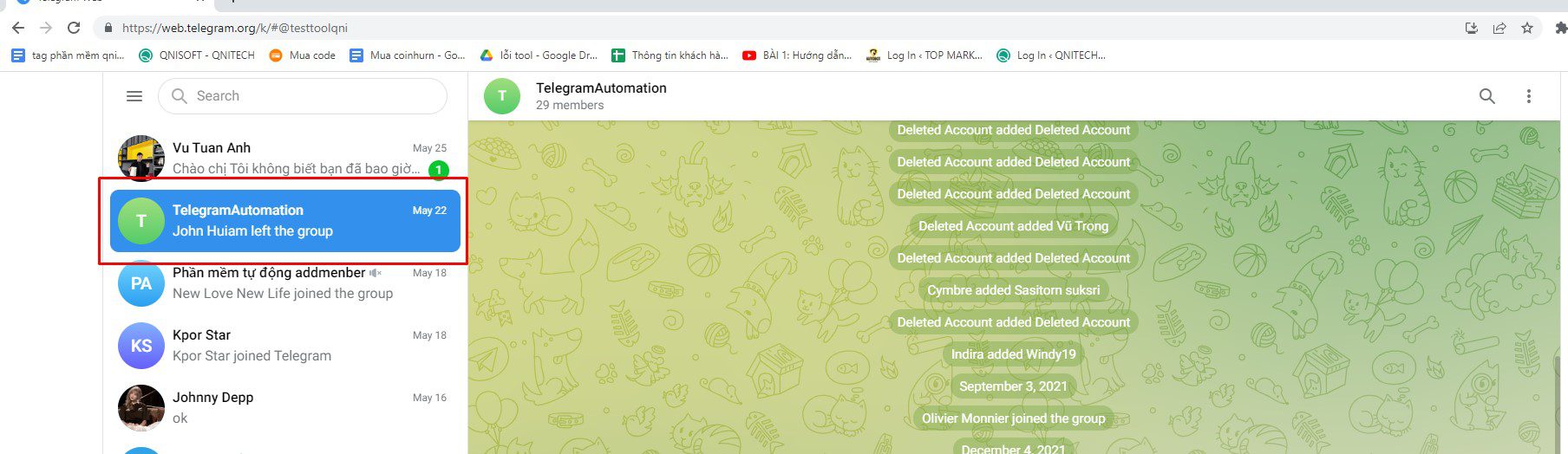
Bước 4: Lấy link group.
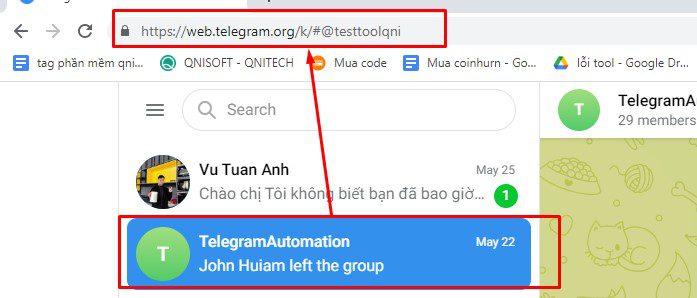
Chọn biểu tượng ![]() và tải lên danh sách thành viên và nhóm (bằng file txt). Thì bạn sẽ được như hình.
và tải lên danh sách thành viên và nhóm (bằng file txt). Thì bạn sẽ được như hình.
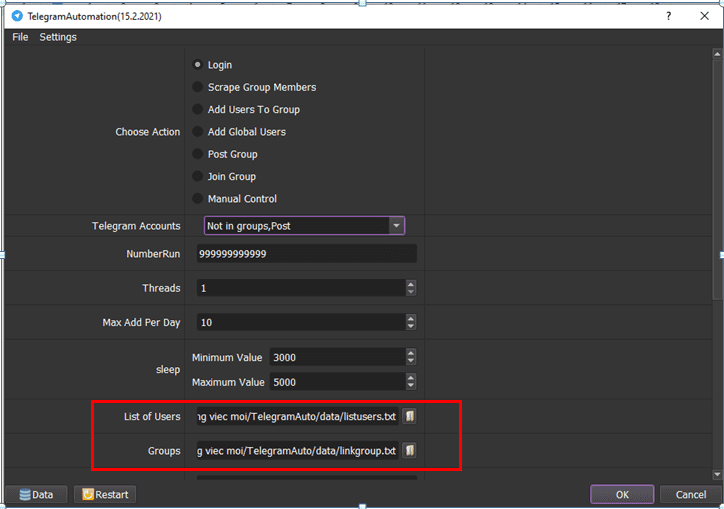
C.9. Folder Cookies và Folder Data
Ở mục trên, bạn đã tạo folder DATA để lưu dữ liệu đầu vào.
Đồng thời bạn cũng sẽ tạo folder COOKIES để lưu Cookies, mục đích là để lưu trữ lại những lần đăng nhập. Nếu lần sau bạn sử dụng phần mềm thì sẽ không cần đăng nhập lại.
Để copy đường dẫn mục Folder Cookies, bạn nhấn vào file COOKIES. Sau đó copy đường dẫn như hình.
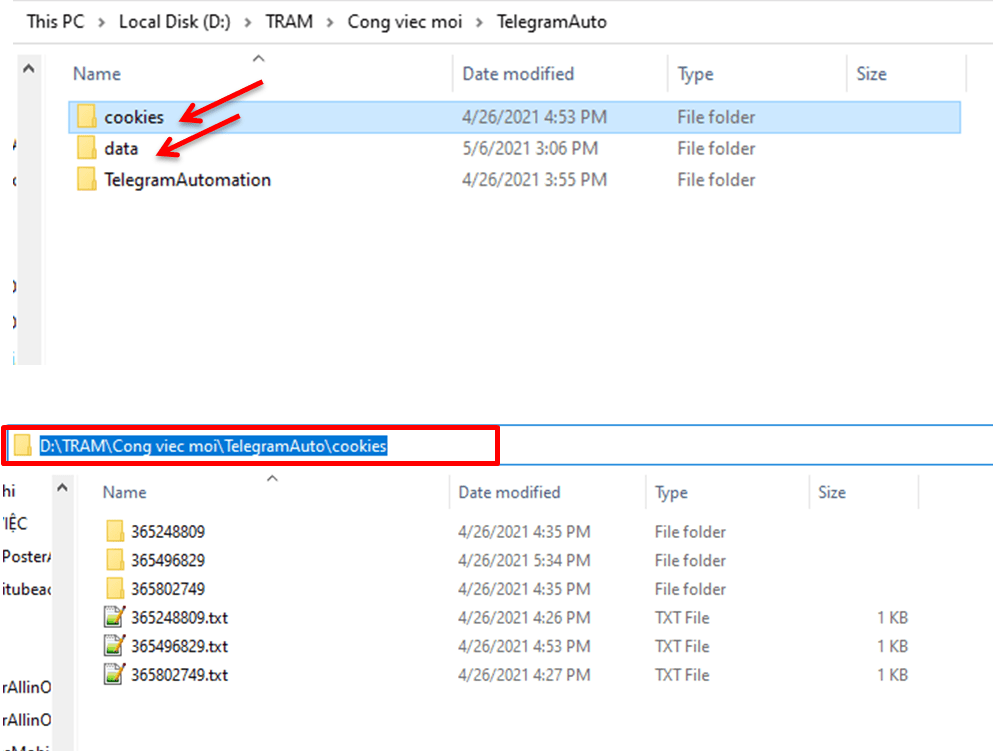
Ở Folder Data bạn cũng thực hiện tương tự như Folder Cookies. Sau đó bạn sẽ được giao diện như hình dưới:
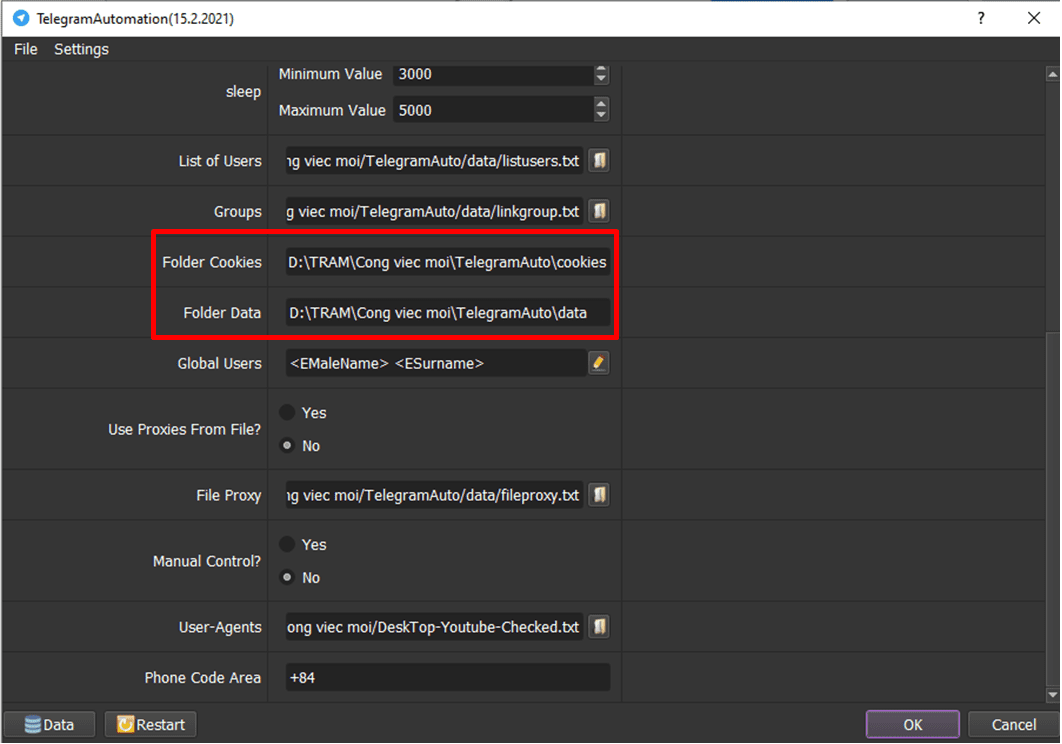
C.10. Proxy Source
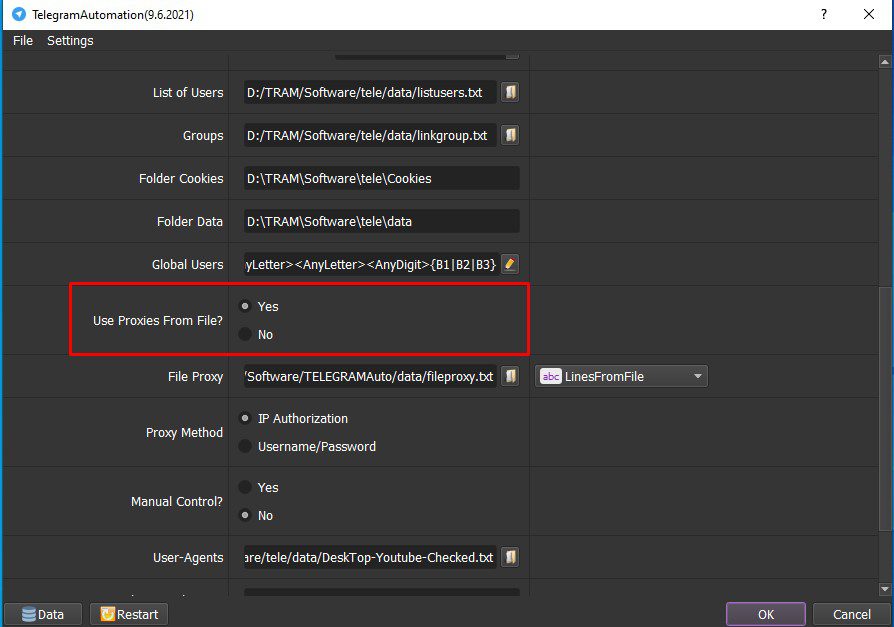
Bạn có thể lựa chọn Proxy từ File hoặc Data hoặc No Proxy.
Trường hợp, bạn chọn “From Data”, thì phần mềm sẽ mặc định nhận Proxy đi kèm với tài khoản mà bạn đã nhập vào trước đó.
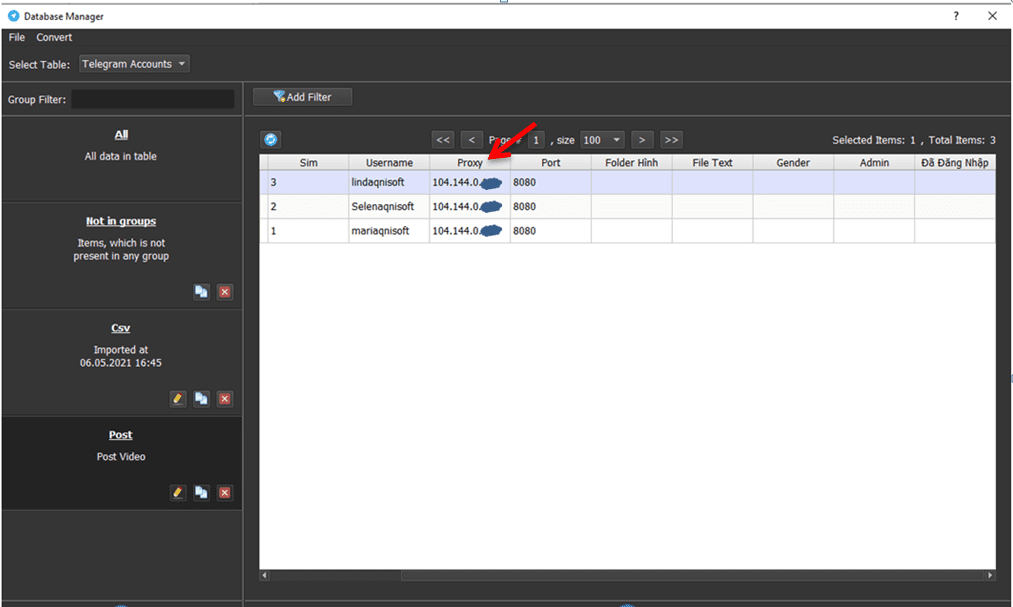
Khi chọn From File, thì phần bạn sẽ chuẩn bị một file Proxy, để thêm vào mục File Proxy hoặc Proxy từ Web.

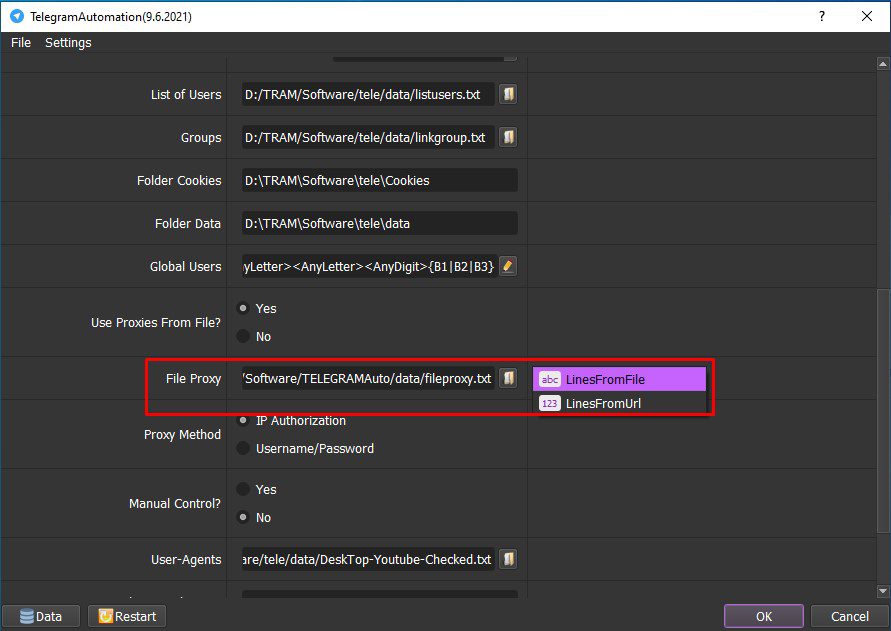
Nếu bạn không có proxy, thì bạn có thể chọn No Proxy để chạy.
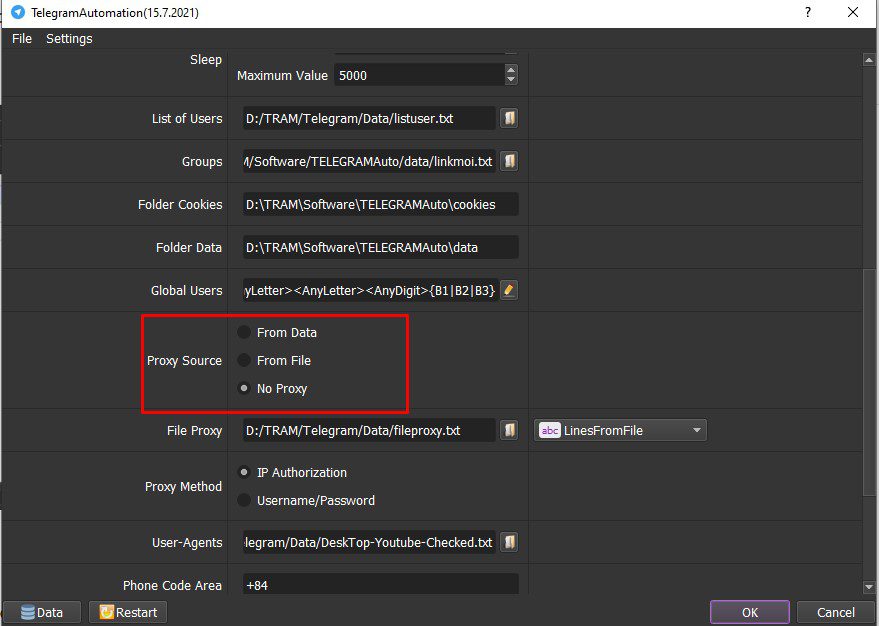
Đọc thêm: Proxy là gì? Tìm hiểu về cách cài đặt Proxy cho Window
C.11. Proxy Method:
Sẽ phụ thuộc vào nhà cung cấp Proxy của bạn. Bạn lựa chọn phương pháp Proxy sao cho phù hợp.
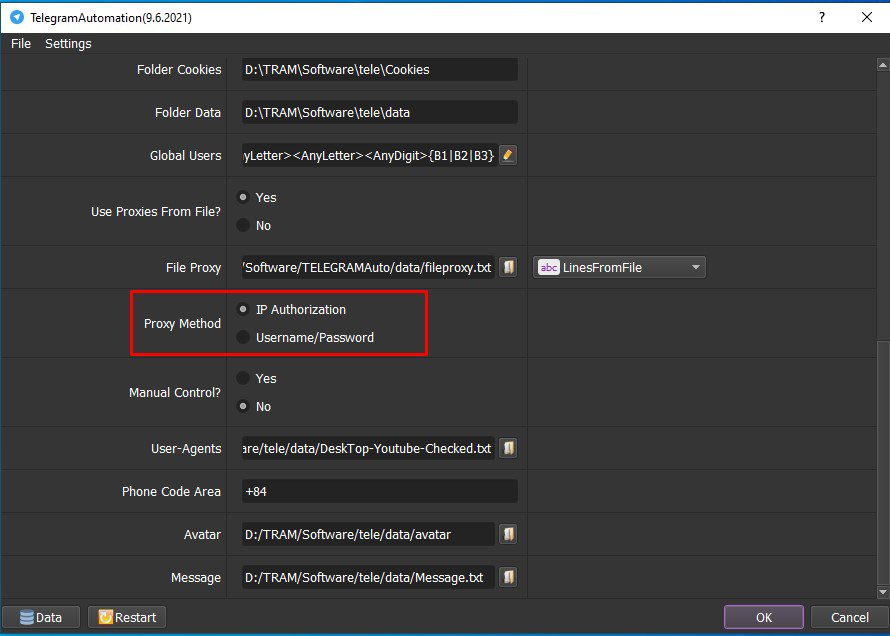
C.12. User-Agents:
Đây là mục chứa file trình duyệt ảo. Khi mua phần mềm Telegram, Qnisoft sẽ cung cấp cho bạn một file trình duyệt ảo. Bạn nhấn vào biểu tượng ![]() và đưa file vào.
và đưa file vào.
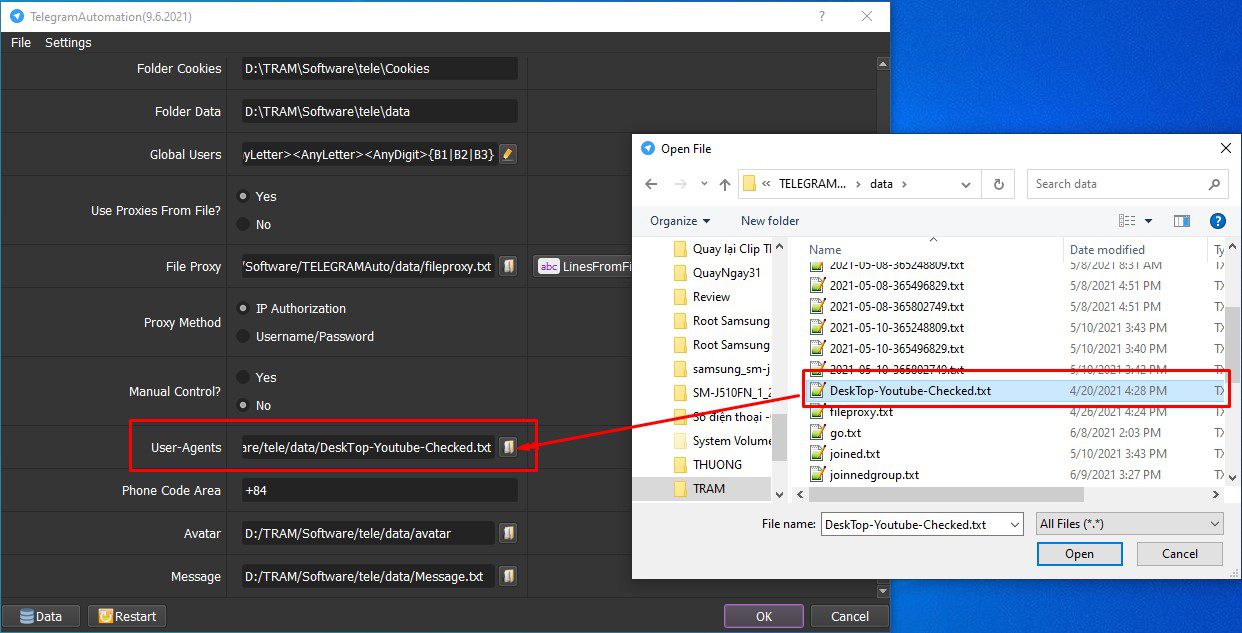
C.13. Avatar:
Bạn tạo cho mình một Folder có tên “Avatar” để lưu hình ảnh. Khi chúng ta thực hiện chức năng “Upload Avatar”, phần mềm sẽ lấy những hình ảnh đó thể cập nhật.
Bạn nhấn vào biểu tượng ![]() và cho Folder hình ảnh vào.
và cho Folder hình ảnh vào.
![]()
C.14. Phone Code Area
Mã vùng số điện thoại của các tài khoản Telegram của bạn sẽ được thiết lập ở mục này. Giả sử, các tài khoản Telegram của bạn đều ở Việt Nam thì vã vùng số điện thoại là +84.
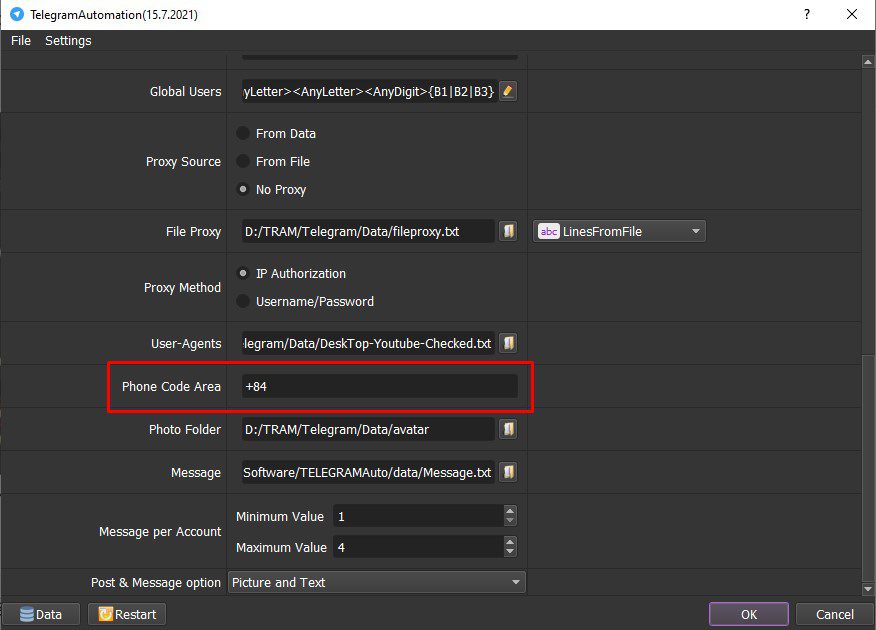
C.15. Photo Folder
Mục “Photo Folder” để chứa các hình ảnh. Cụ thể, bạn cần tạo 2 thư mục để chứa các hình ảnh. Một thư mục hình ảnh để thực hiện chức năng cập nhật Avatar cho các tài khoản Telegram; và thư mục hình ảnh còn lại để thực hiện chức năng gửi hình ảnh cho các người dùng.
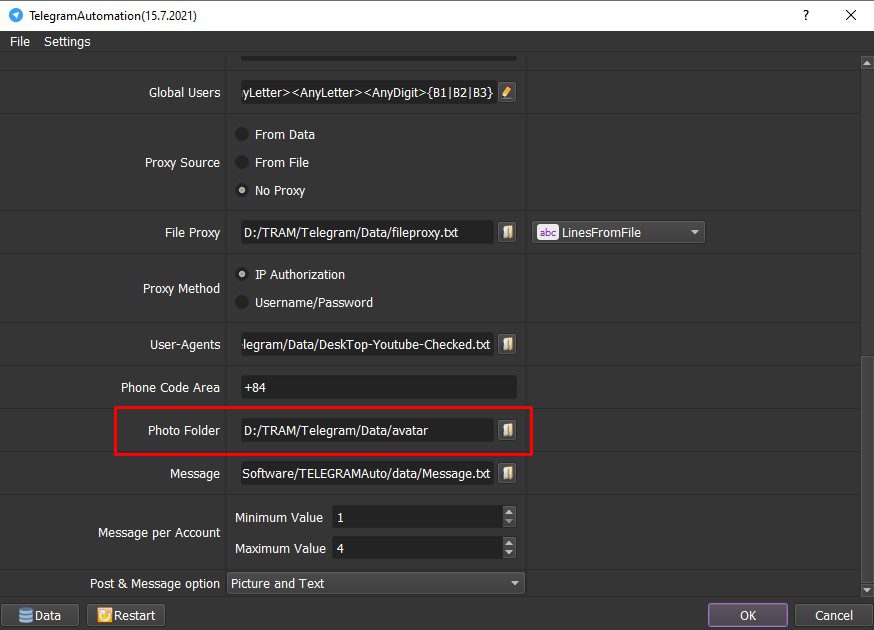
C.16. Message:
Ở mục này, bạn soạn sẵn những nội dung cần nhắn cho những người đang online trong nhóm. Và lưu file dưới dạng“txt”. Để khi thực hiện chức năng “Messege Online Users“, phần mềm sẽ lấy những nội dung đó để thực hiện.
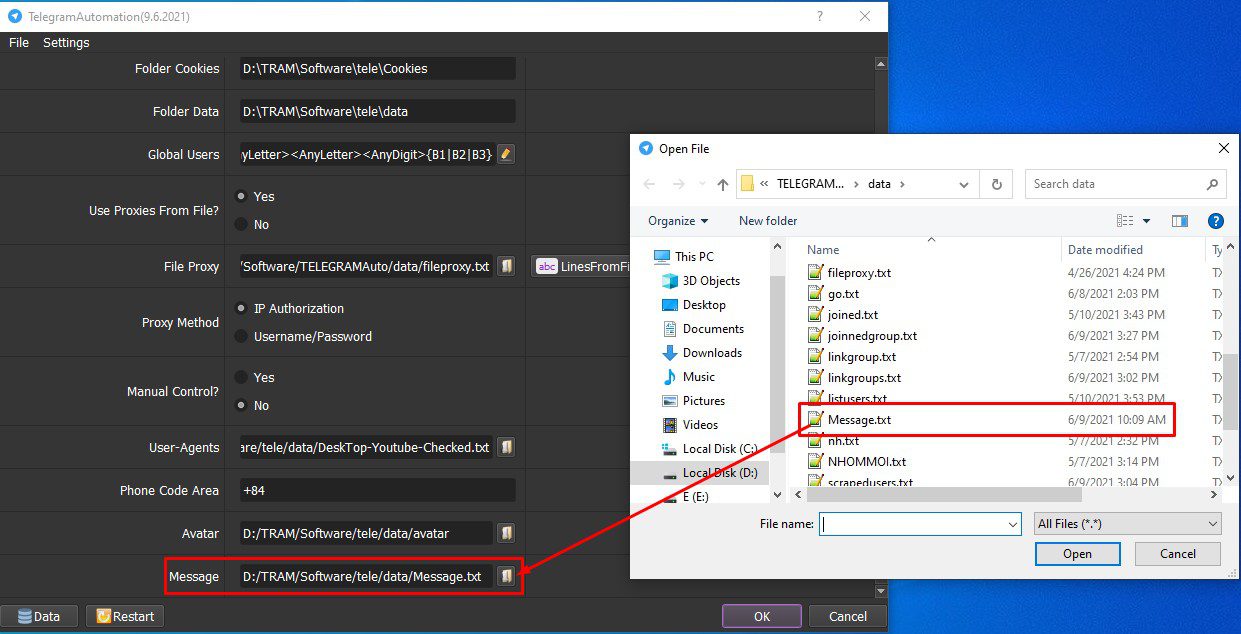
C.17. Message per Account:
Khi thực hiện chức năng “Message to List Users”, thì mỗi tài khoản sẽ nhắn tin ngẫu nhiên từ giá trị nhỏ nhất đến giá trị lớn nhất, sau đó sẽ chuyển qua tài khoản khác cho đến khi nhắn hết người dùng trong list user.
Ví dụ: Như hình dưới thì mỗi tài khoản sẽ nhắn ngẫu nhiên từ 1-4 người, sau đó sẽ chuyển qua tài khoản khác.
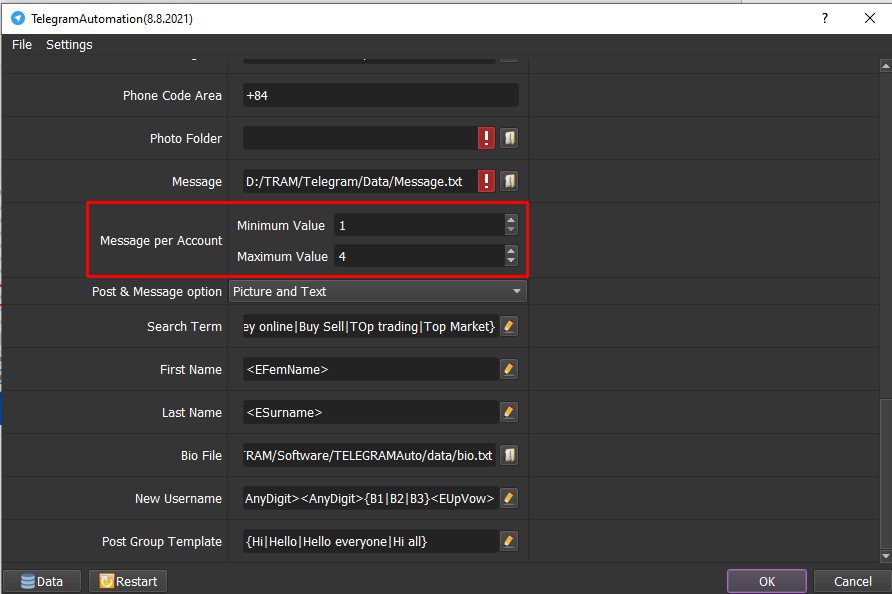
C.18. Post & Message Option:
Gửi tin nhắn hoặc đăng bài vào nhóm, bạn sẽ có 2 lựa chọn:
-
Gửi có nội dung và hình ảnh (Picture and Text)
-
Chỉ gửi nội dung (Only Text)
Ở đây bạn lựa chọn sao cho phù hợp.
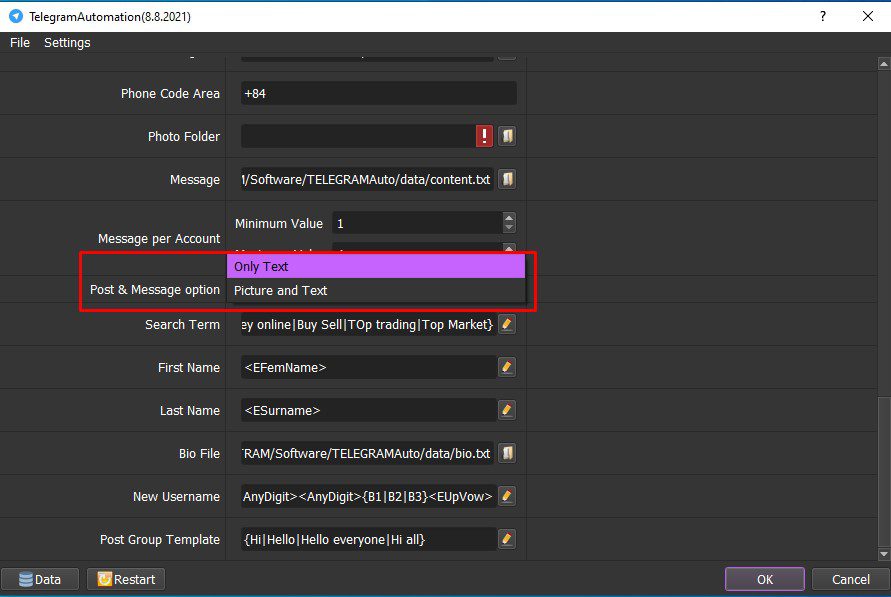
C.19. Search Term:
Khi nuôi các tài khoản Telegram, phần mềm sẽ tự động tìm kiếm và tham gia ngẫu nhiên vào các nhóm, sau đó sẽ nhắn tin cho các nhóm đó.
Vào biểu tượng  ==> “@Test”==> các nhóm phần mềm sẽ tham gia.
==> “@Test”==> các nhóm phần mềm sẽ tham gia.
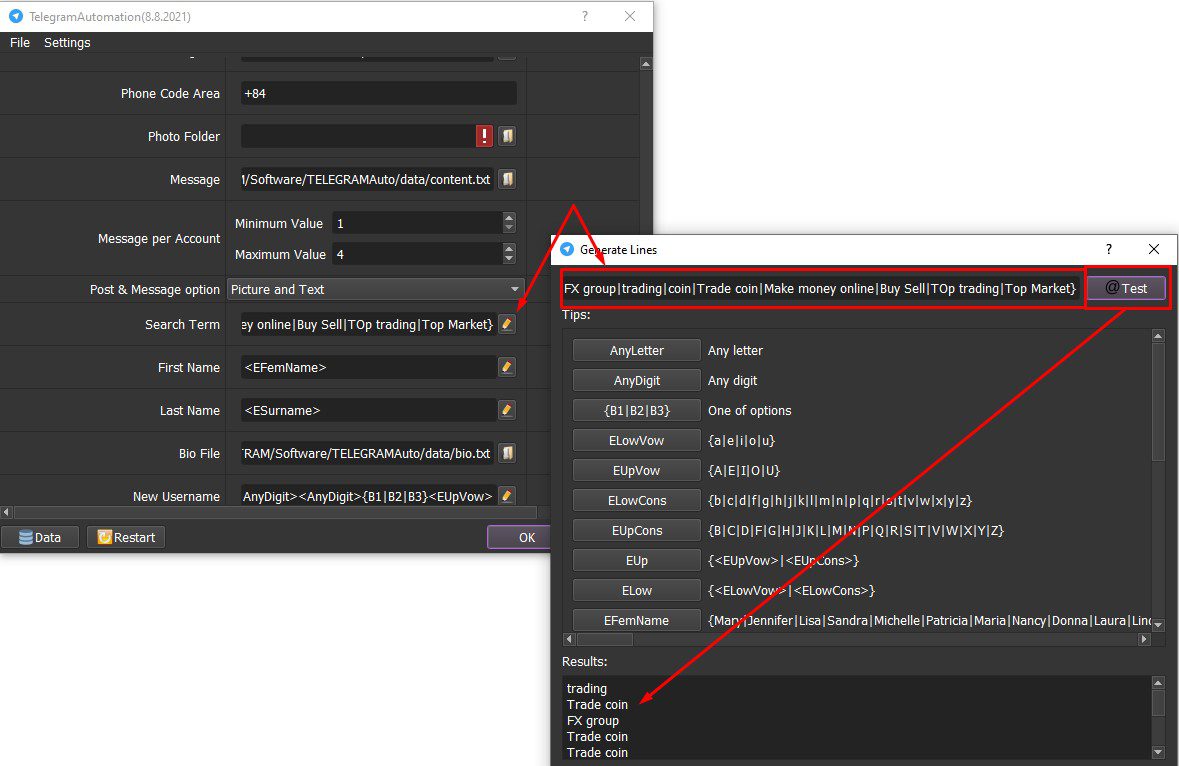
C.20. First Name & Last Name:
Mục “First Name” và “Last Name” để đổi tên cho các tài khoản Telegram.
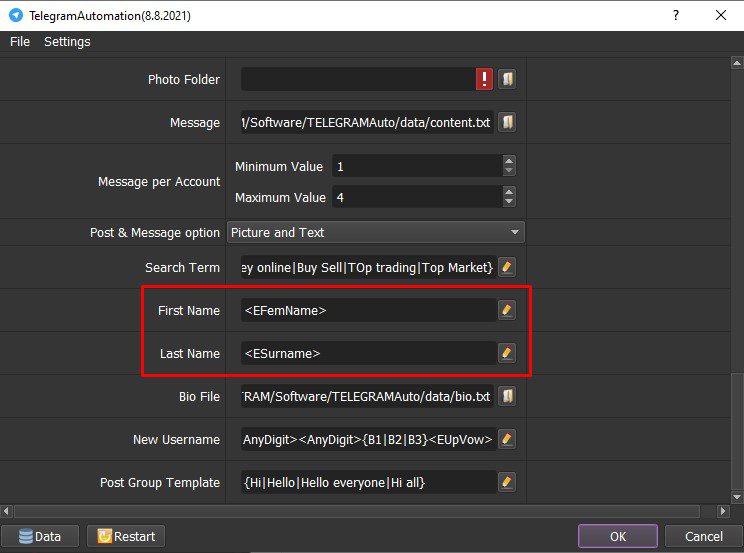
Để xem các First Name sẽ được đổi cho các tài khoản Telegram, nhấn nút  ==> @Test. Đây là các tên mà phần mềm đã soạn sẵn cho bạn.
==> @Test. Đây là các tên mà phần mềm đã soạn sẵn cho bạn.
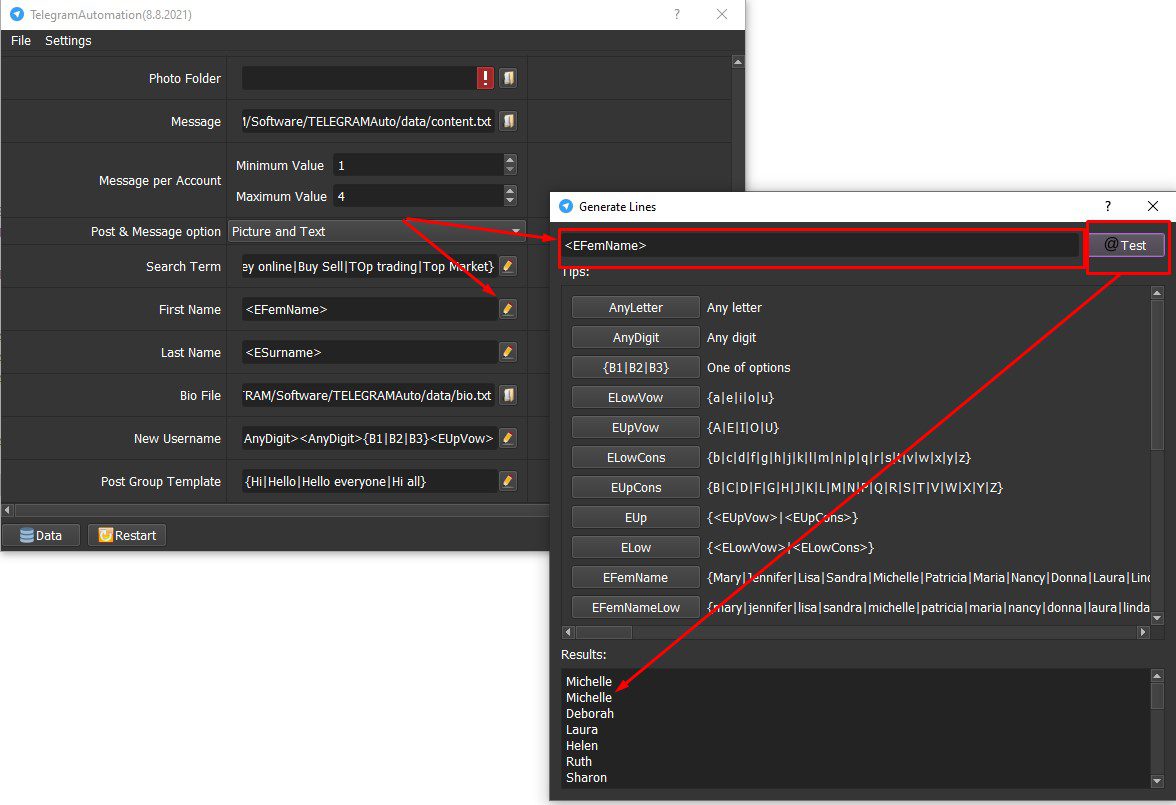
Tuy nhiên, nếu bạn muốn đổi các tên theo ý mình, thì bạn thực hiện: Nhấn nút  ==> Nhập các tên bạn muốn đổi ở dòng đầu ==>@Test ==> Tên được đổi sẽ hiển thị.
==> Nhập các tên bạn muốn đổi ở dòng đầu ==>@Test ==> Tên được đổi sẽ hiển thị.
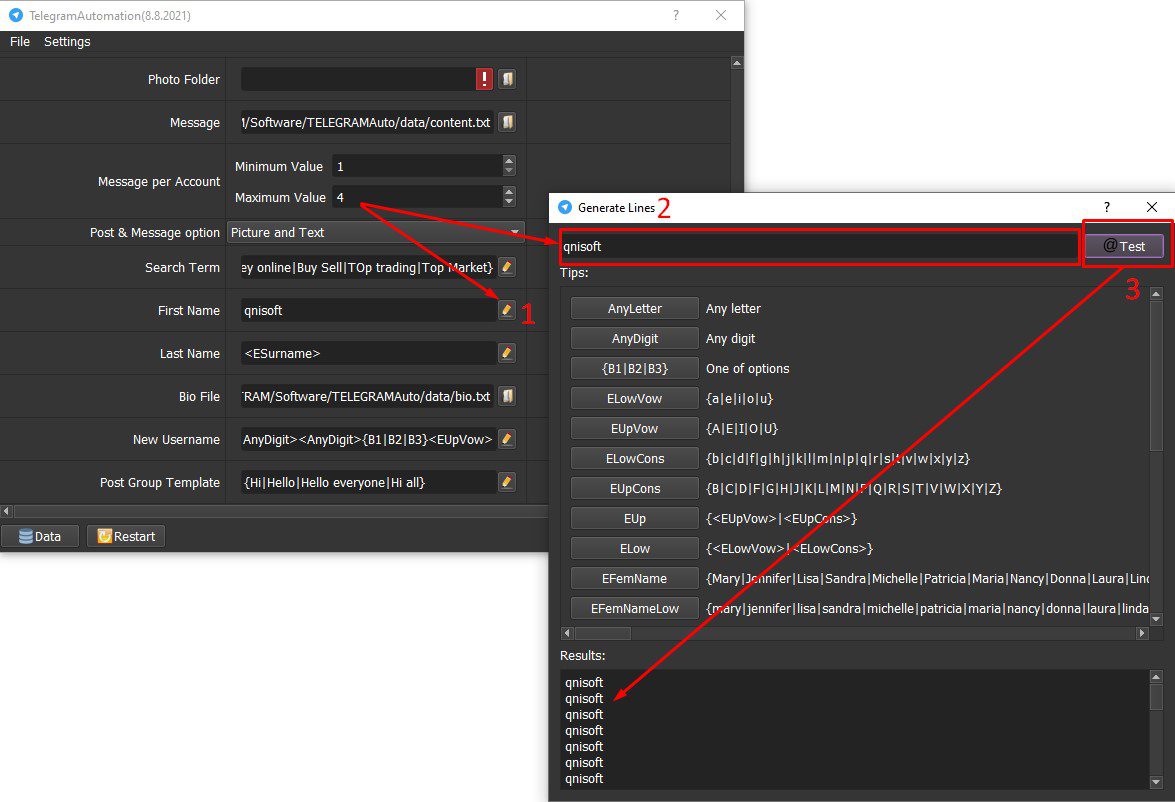
Bạn cũng thực hiện tương tự như vậy đối với “Last Name”
C.21. New Username:
Cũng tương tự như mục “First Name” và “Last Name”, thì để đổi username cho các tài khoản Telegram, bạn nhấn vào  ==> Nhấn @Test. Đây là các username mà phần mềm đã thiết lập sẵn cho bạn.
==> Nhấn @Test. Đây là các username mà phần mềm đã thiết lập sẵn cho bạn.
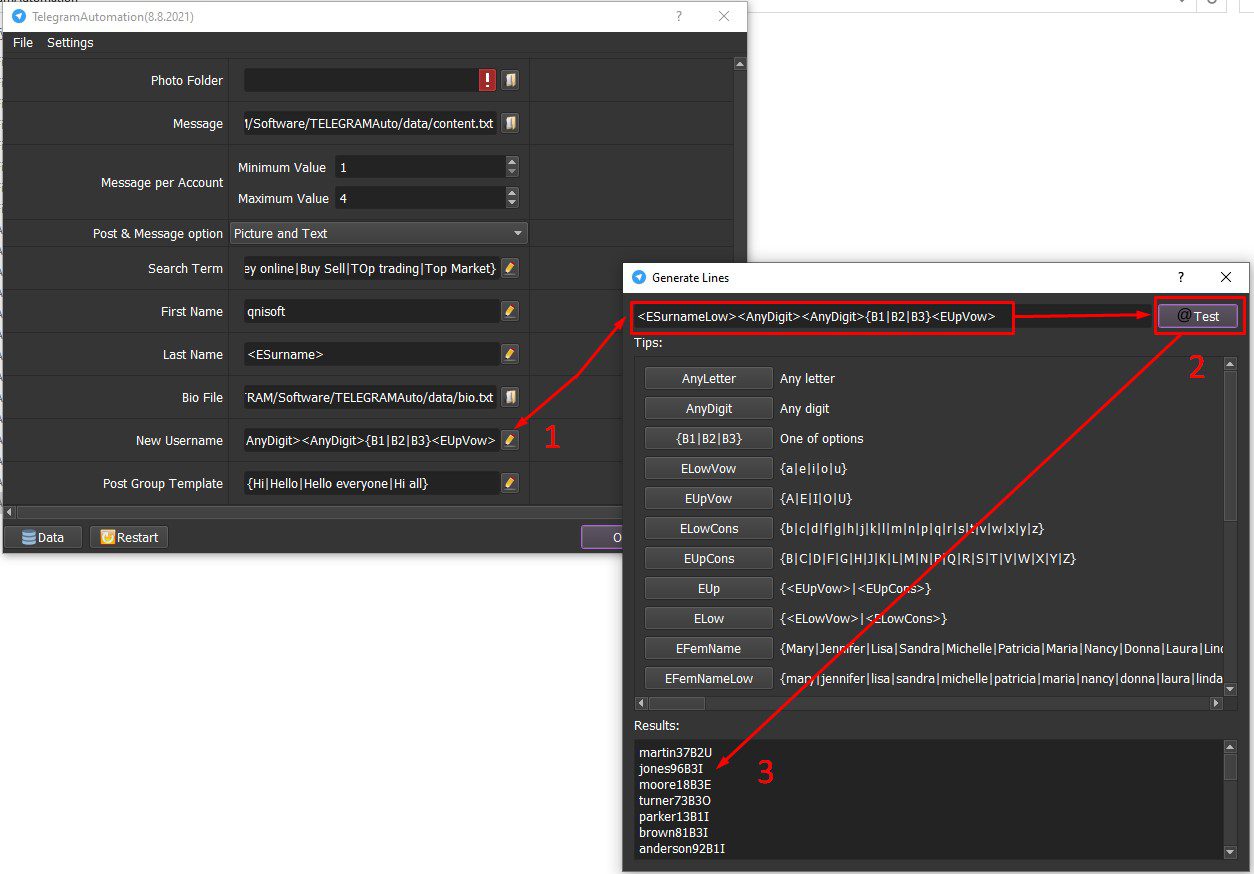
Tuy nhiên, nếu bạn muốn đổi các tên theo ý mình, thì bạn thực hiện: Nhấn nút  ==> Nhập các tên bạn muốn đổi ở dòng đầu ==>@Test ==> Tên được đổi sẽ hiển thị.
==> Nhập các tên bạn muốn đổi ở dòng đầu ==>@Test ==> Tên được đổi sẽ hiển thị.
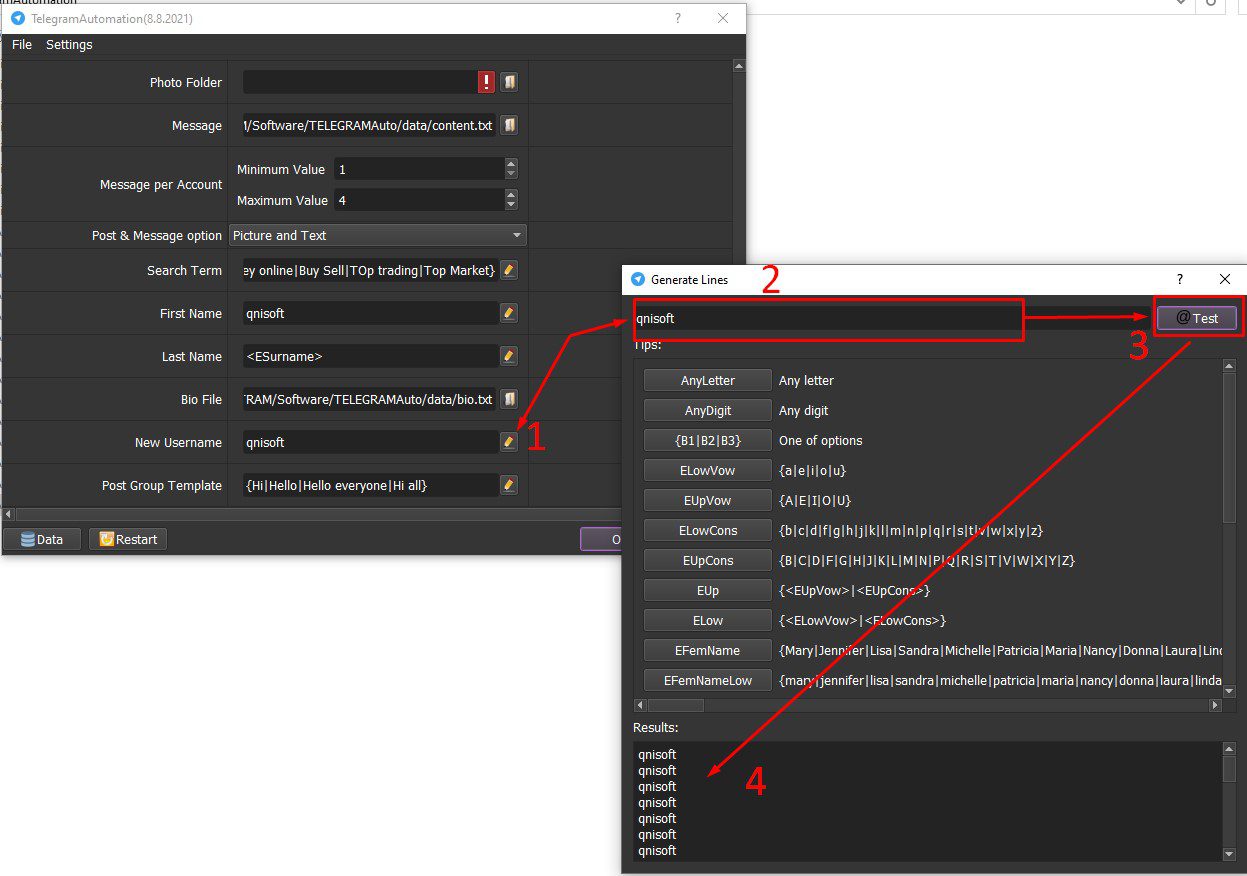
C.22. Post Group Template:
Post Group Template là chức năng nhắn tin vào các Group theo mẫu soạn sẵn.
-
Nếu bạn muốn gửi theo mặc định mà phần mềm đã thiết lập sẵn thì chọn “RandomString” là có thể chạy được. Để xem những tin nhắn mà phần đã thiết lập thì nhấn vào biểu tượng

==>
@Test
(như hình dưới).
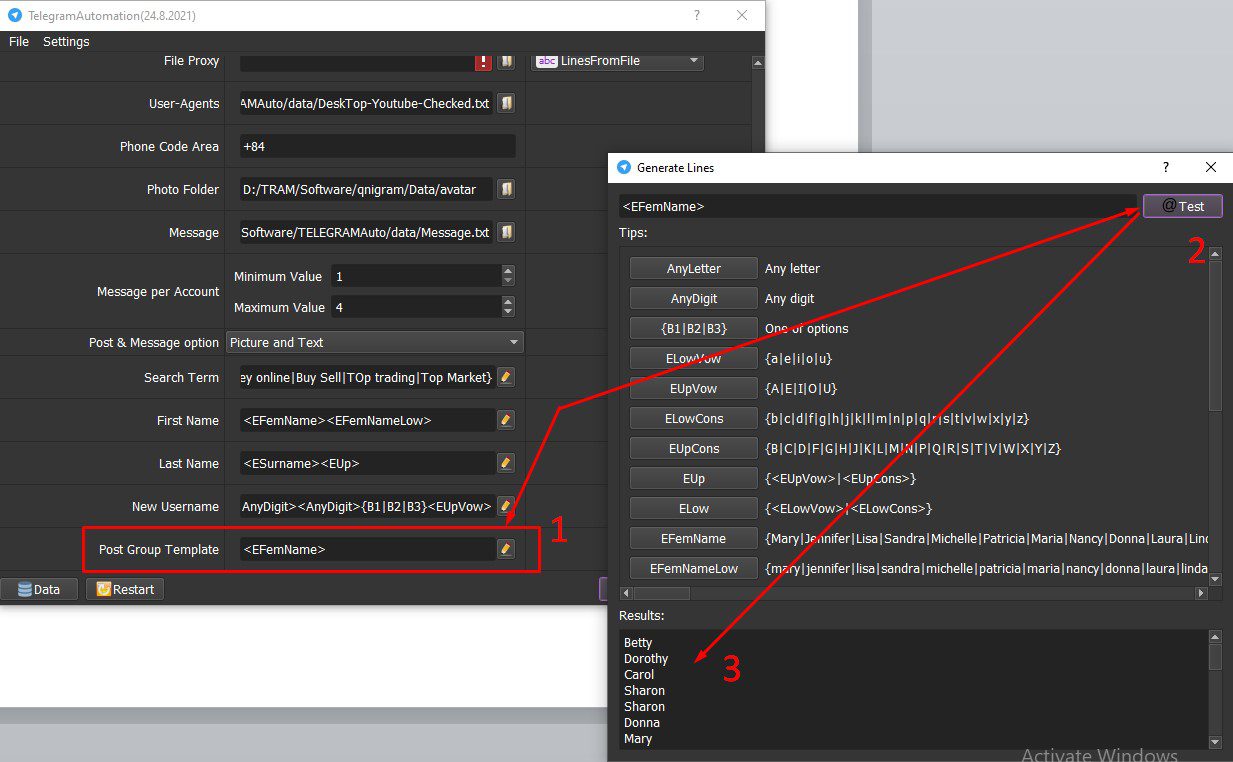
- “LinefromFile”, nhấn vào biểu tượng
 ==> dẫn file vừa tạo.
==> dẫn file vừa tạo.
Trường hợp, bạn muốn gửi tin nhắn theo ý mình, thì tạo một file text (.txt) để lưu những tin nhắn mà bạn muốn gửi. Chọn, nhấn vào biểu tượng==> dẫn file vừa tạo.
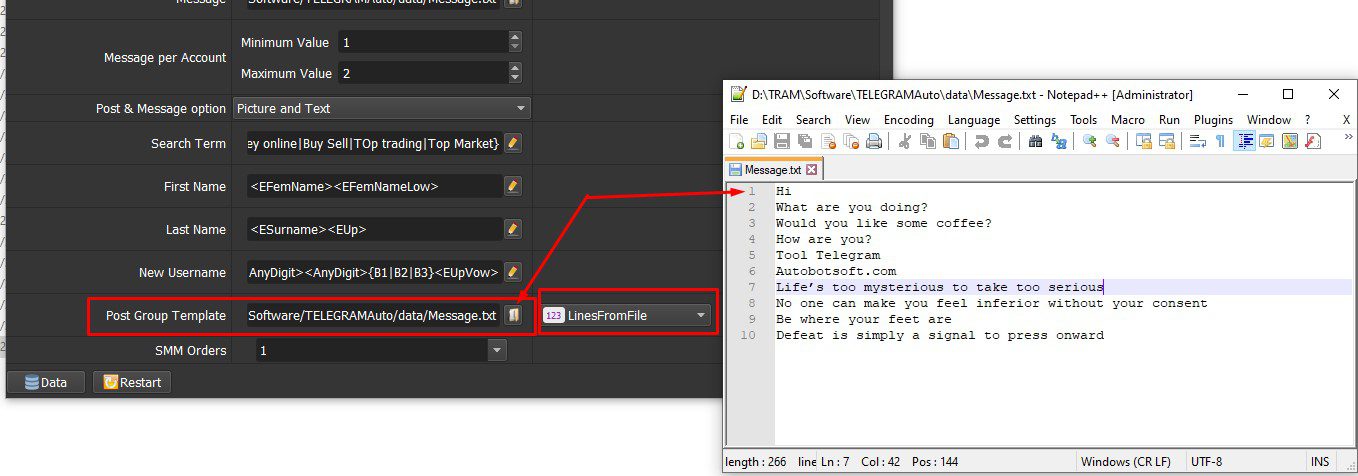
D.
TIẾN HÀNH CHẠY CÁC CHỨC NĂNG CỦA PHẦN MỀM
Sau khi đã thiết lập như hướng dẫn phía trên, bạn có thể tiến hành thực hiện các chức năng của phần mềm Telegram.
Đầu tiên, khi bạn muốn thực hiện bất kỳ chức năng nào, bạn cần phải cho các tài khoản Telegram đăng nhập vào trong phần mềm. Do đó, bạn bắt buộc phải thực hiện chức năng “Initial Login” (Tham khảo ở mục D.1 phía dưới)
D.1. Initial Login
Như đã đề cập ở trên bạn phải thực chức năng Initial Login trước khi chạy các chức năng khác.
Chọn “Initial Login” ở mục Choose Action; mục Telegram Account bạn đã đưa các tài khoản vào bảng quản lý tài khoản (xem ở mục C.2).
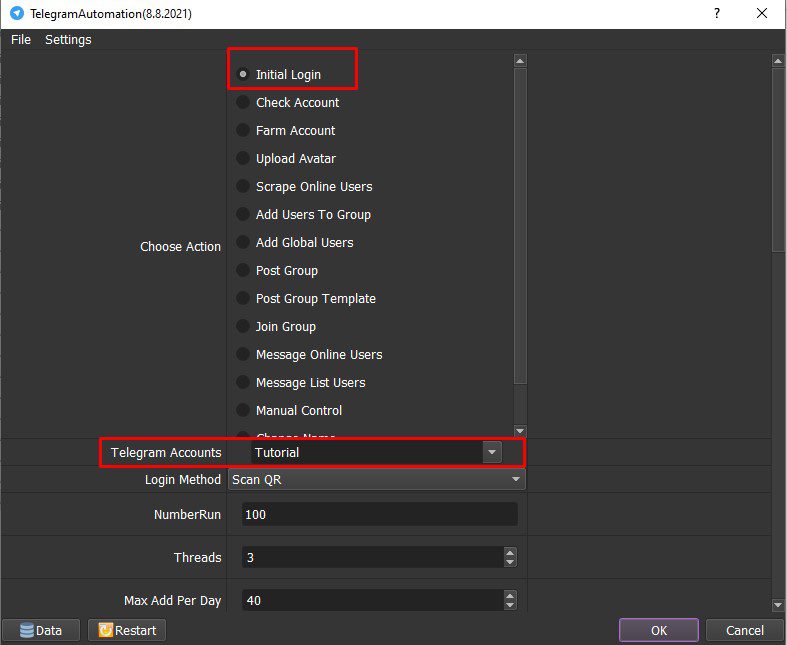
Nhấn “OK” để chạy, giao diện của phần mềm sẽ hiển thị ra như hình dưới, bạn cần phải mở các Browser lên.
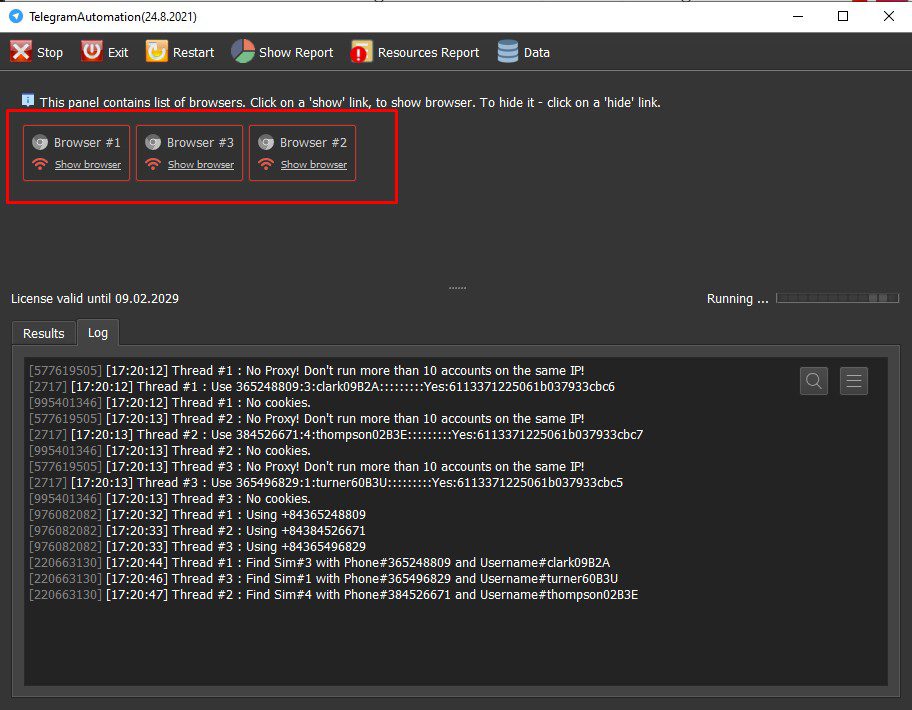
Dưới mỗi góc trái của phần mềm sẽ có một số điện thoại và username tương ứng với từng tài khoản Telegram.
Ở đây bạn sẽ có hai cách để đăng nhập tài khoản vào phần mềm:
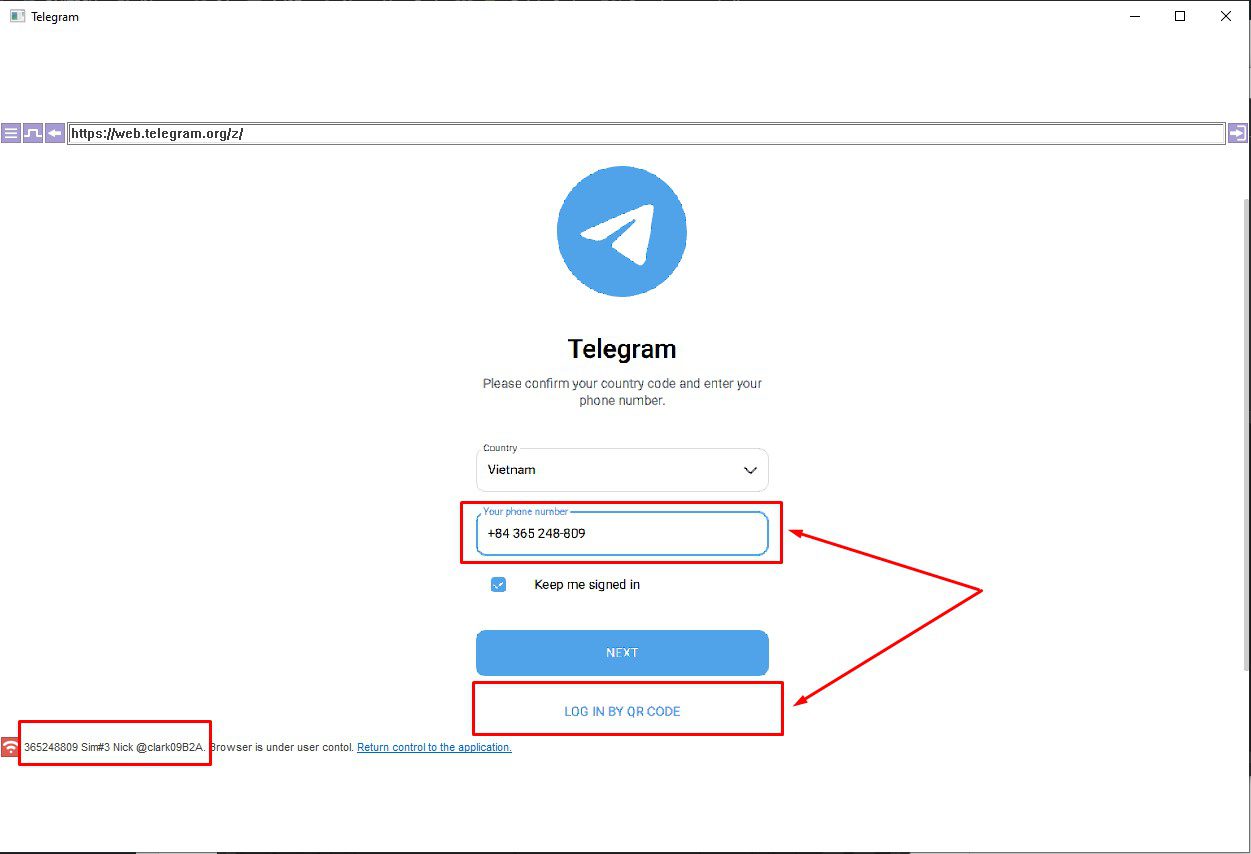
CÁCH 1: ĐĂNG NHẬP BẰNG CÁCH NHẬN MÃ CODE
Trường hợp khi bạn đăng nhập bằng mã Code, thì nhấn “Next” ==> Mở ứng dụng Telegram đã đăng nhập các tài khoản ==> Nhận mã code được gửi ở mỗi tài khoản tương ứng.
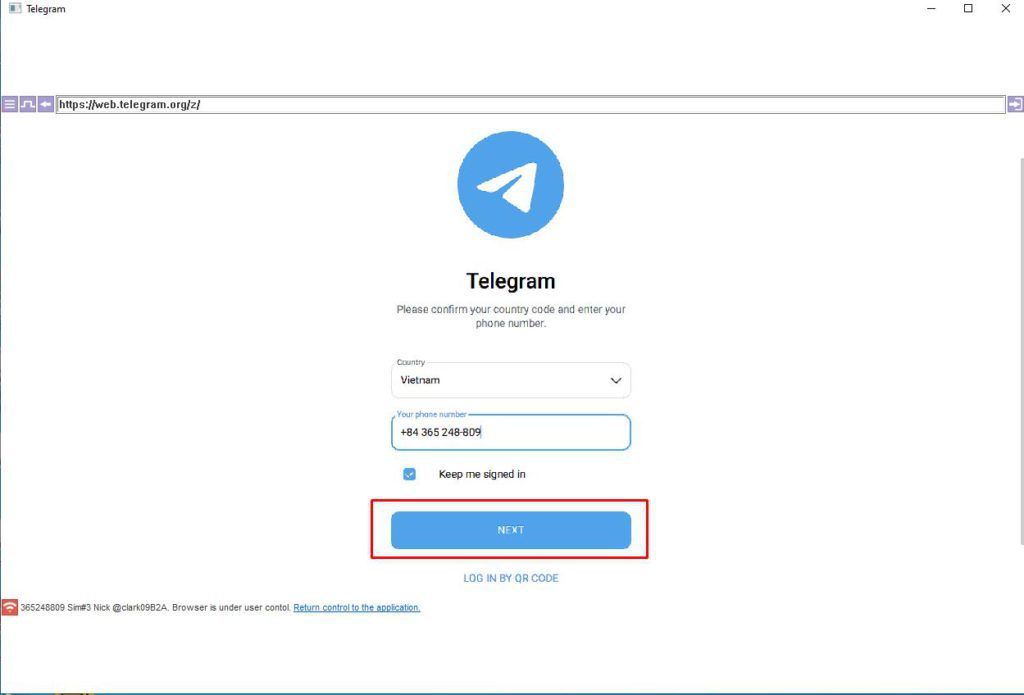
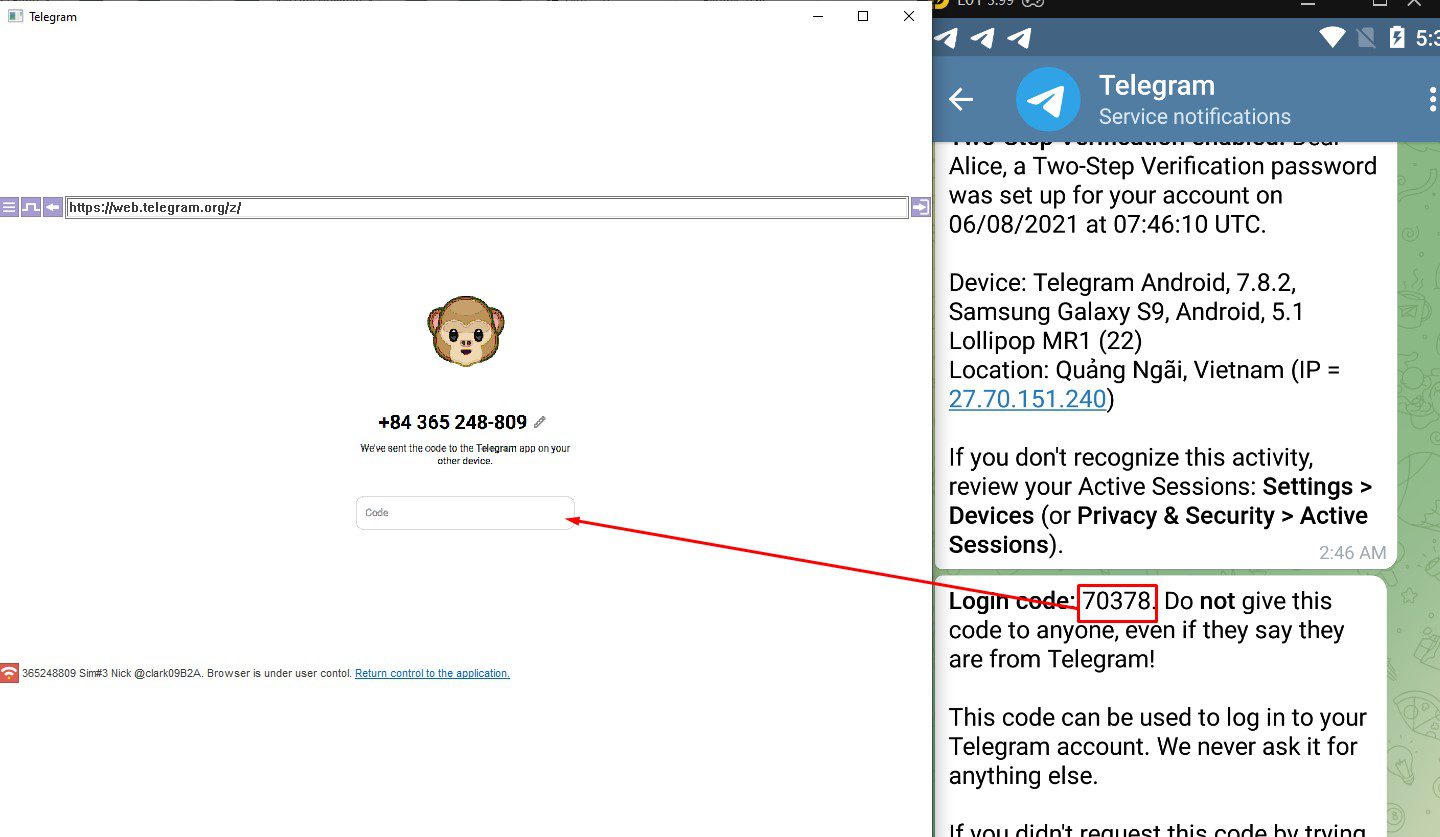
Sau đó nhấn vào Return Control To Application để tắt Browser hoặc nhấn vào dấu tắt góc phải.
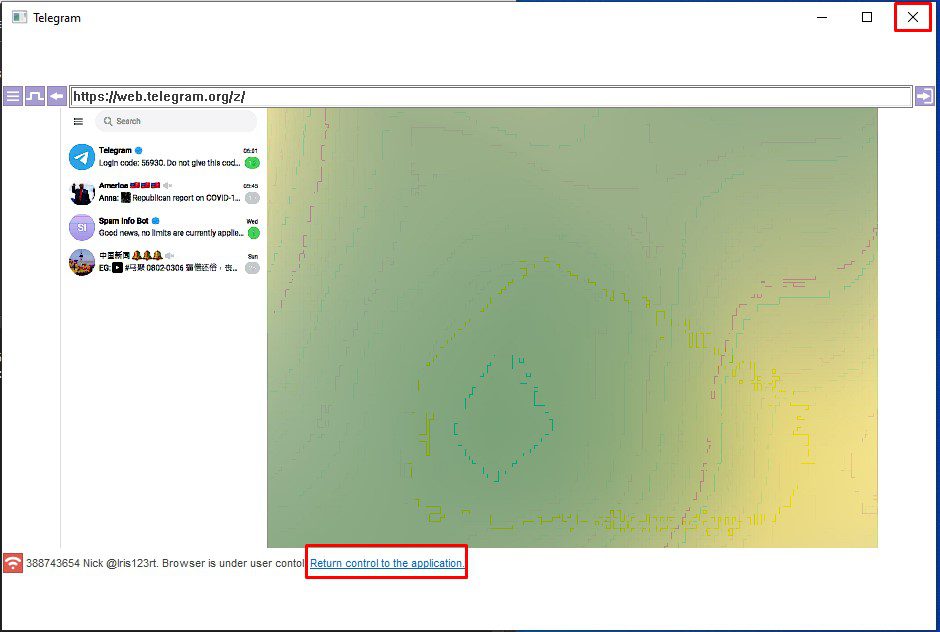
Các tài khoản khác, bạn cũng thực hiện tương tự như vậy.
Mục lục bài viết
CÁCH 2: ĐĂNG NHẬP BẰNG CÁCH QUÉT MÃ QR
Mở các Browser ==> nhấn “Log in by QR code”.
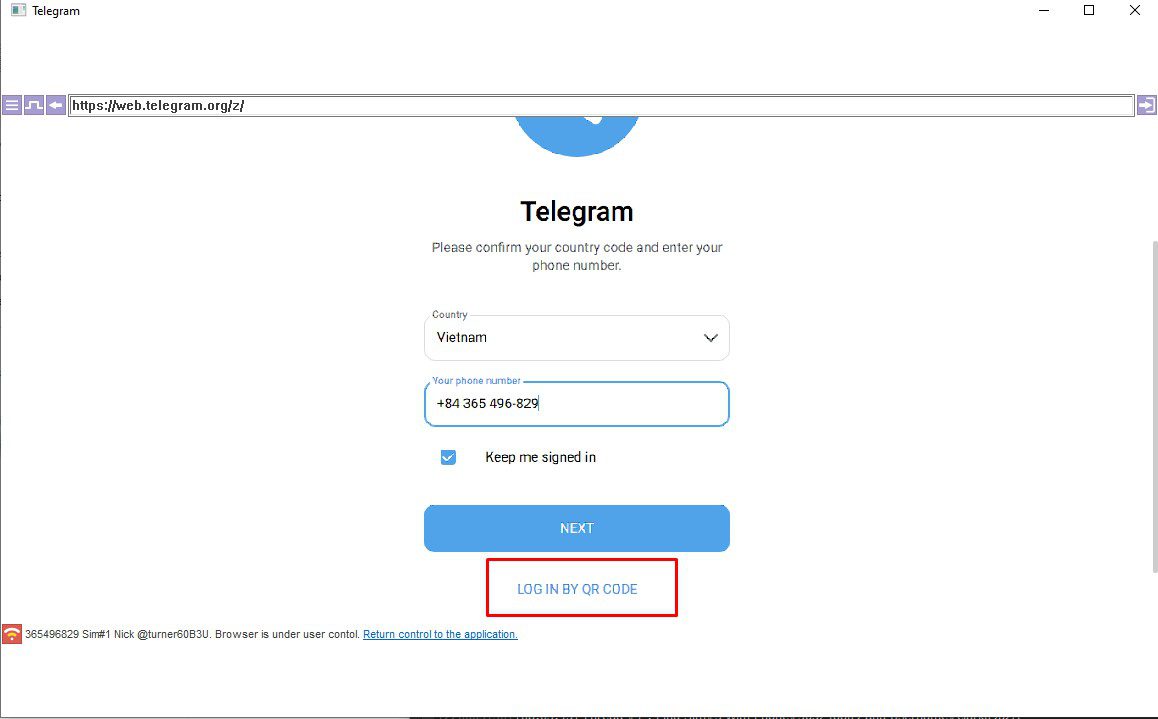
Đồng thời mở ứng dụng Telegram và đăng nhập các tài khoản vào ==> Setting ==> Devices ==> Scan QR Code ==> di chuyển màn hình đến nơi để quét mã.
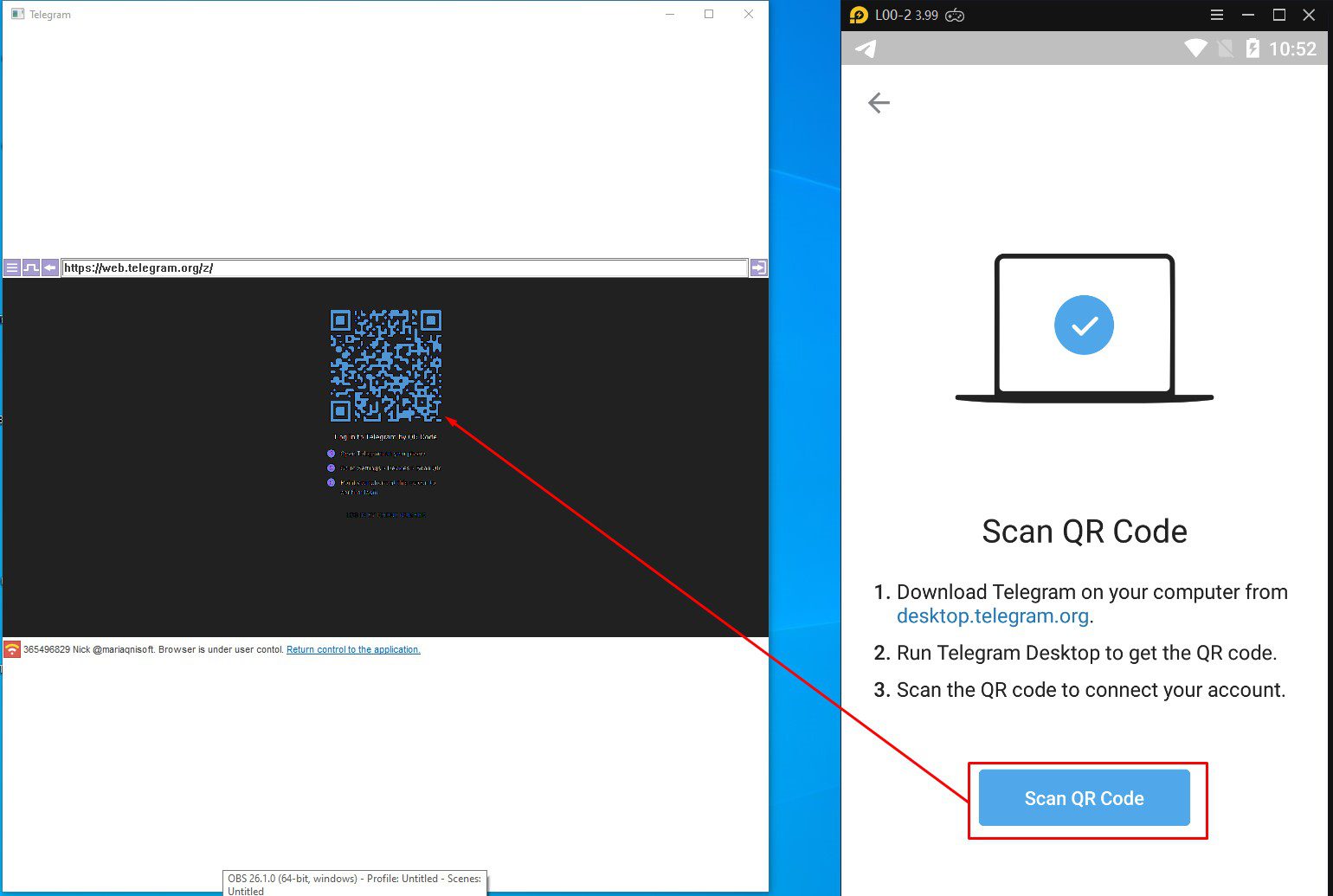
Lưu ý: Mỗi góc trái của các Browser có một số điện thoại và username tương ứng với từng tài khoản, bạn cần quét mã QR tương ứng với tài khoản đó.
Sau khi bạn quét mã QR hoặc nhập code, bạn cần tắt browser, bằng cách nhấn vào dấu tắt góc phải hoặc nhấn vào “Return control to the application”.
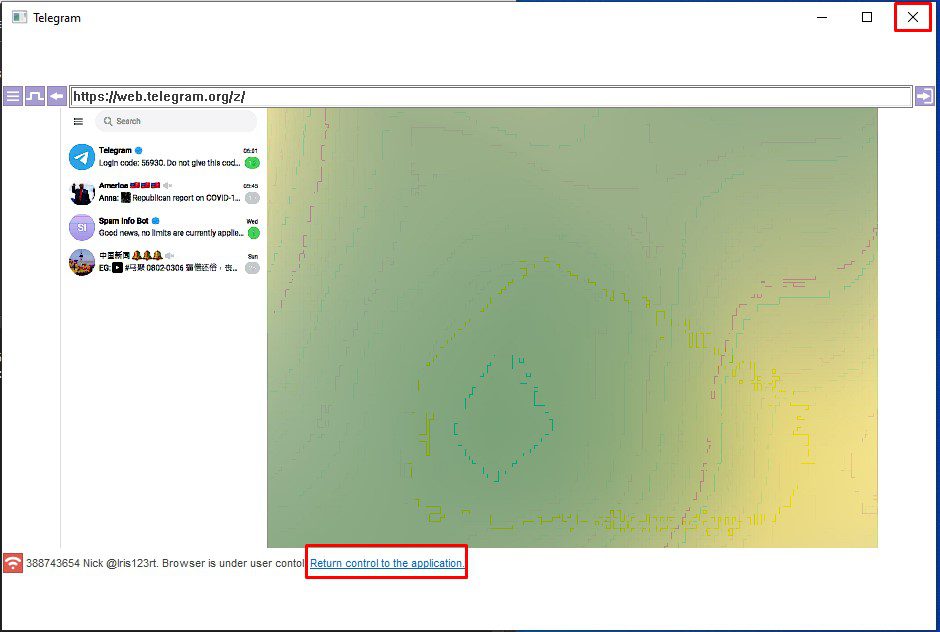
Tắt Browser để tài khoản đăng nhập vào trong phần mềm
Bạn sẽ thấy phần mềm thông báo là tài khoản đã được đăng nhập vào trong phần mềm
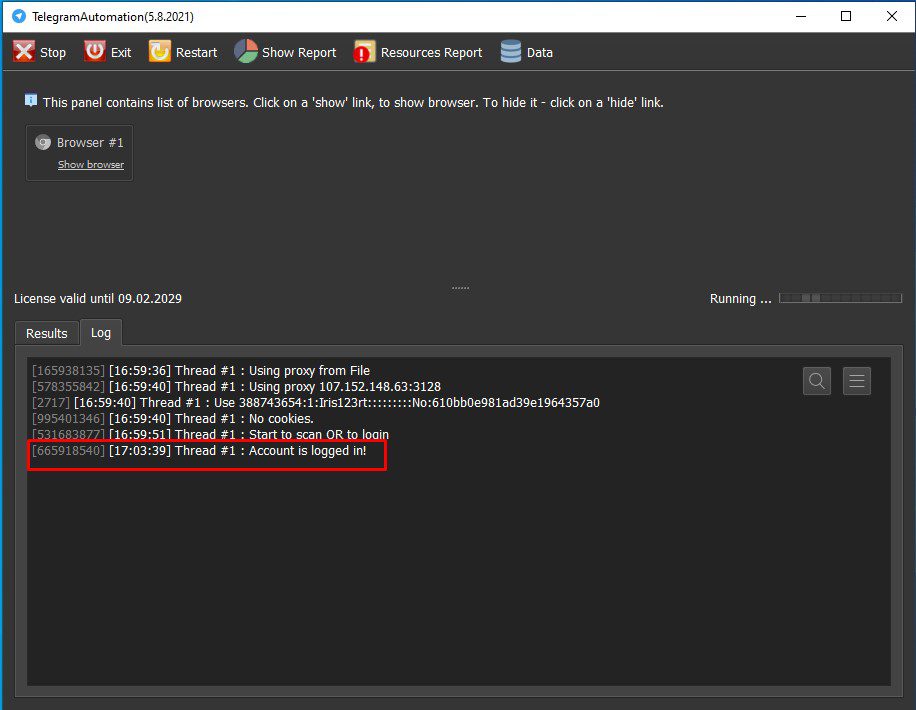
Tài khoản đã được đăng nhập vào trong phần mềm
D.2. Check Login
Kiểm tra đăng nhập của các tài khoản Telegram, thì bạn thực hiện chức năng này.
Chọn “Check Login” ==> Nhấn “OK”. Tương tự như trên, các bạn có thể nhấn vào các Browser để xem phần mềm chạy như thế nào.
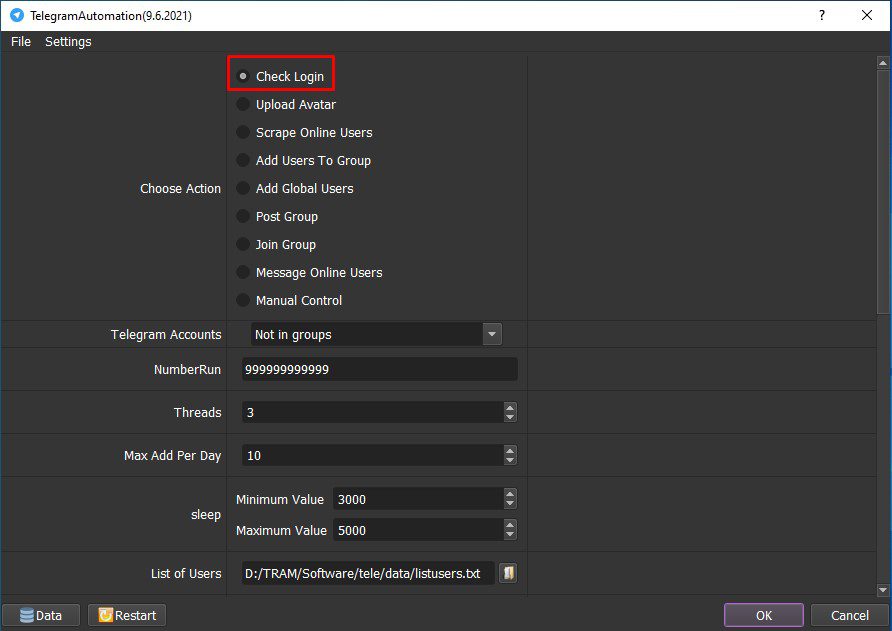
Sau khi “Check Login” xong, phần mềm sẽ có kết quả như hình dưới:
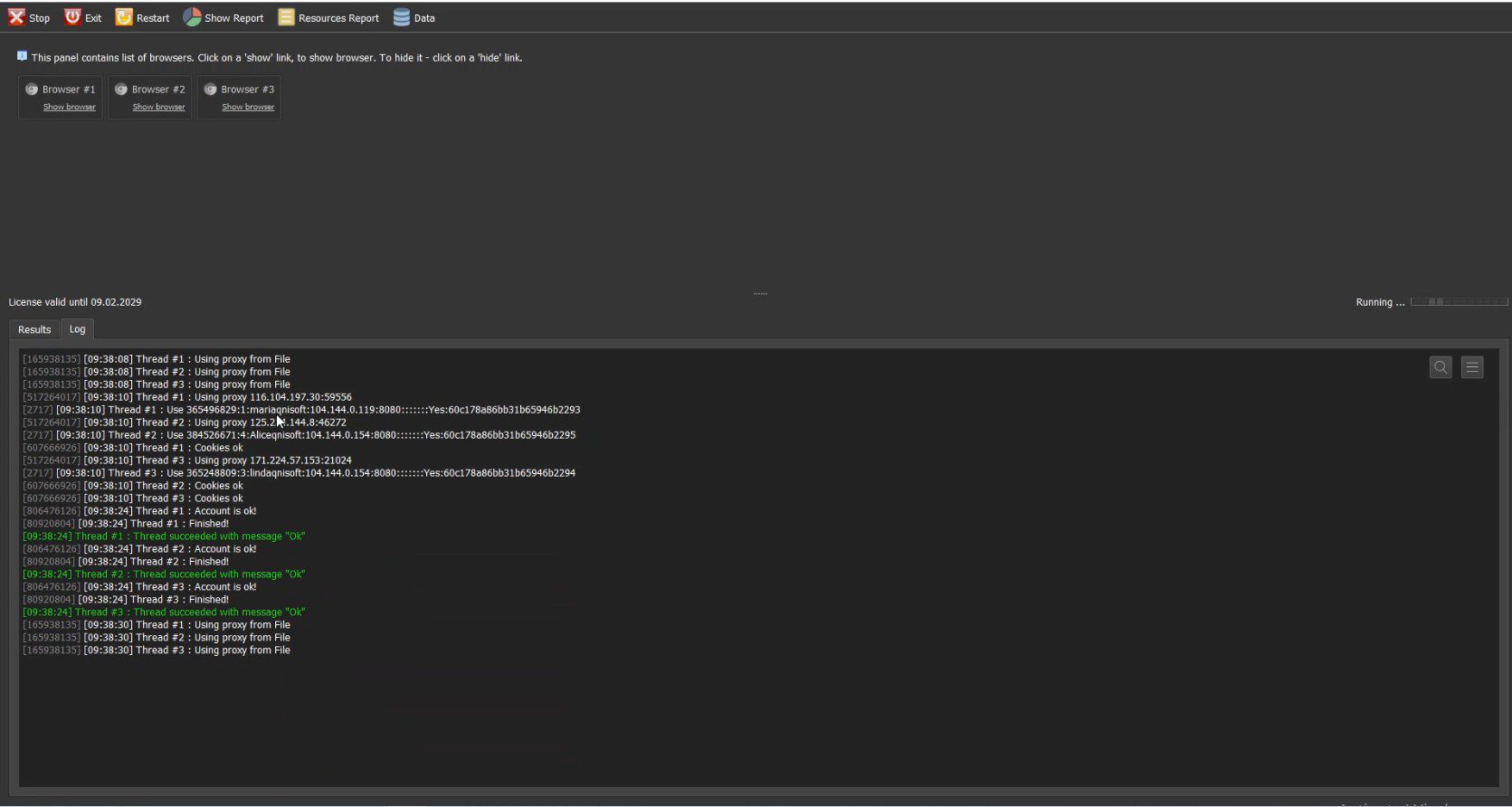
Để biết được tài khoản đó có đăng nhập vào phần mềm hay chưa, thì các bạn có thể vào bảng quản lý các tài khoản, ở mục “Login Status”. Nếu tài khoản ở trạng thái “Yes”, thì tài khoản đó đã đăng nhập thành công vào trong phần mềm và là một tài khoản tốt. Và ngược lại, nếu trạng thái tài khoản là “No” thì tài khoản đó chưa đăng nhập vào trong phần mềm và có thể tài khoản đó đã bị khóa.
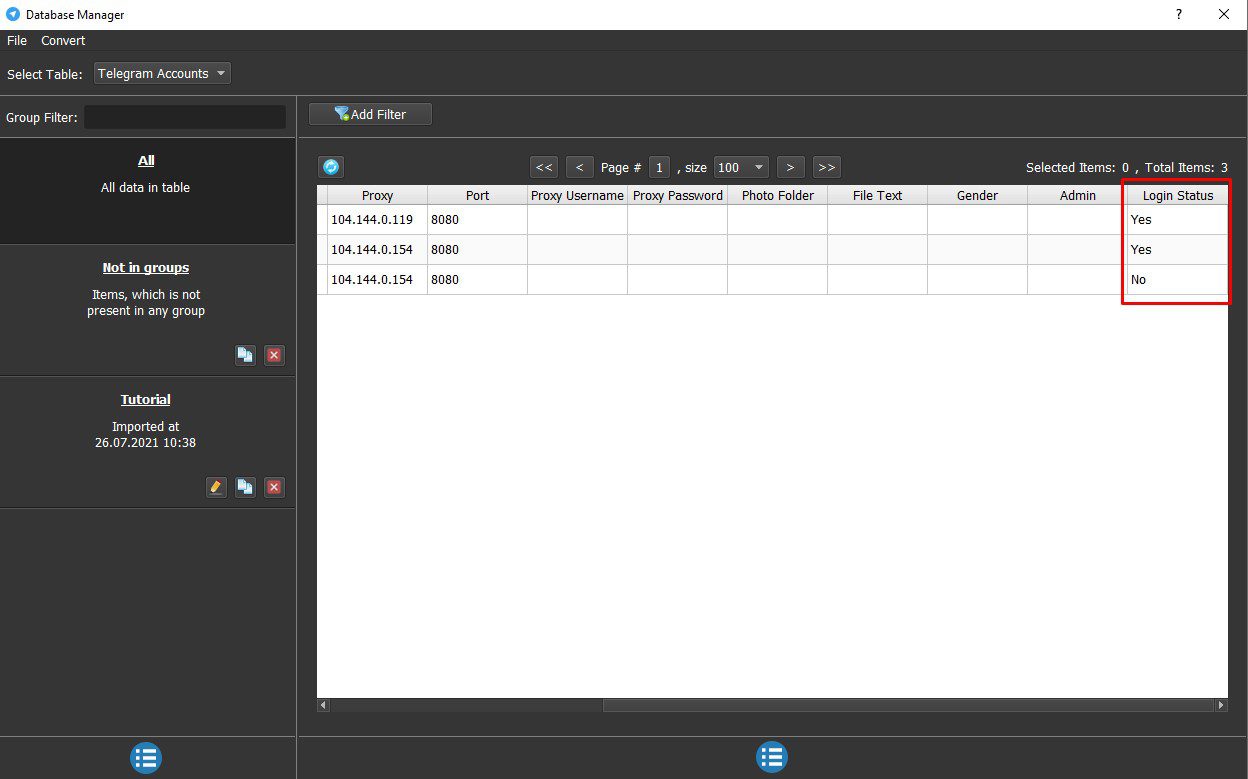
D.3. Farm Account
Đối với những tài khoản Telegram vừa được tạo, thì việc nuôi các tài khoản này là rất cần thiết. Nhằm giúp cho việc thêm thành viên vào nhóm hoặc các hoạt động khác hiệu quả hơn.
Kịch bản nuôi tài khoản Telegram là phần mềm sẽ tham gia một số nhóm bất kỳ, sau đó sẽ gửi tin nhắn ngẫu nhiên vào trong nhóm đó.
Chọn “Farm Account” ở mục Choose Action. Sau đó, bạn soạn sẵn những nội dung cần nhắn vào các nhóm rồi đưa vào mục “Message”. Nhấn “OK” để chạy.
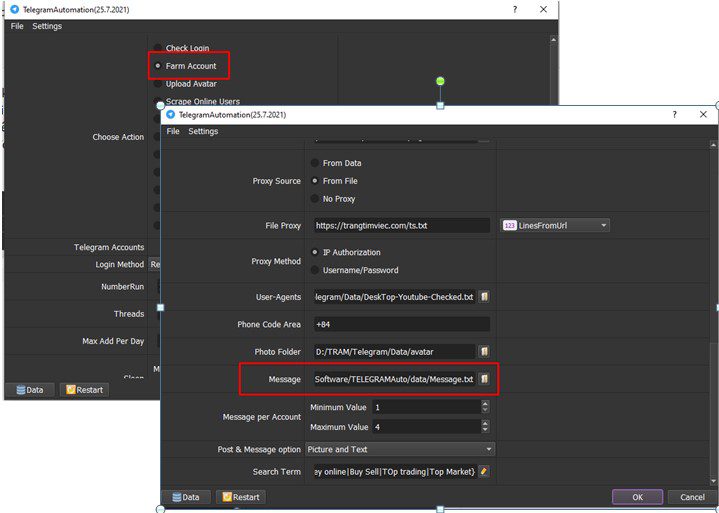
D.4. Upload Avatar:
Thay đổi hình đại diện của các tài khoản Telegram bạn cần thực hiện chức năng Upload Avatar.
Tại Choose Action, bạn chọn “Upload Avatar”. Dưới mục Avatar, bạn cũng đã có Folder hình ảnh. Sau đó, nhấn “OK”.
![]()
Sau khi phần mềm đăng nhập thì sẽ thực hiện chức năng “Upload Avatar”.
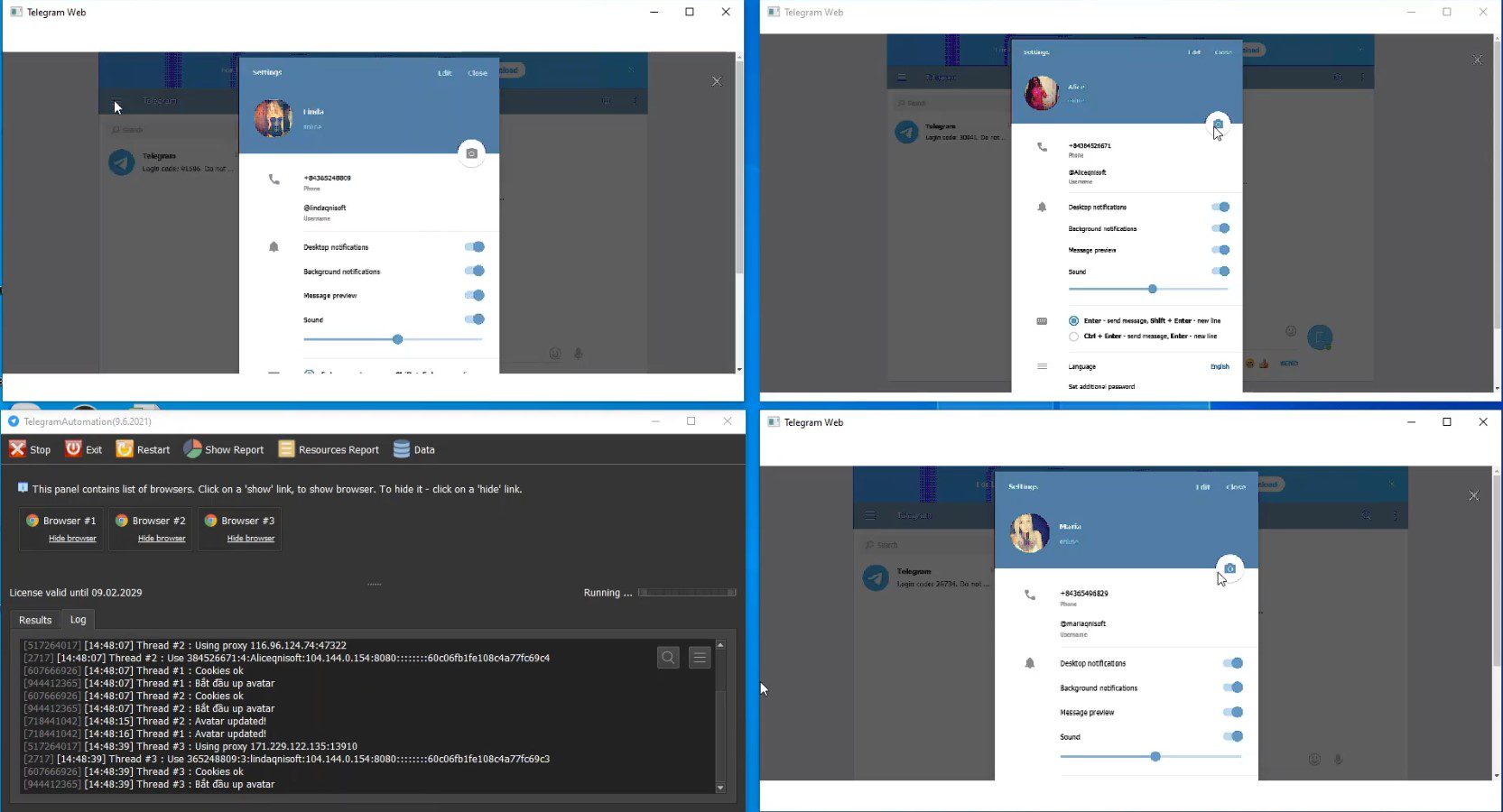
Khi cập nhật Avatar xong, phần mềm sẽ có kết quả như hình dưới.
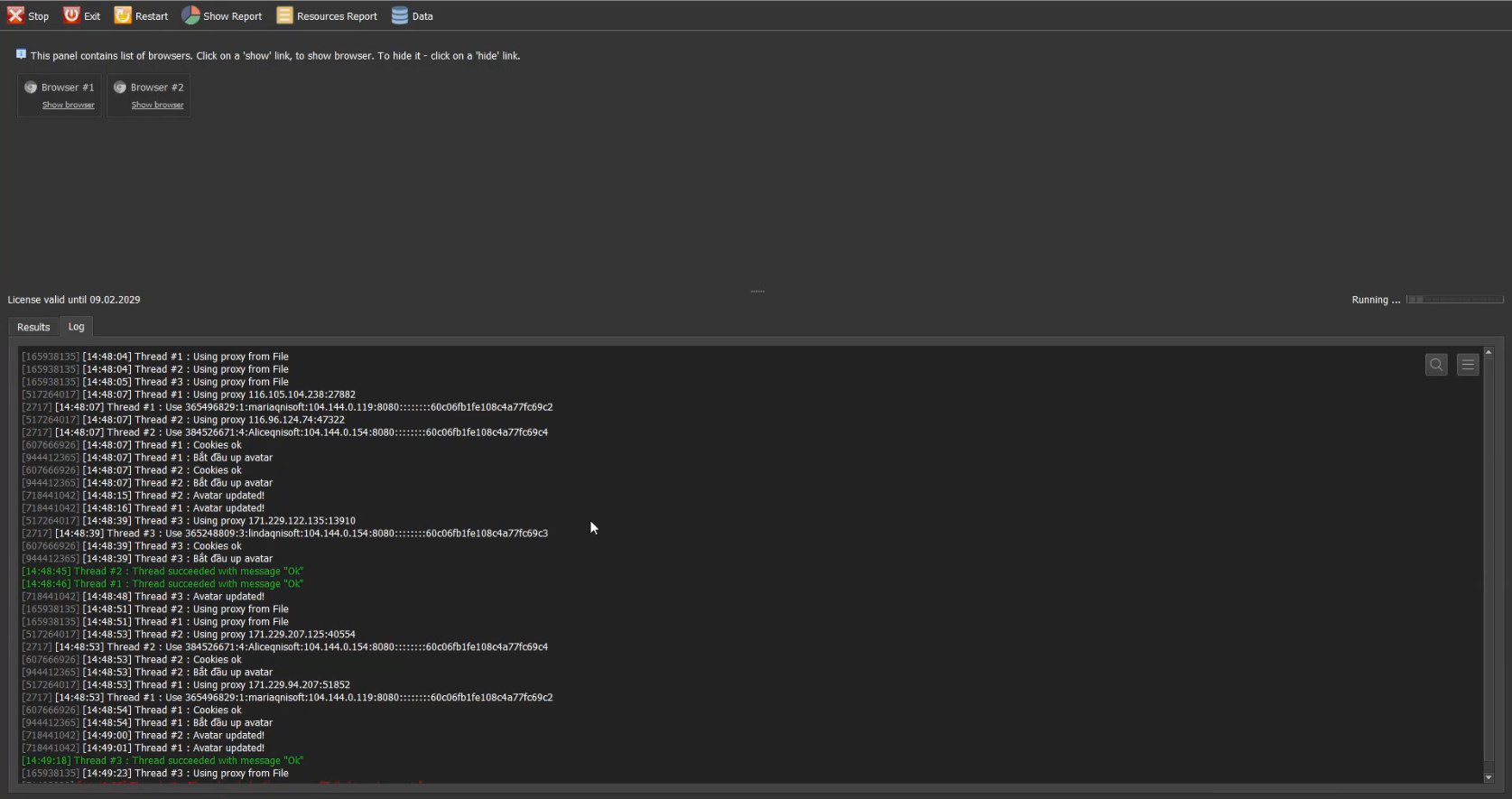
D.5. Scrape Online Users
Khi thực hiện chức năng “Scrape Online Users”, phần mềm sẽ quét 200 người dùng đang online đầu tiên. Phần Choose Action, chọn “Scrape Online Users”, mục “Groups”, bạn nhập vào các nhóm muốn lấy danh sách thành viên. Bấm “OK”.
Lưu ý: Bạn có thể thêm một lúc nhiều link group để phần mềm quét
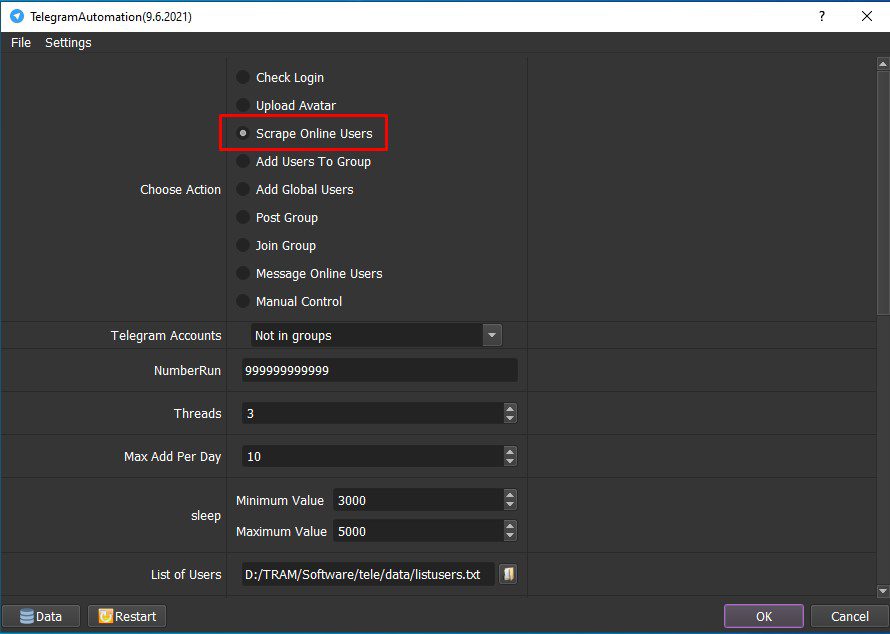
Nhấn vào các Browser để xem phần mềm chạy như thế nào.
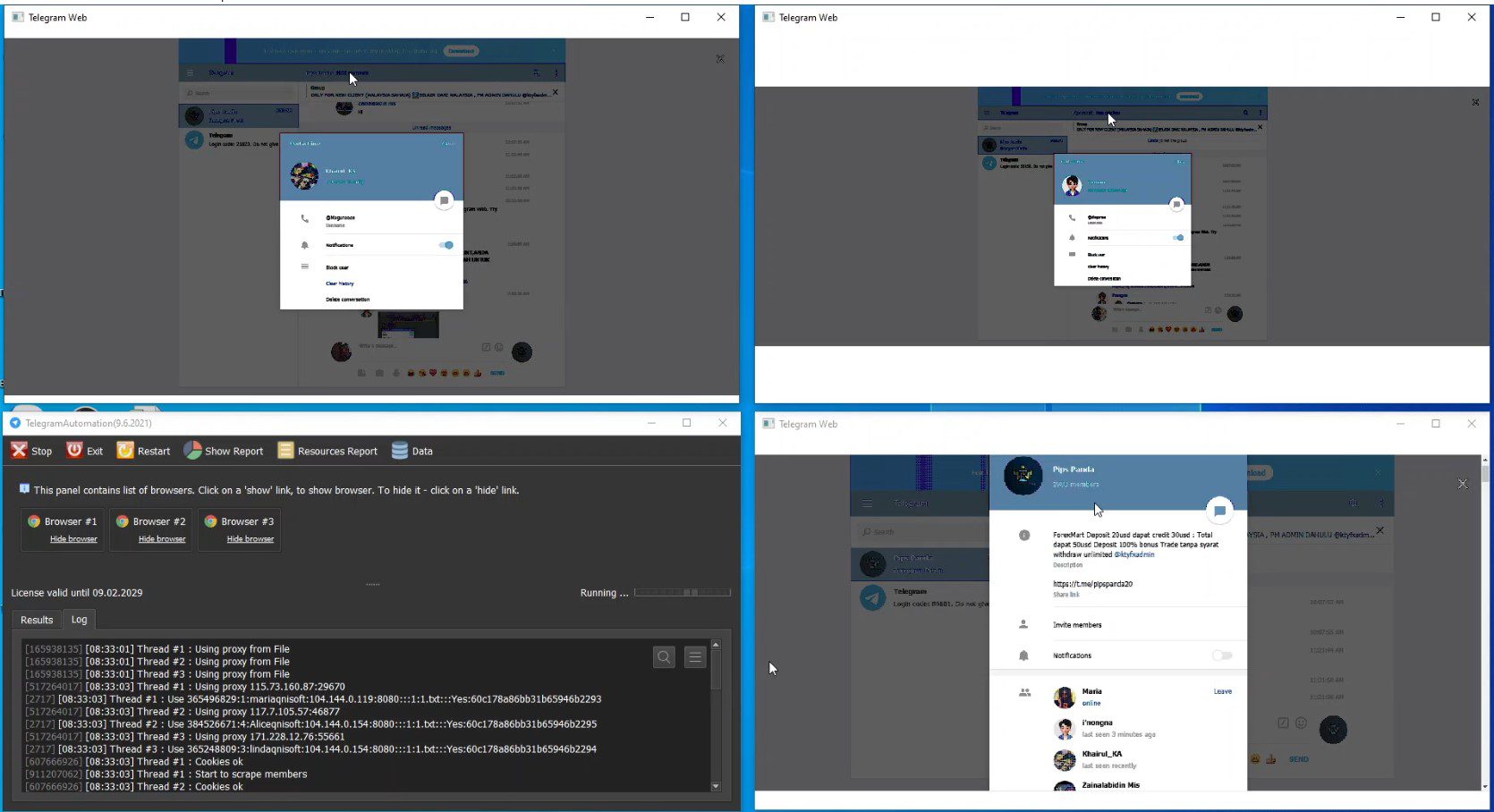
Khi chạy xong, phần mềm sẽ có kết quả như sau:
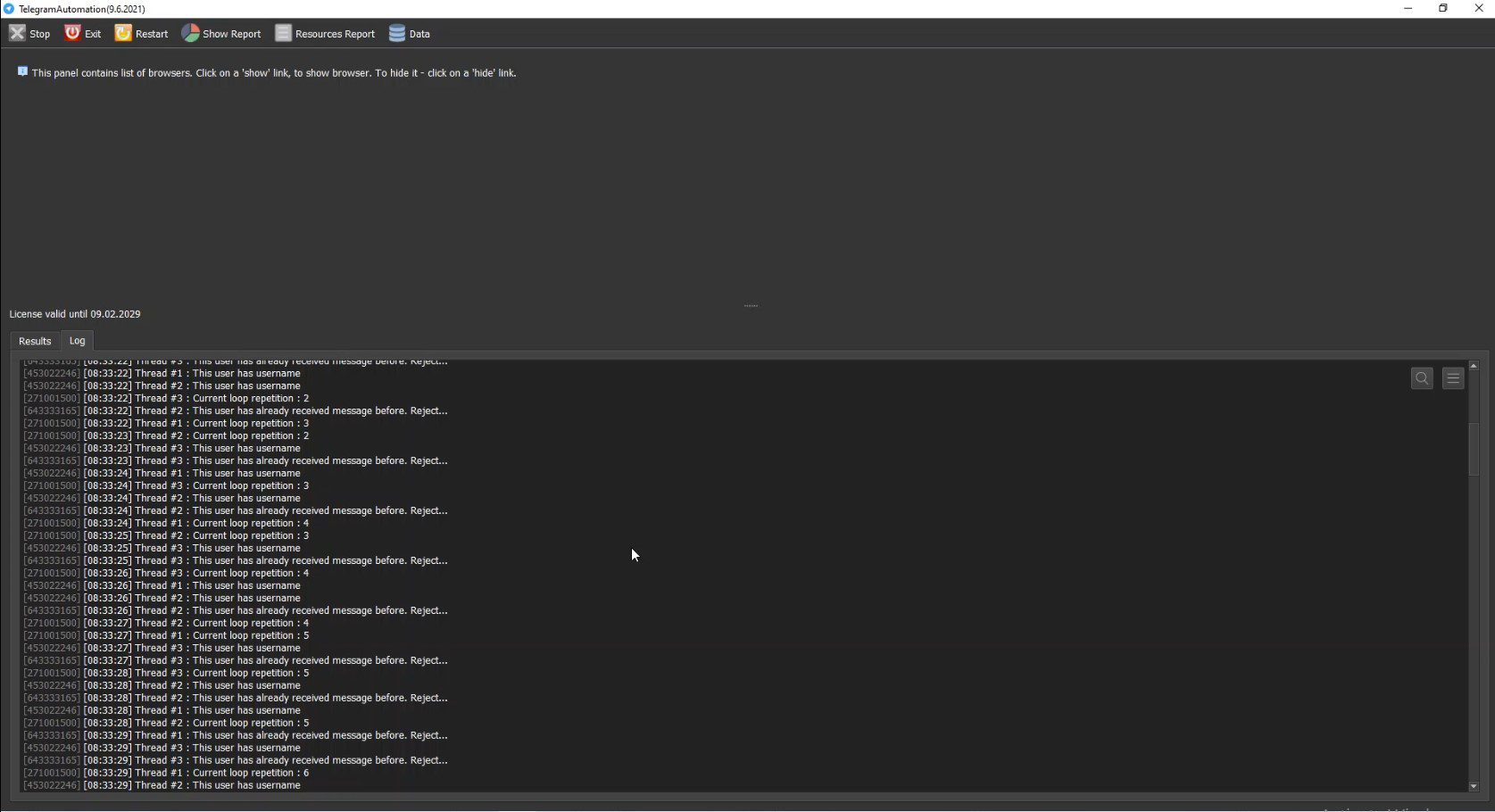
Danh sách các người dùng sau khi đã quét xong, sẽ được lưu trong thư mục “Data”.
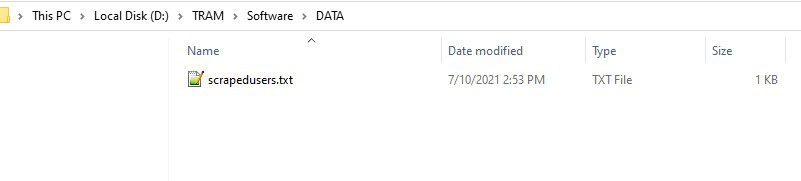
D.6. Add Users To Group
Đối với chức năng này, thì bạn phải “Join Group” trước như mình đã thực hiện phái trên rồi sau đó mới “Add Users To Group”.
Chọn “Add Users To Group” ==> chọn List Users ==> Nhấn “OK”
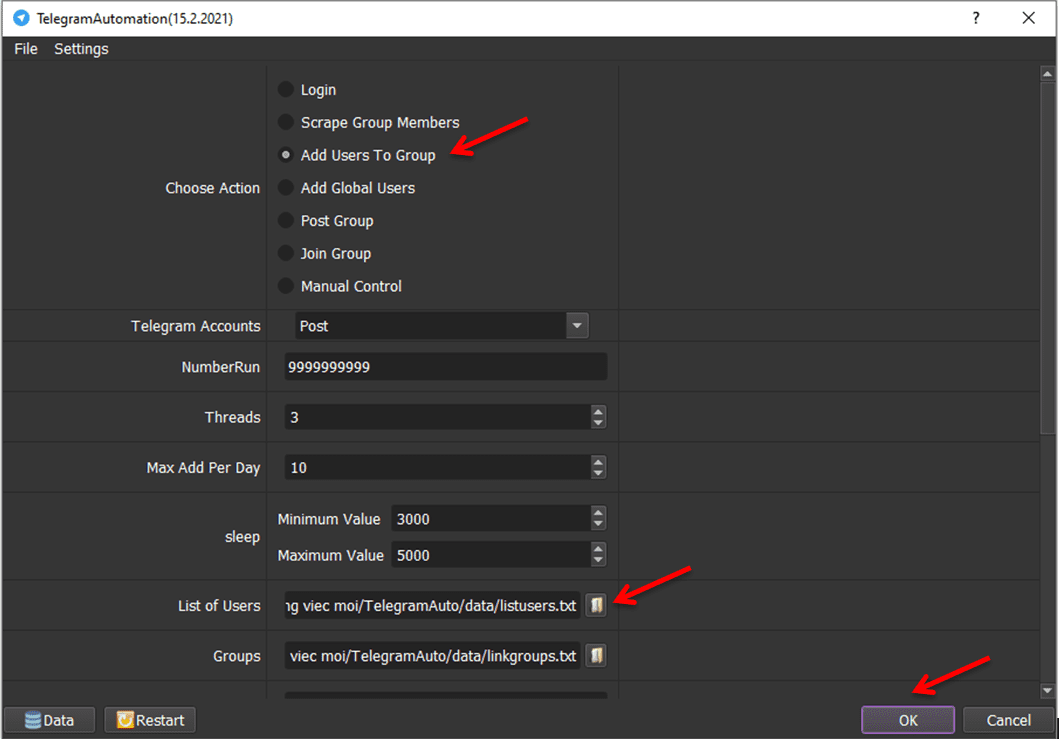
Sau khi chạy xong, phần mềm sẽ hiển thị kết quả như hình dưới:
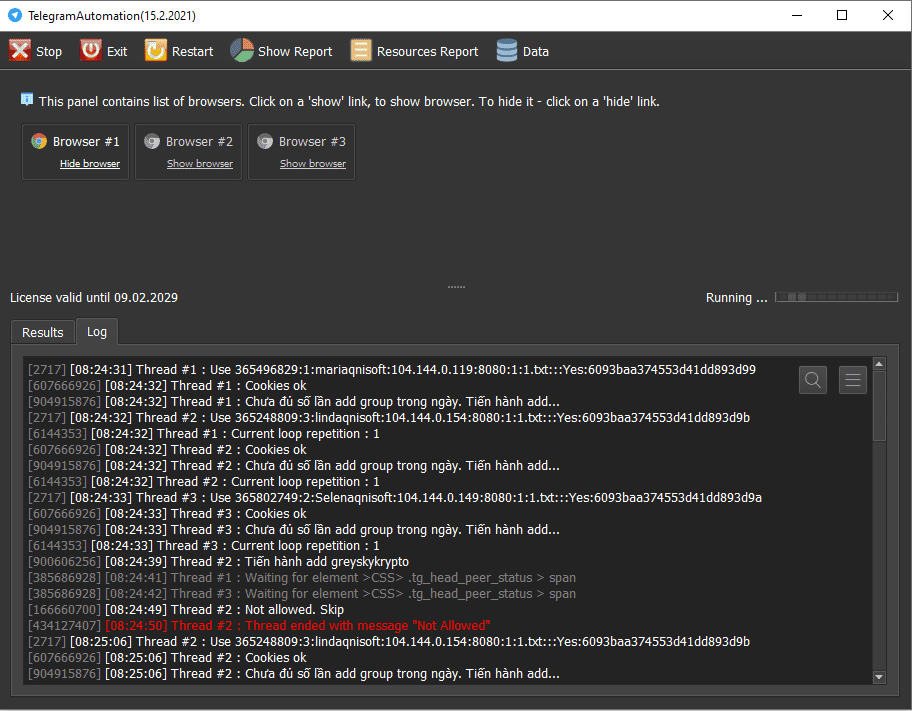
Sẽ có thành viên không cho add vào nhóm, nên sẽ hiển thị “Not Allowed” như hình trên.
Chú ý: Để xóa thông báo người Add vào nhóm, thì tìm kiếm bot “@Joinleft_bot” trên ứng dụng Telegram. Sau đó, nhấn “Start” và add nó vào nhóm mà bạn muốn xóa thông báo.
D.7. Add Global Users
Đây là chức năng thêm người dùng vào nhóm bằng cách tìm kiếm theo tên.
Chọn “Add Global User” ở mục Choose Action
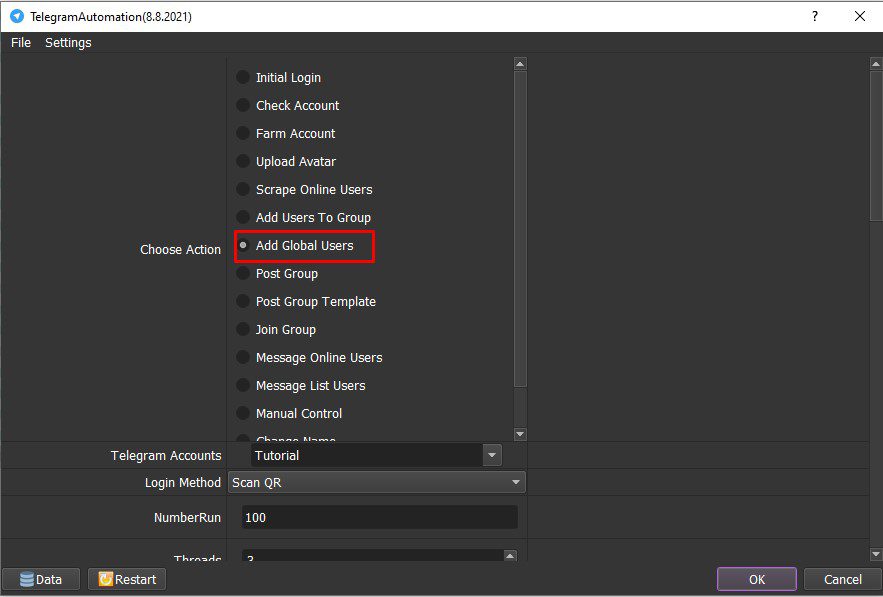
Nhấn vào nút  ở mục Global User ==> @Test. Đây là các tên người dùng mà phần mềm đã thiết lập sẵn cho bạn.
ở mục Global User ==> @Test. Đây là các tên người dùng mà phần mềm đã thiết lập sẵn cho bạn.
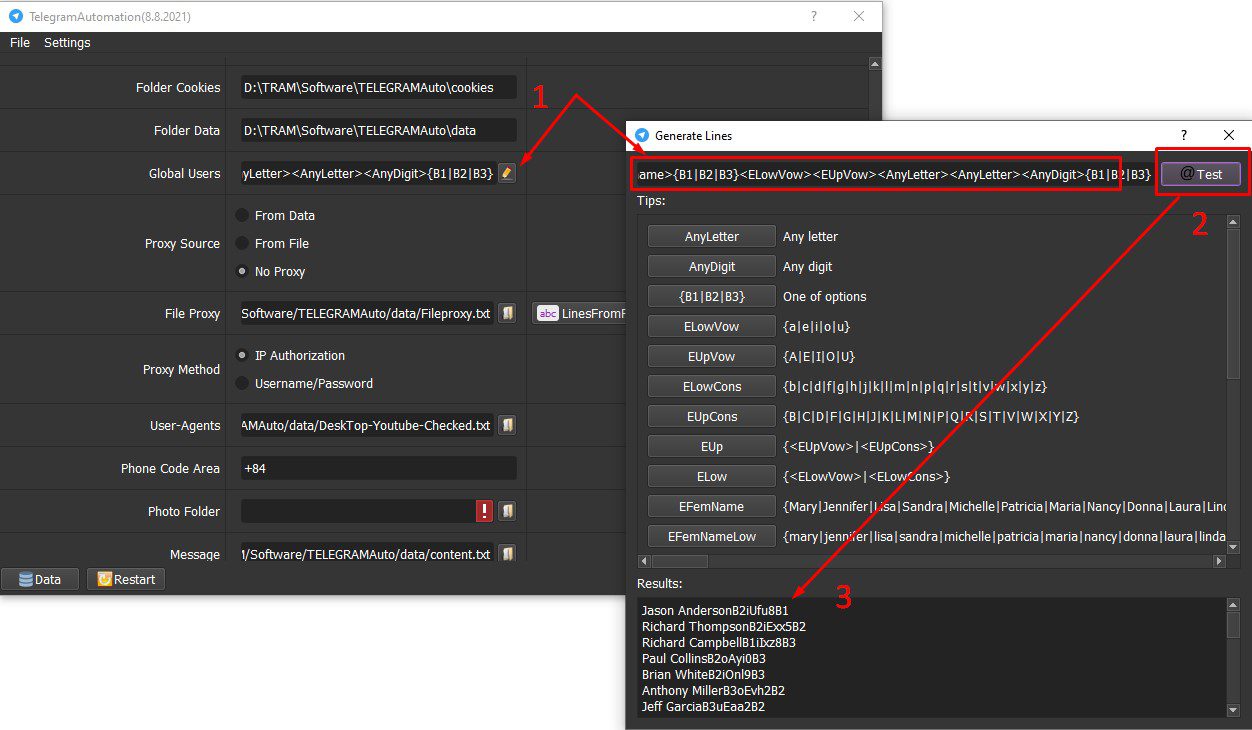
Tuy nhiên, nếu bạn muốn thêm các người dùng bằng tìm kiếm tên theo ý bạn, thì nhấn vào biểu tượng  ==> Nhập các tên ==> @Test.
==> Nhập các tên ==> @Test.
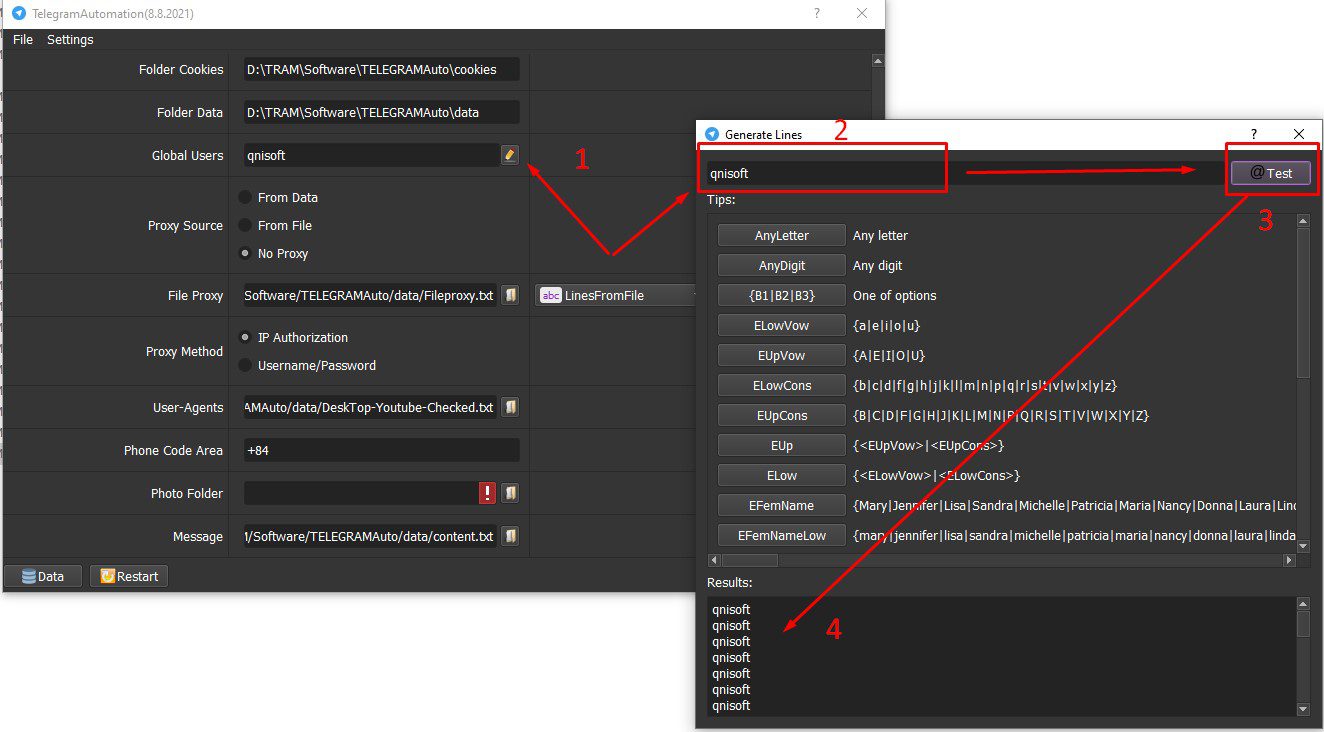
D.8. Post Group
Đăng bài vào nhóm, thì chúng ta sẽ có hai lựa chọn: đăng bài có hình ảnh và có nội dung; và đăng bài chỉ có nội dung.
Để đăng vào nhóm, chọn “Post group” ở mục Choose Action.
ĐĂNG BÀI CÓ HÌNH ẢNH VÀ NỘI DUNG
Trong thư mục “DATA”, bạn cần thiết lập nội dung cần đăng lên nhóm. Cụ thể: Mình tạo một folder có tên “1” để chứa các hình ảnh; tạo thêm một file dưới dạng “txt” chứa tên hình và nội dung cần gửi.
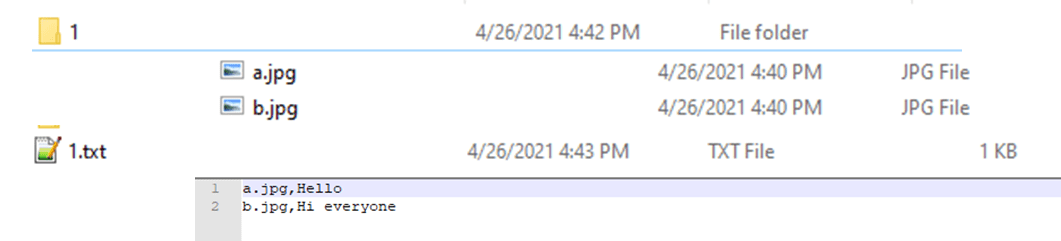
Lưu ý: File dạng “txt” mỗi nội dung đều cách nhau một dấu “,” như hình trên.
Nhập vào tên “Folder hình” và “File Text” trong bảng quản lý tài khoản.
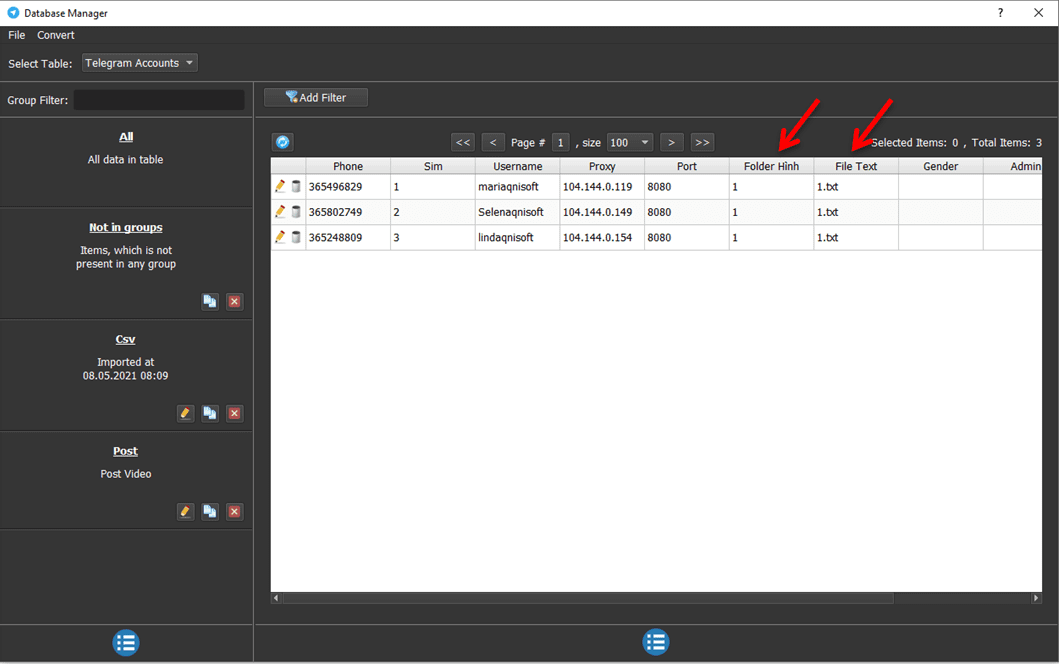
Mục “Post & Message Option” chọn “Picture and Text”.
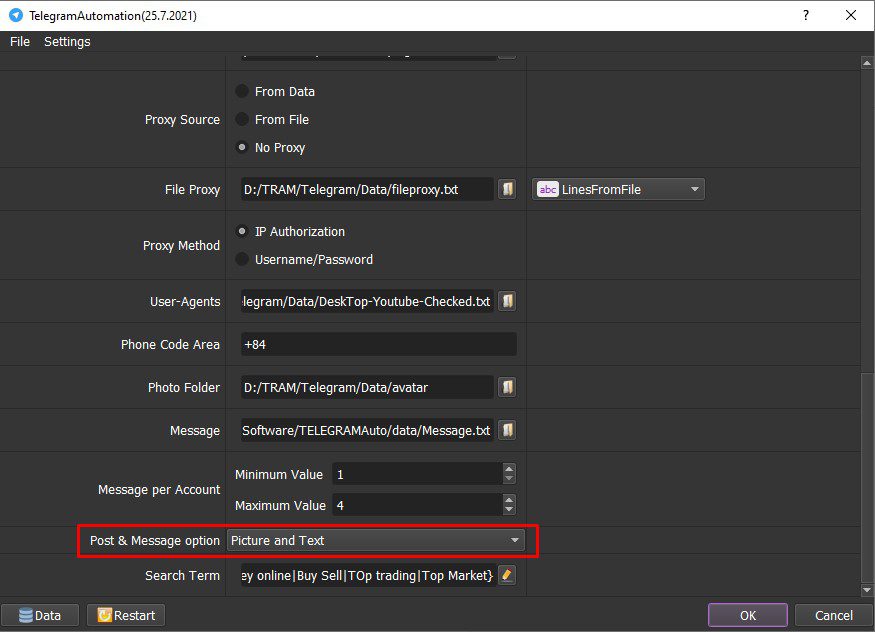
Nhấn “OK” để chạy.
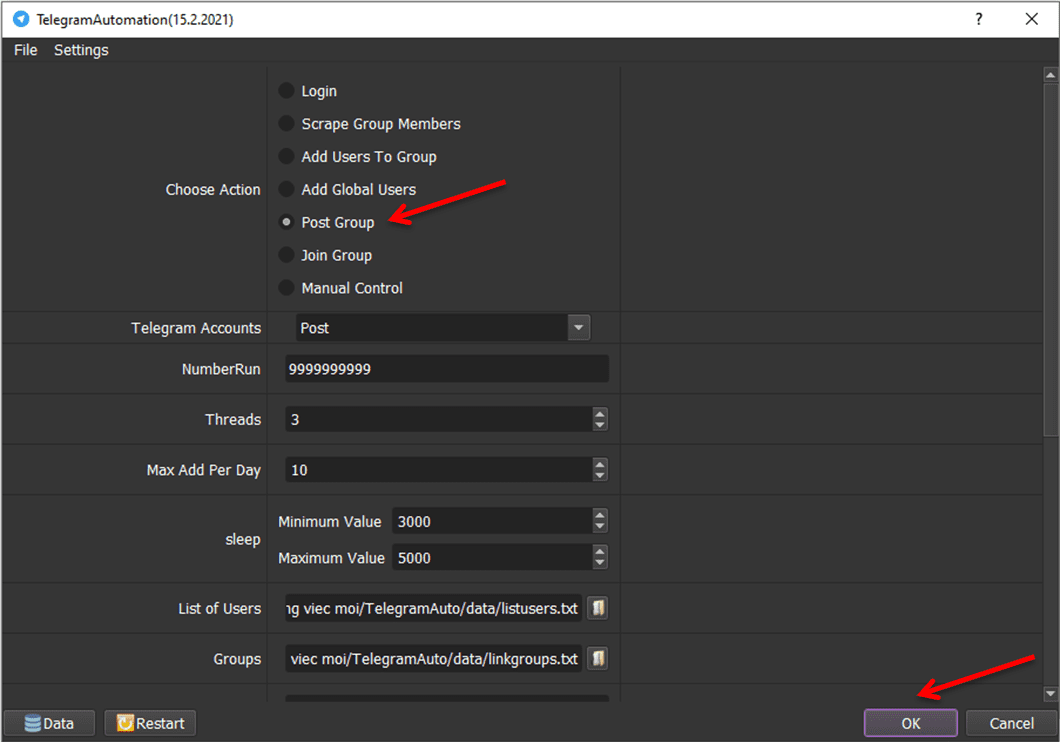
Bạn có thể nhấn vào Browser để xem phần mềm chạy.
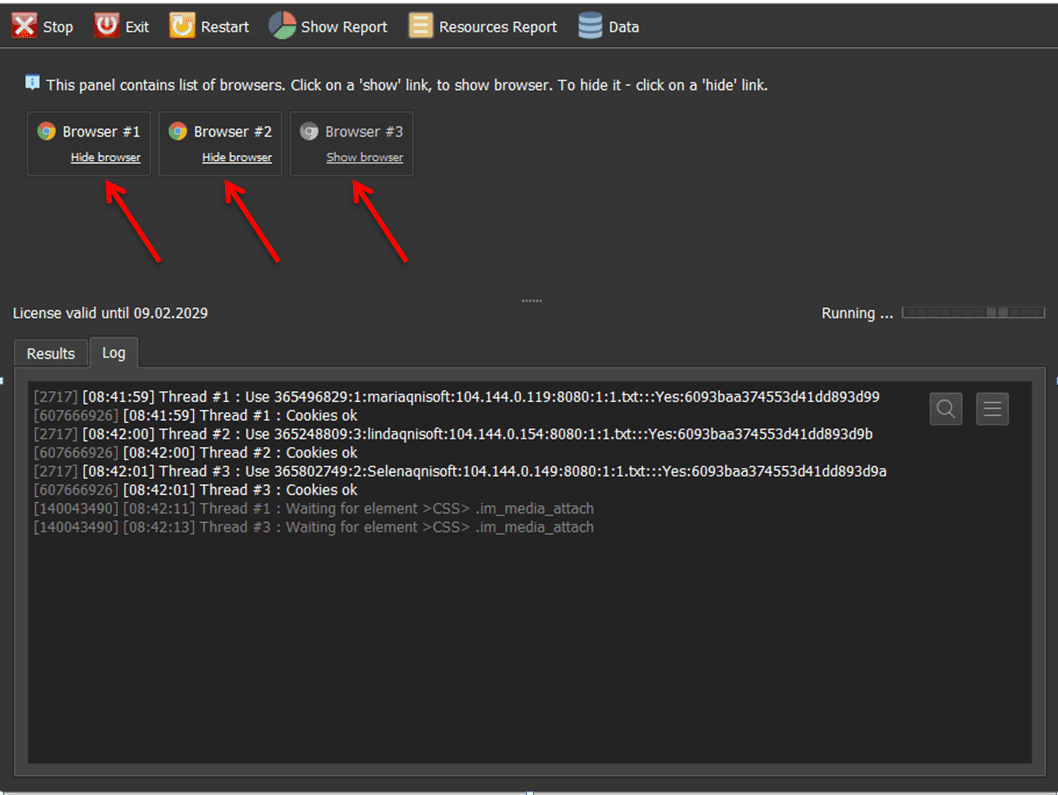
Cùng xem kết quả dưới đây nhé!
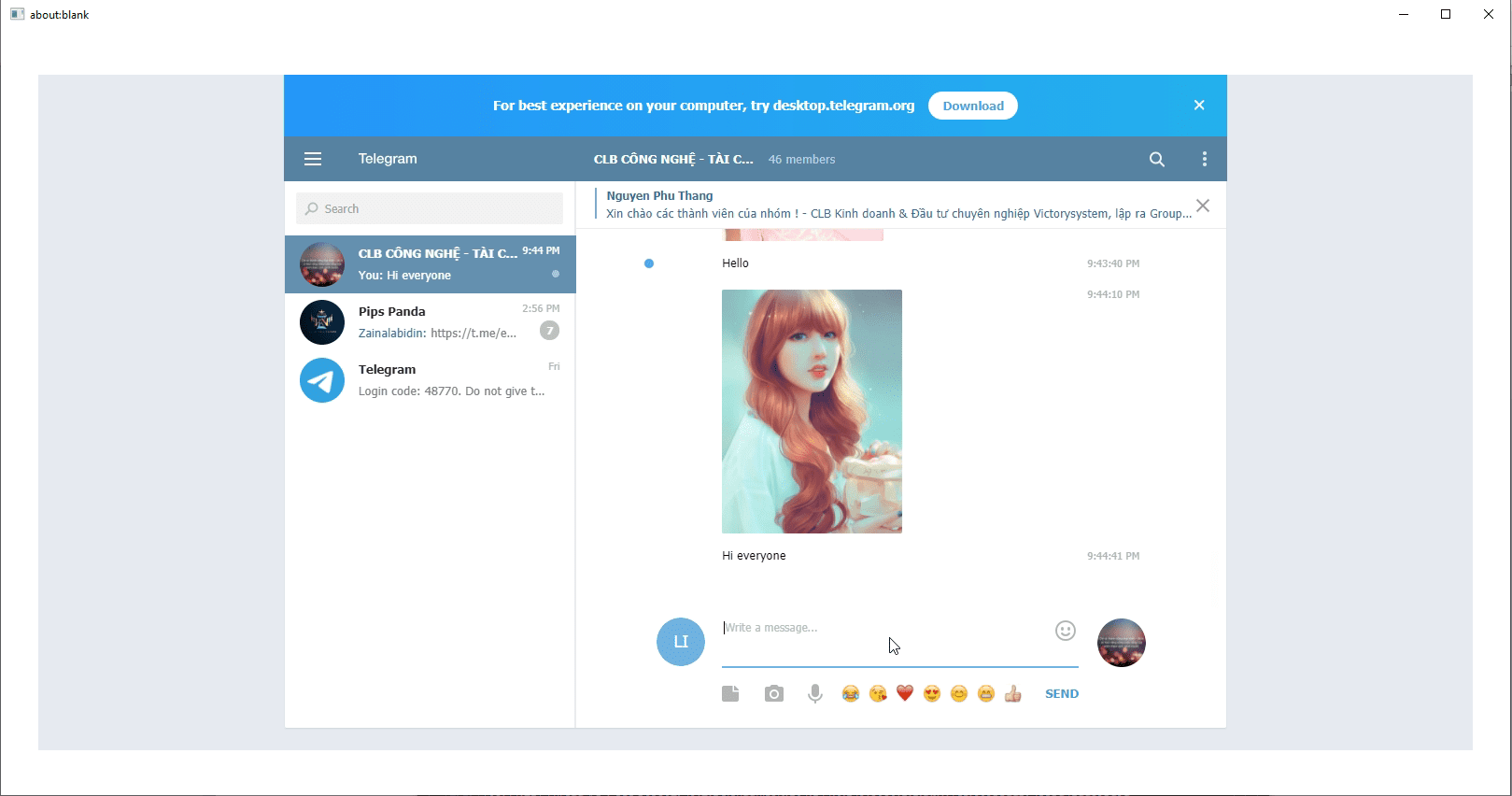
ĐĂNG BÀI VÀO NHÓM CHỈ CÓ NỘI DUNG
Cũng trong thư mục “Data”, bạn soạn sẵn nội dung cần đăng vào nhóm trong một file text. Lưu ý rằng, mặc dù chúng ta chỉ gửi nội dung không gửi hình ảnh. Nhưng định dạng của file text, cũng cần có tên hình ảnh (tên hình ảnh không cần đúng) như hình dưới.
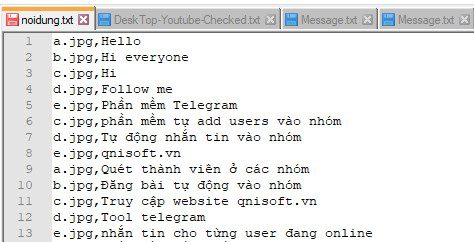
Mục“Post & Message Option” chọn “Only Text”.
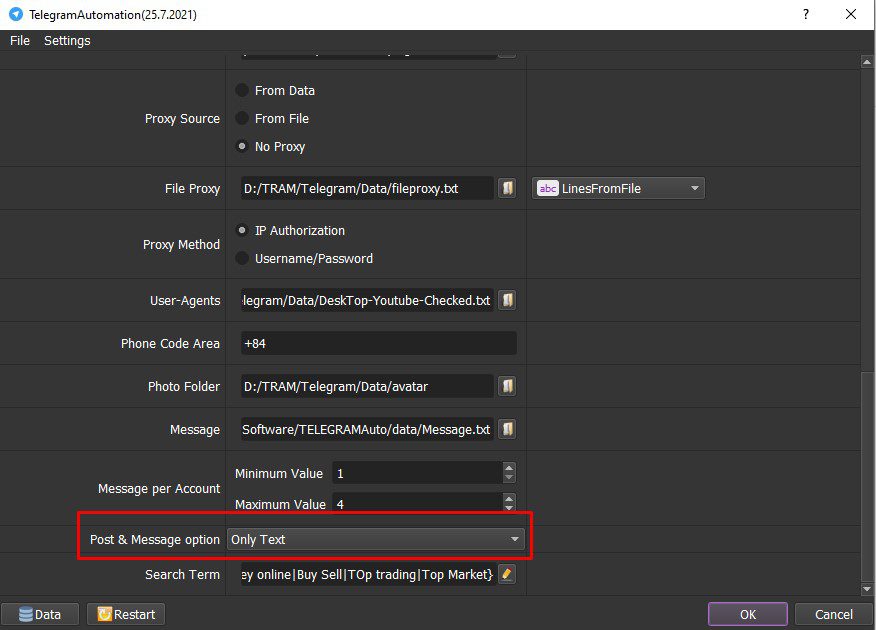
D.9. Post Group Template
Để thực hiện được chức năng này, mục Action chọn “Post Group Template” ==> Mục Group chọn file chứa các link group cần nhắn.
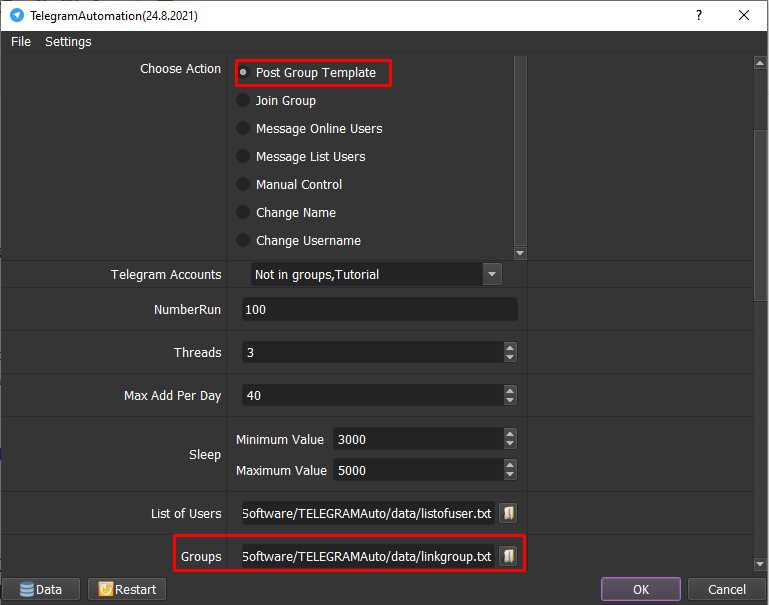
Nội dung nhắn tin vào nhóm, bạn tham khảo ở mục C.22
D.10. Join Group
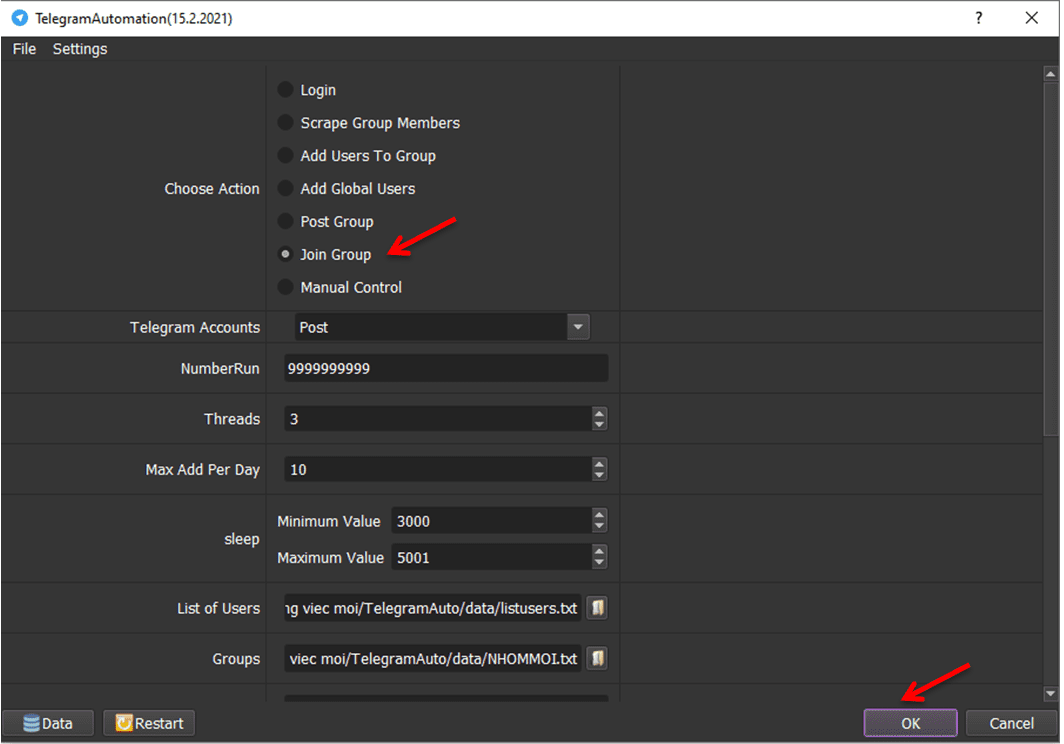
Chọn “Join Group” ==> Nhấn “OK”. Sau đó , giao diện của phẩn mềm đã hiện ra như sau:
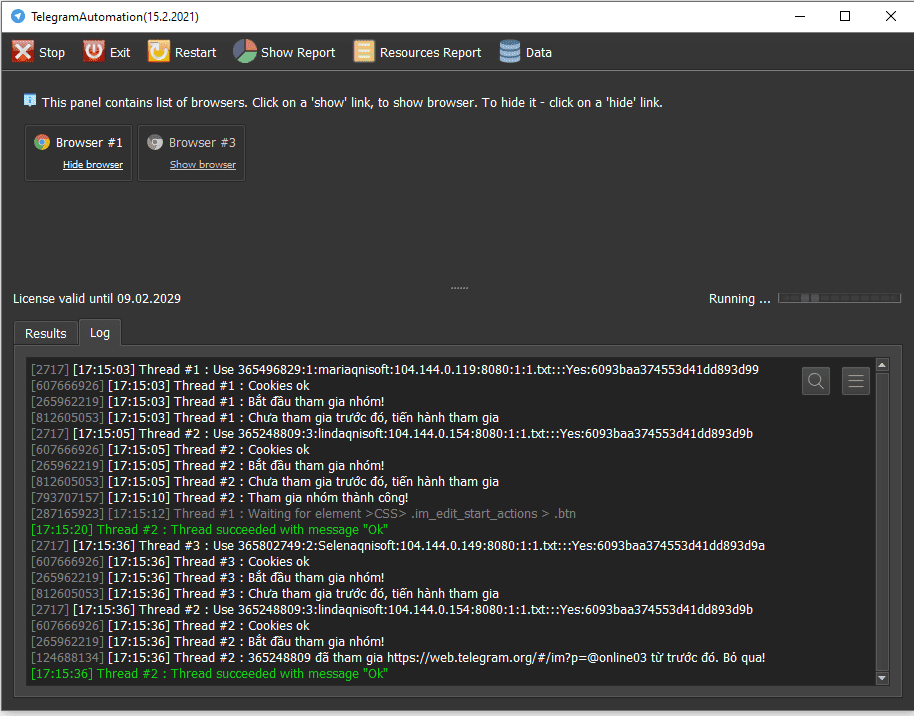
D.11. Message Online Users
Chọn “Message Online Users”. Mục “Group”, bạn đưa nhóm chứa các thành viên cần nhắn. Phần mềm sẽ tự động quét các thành viên đang online để gửi tin nhắn.
Cuối cùng là mục Message, bạn cần soạn sẵn những nội dung cần nhắn cho các người dùng dưới dạng file text, và đưa vào mục Message ==> Nhấn “Ok” để chạy
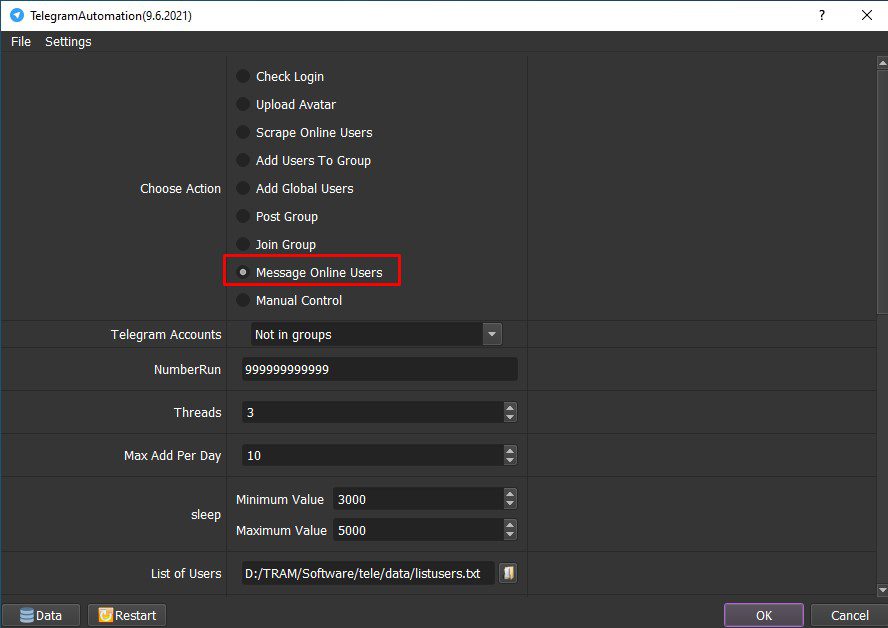
Kết quả của quá trình chạy chức năng “Message Online Users”.
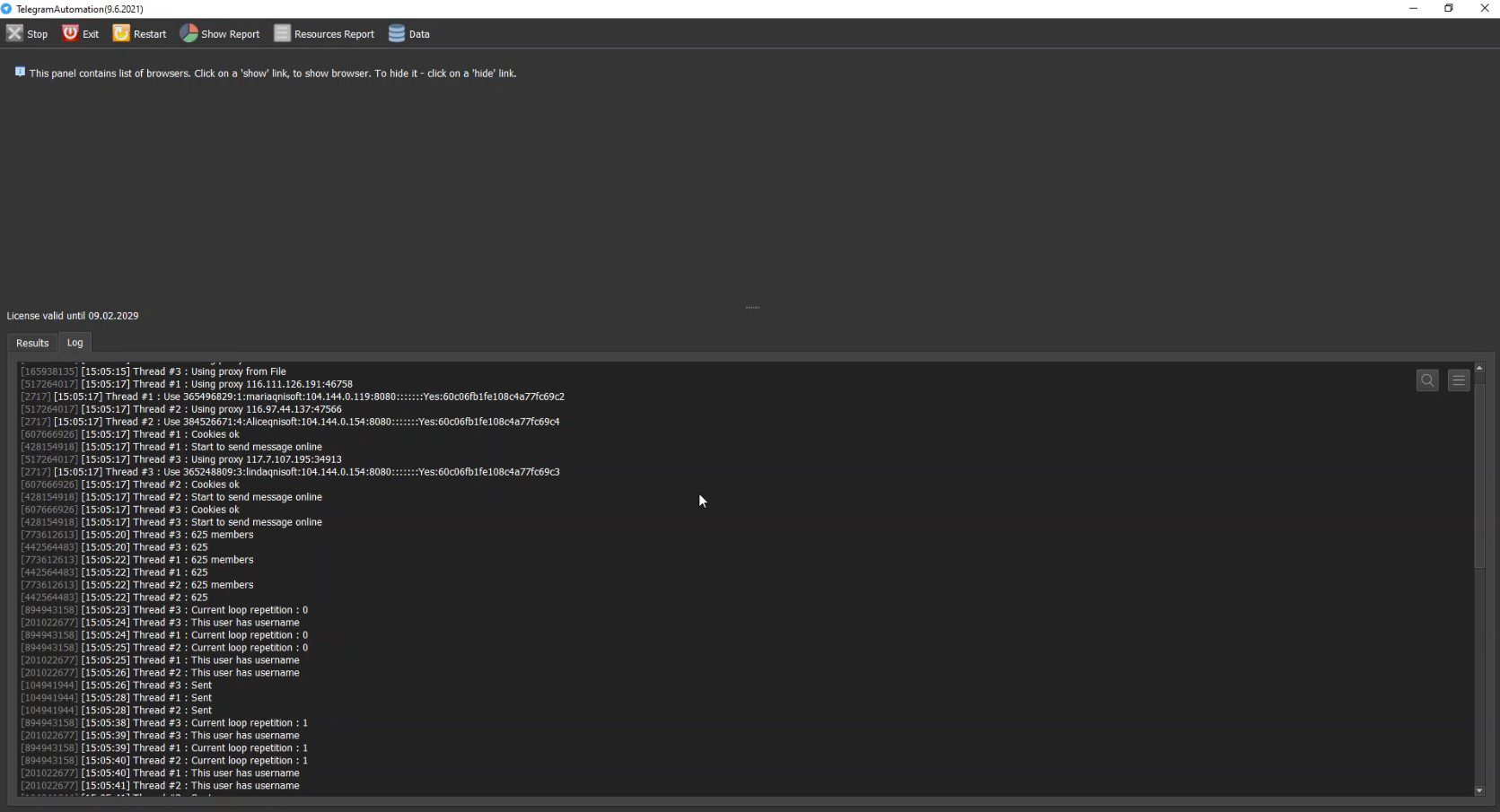
D.12. Message List Users
Nhắn tin cho người dùng theo danh sách chỉ định của bạn, thì chọn “Message List User”. Mục List of User, bạn tạo file text chứa các người dùng mà bạn muốn nhắn, nhấn vào biểu tượng  ==> chọn file chứa danh sách người dùng.
==> chọn file chứa danh sách người dùng.
Ở chức năng này, bạn cũng có hai lựa chọn: Nhắn tin có hình ảnh và có nội dung; và nhắn tin chỉ có nội dung.
NHẮN TIN CÓ HÌNH ẢNH VÀ NỘI DUNG
Soạn sẵn nội dung cần nhắn đưa vào mục “Message” dưới file text; và lưu các hình ảnh trong một thư mục đưa vào mục “Photo Folder”.
Mục “Post & Message Option” chọn “Picture and Text”
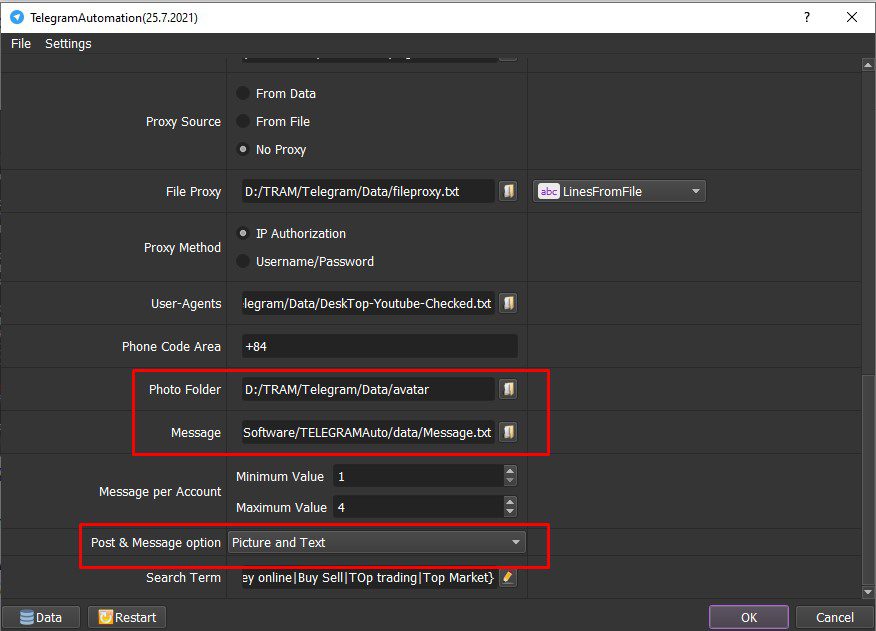
NHẮN TIN CHỈ CÓ NỘI DUNG
Soạn sẵn nội dung cần nhắn đưa vào mục “Message” dưới file text. Mục “Post & Message Option” chọn “Only Text”.
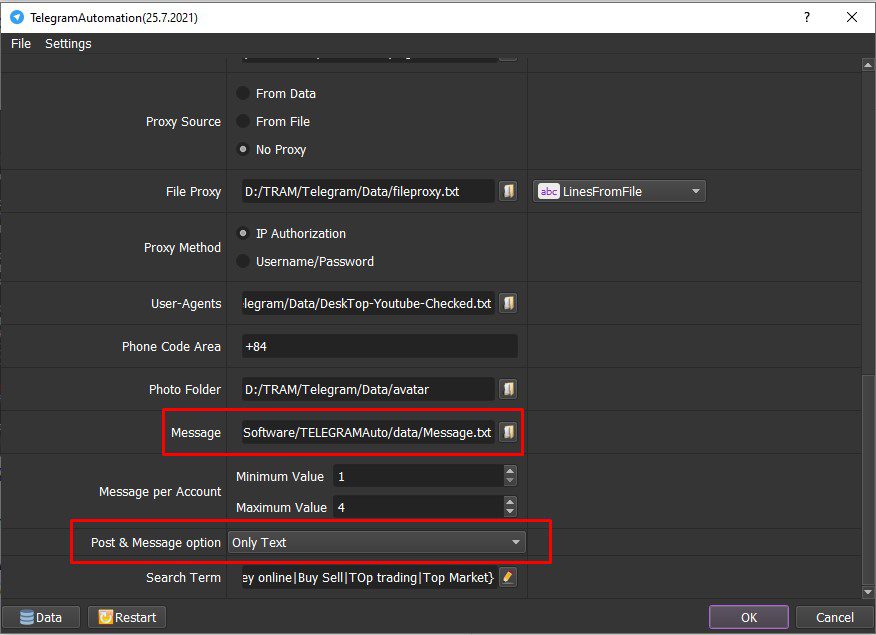
Tương tự như vậy, các bạn có thể nhấn vào các Browser để xem phần mềm chạy như thế nào.
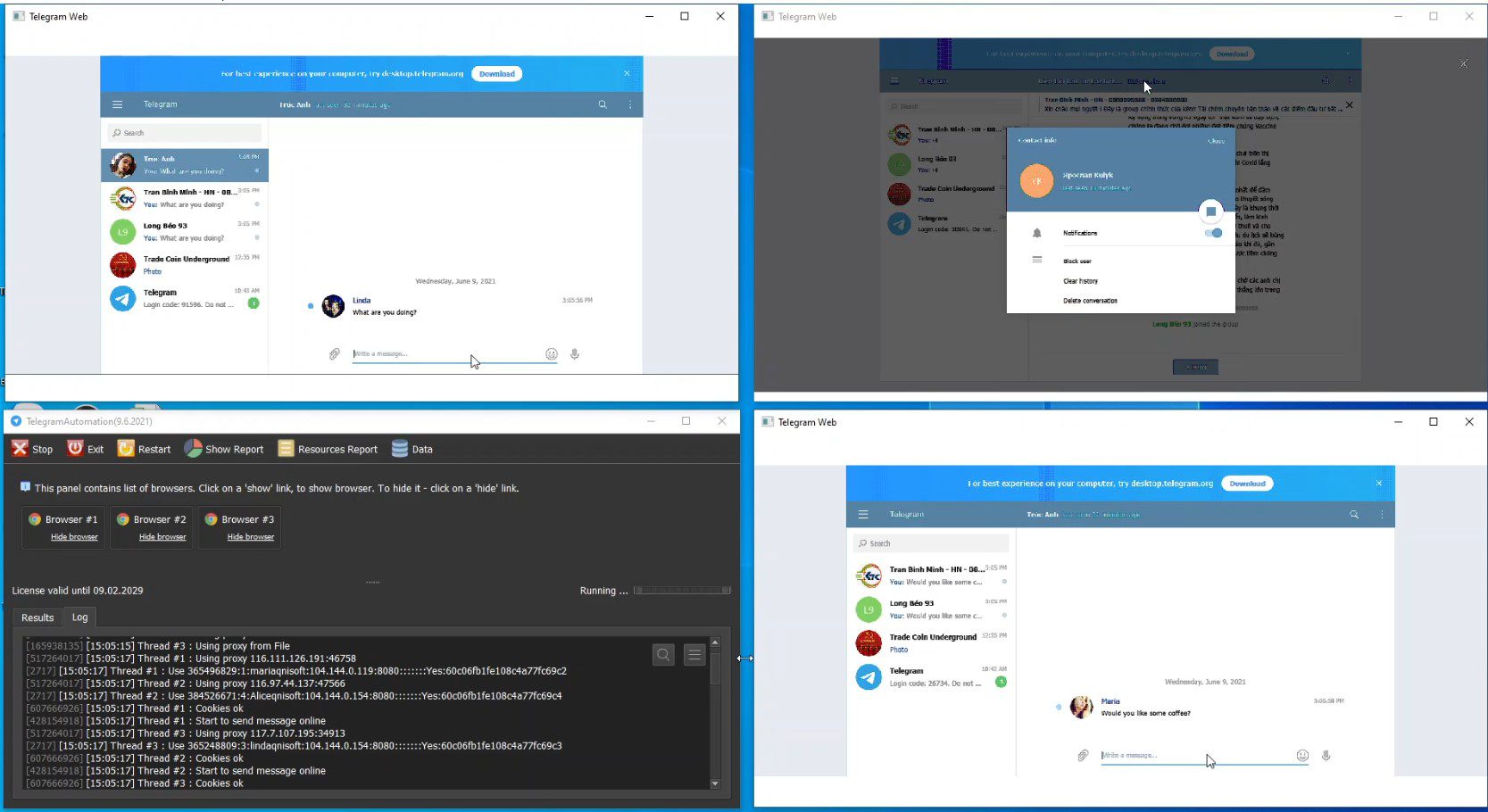
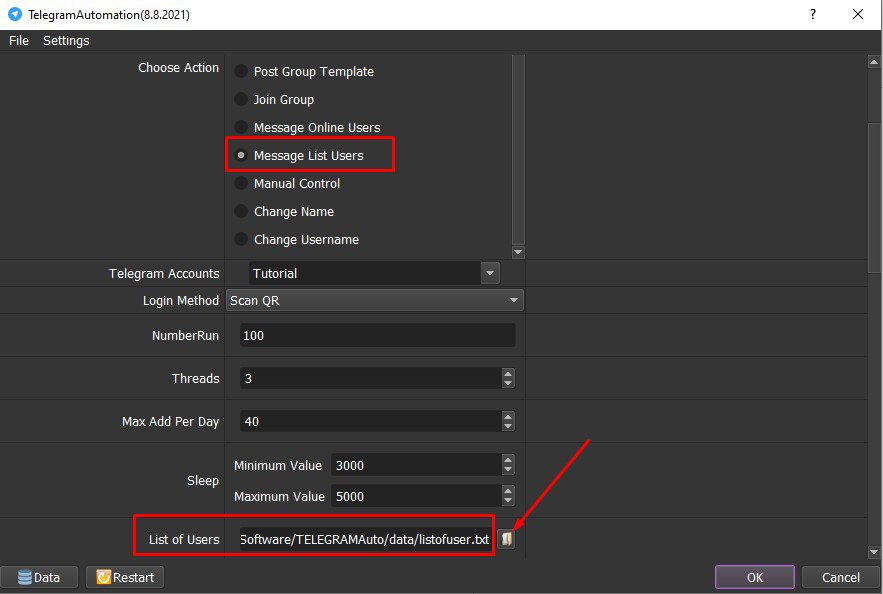
Lưu ý: File chứa danh sách người dùng để thực hiện chức năng này thì phải dưới dạng @username. Ví dụ: @Aliceqnisoft.
D.13. Change Name
Đổi tên cho các tài khoản Telegram, bạn thực hiện chức năng “Change Name”, nếu bạn muốn đổi theo mặc định của phần mềm thì mục “First Name” và “Last Name” bạn không cần thay đổi.
Trong trường hợp bạn muốn đổi tên theo ý mình thì bạn tham khảo trên mục C.20.
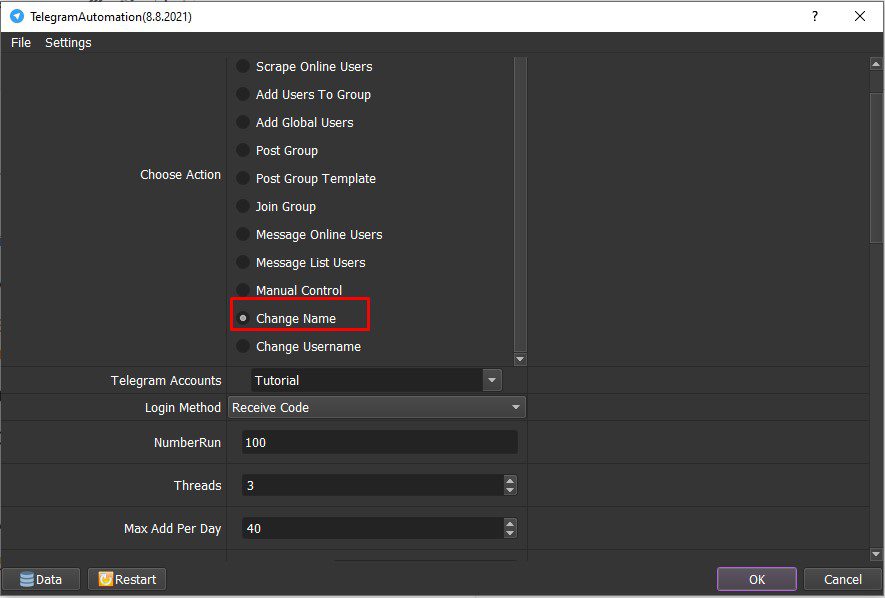
D.14. Change Username
Đổi tên người dùng cho các tài khoản Telegram, bạn thực hiện chức năng“Change Username”, nếu bạn muốn đổi theo mặc định của phần mềm thì mục“New Username” bạn không cần thay đổi.
Trong trường hợp bạn muốn đổi tên theo ý mình thì bạn tham khảo trên mục C.21.
D.15. Add Users For SMM
Đây là tính năng được thiết kế phục vụ cho khách hàng mua phần mềm để làm dịch vụ kéo member Telegram. Bạn có thể nhập vào hàng loạt nhóm, cài đặt mỗi nhóm số thành viên muốn kéo…Phần mềm sẽ tự động chạy và cập nhật trạng thái của các orders trong Data.
Step 1: Thiết lập Data cho các orders (đơn hàng) các nhóm cần kéo như hình bên dưới. Mỗi dòng là 1 nhóm khác nhau bao gồm: Username của nhóm, số thành viên hiện tại (Initial Member Count), Số member cần kéo (Members To Add). Riêng cột Order Status để trống, khi kéo đủ số thành viên phần mềm sẽ chuyển Status thành ” Done “.
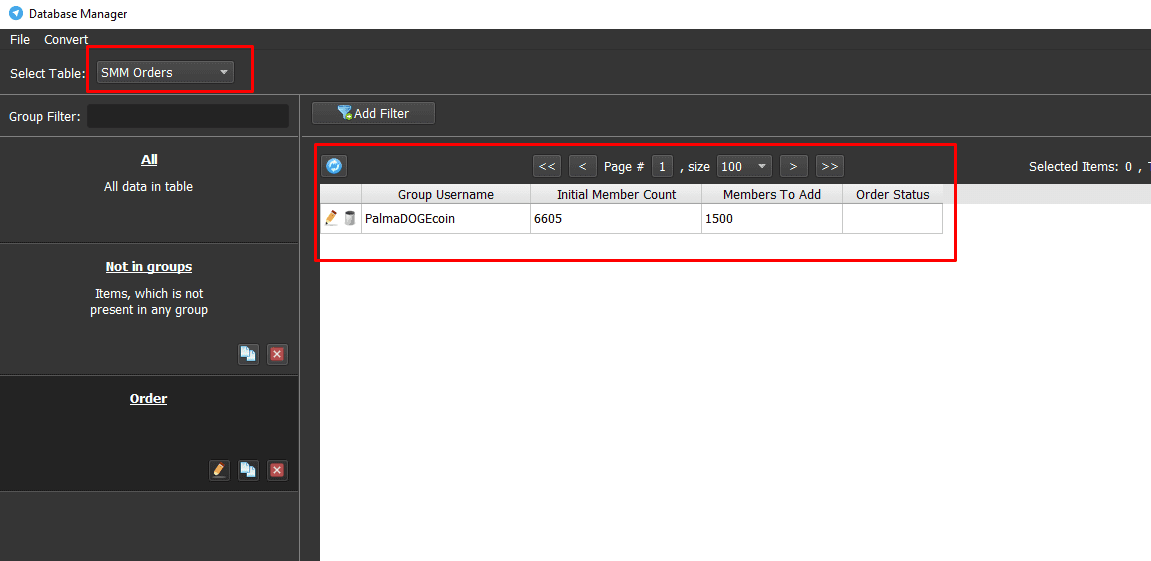
Step 2: Chọn “Add Users For SMM“.
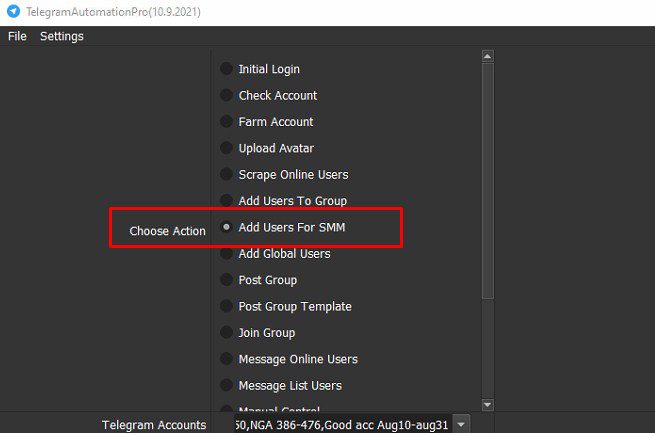
Step 3: Chọn Group của Data đã thiết lập ở Step 1:
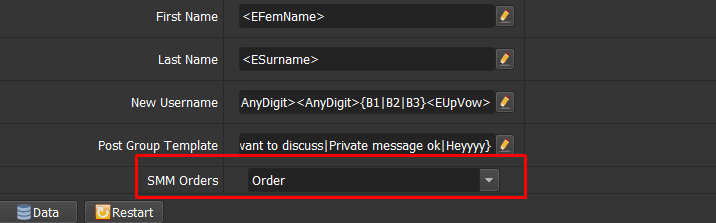
Step 4: Bấm OK để chạy, sau khi chạy xong cột Status của Order sẽ chuyển thành “Done”. Trong Folder Data bạn có thể tìm file smm_added_GroupUsername.txt để xem danh sách các thành viên đã được thêm vào nhóm tương ứng.
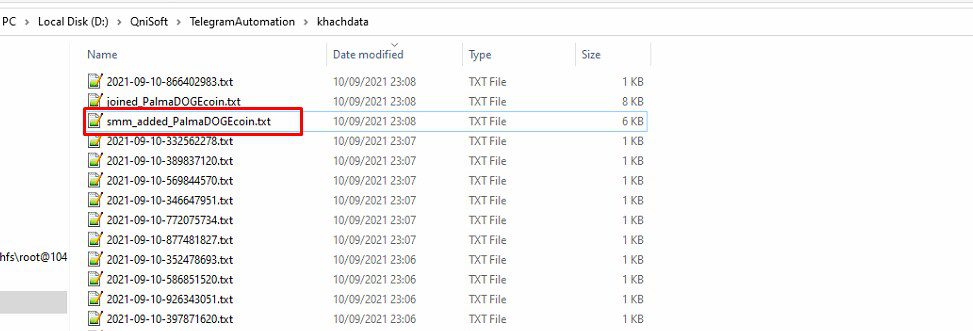
D.16. Subscribe Channel
Để tăng lượt đăng ký kênh Telegram thì bạn chọn chức năng này. Phần mềm sẽ sử dụng các tài khoản bạn đang có để tăng lượt đăng ký kênh trên Telegram.
Ở mục Choose Action chọn Subscribe Channel, tiếp theo, tạo file lưu các link channel và nhấn vào biểu tượng  ở mục Group or Channel ==> chọn file chứa link channel vừa tạo ==> Nhấn OK để chạy.
ở mục Group or Channel ==> chọn file chứa link channel vừa tạo ==> Nhấn OK để chạy.
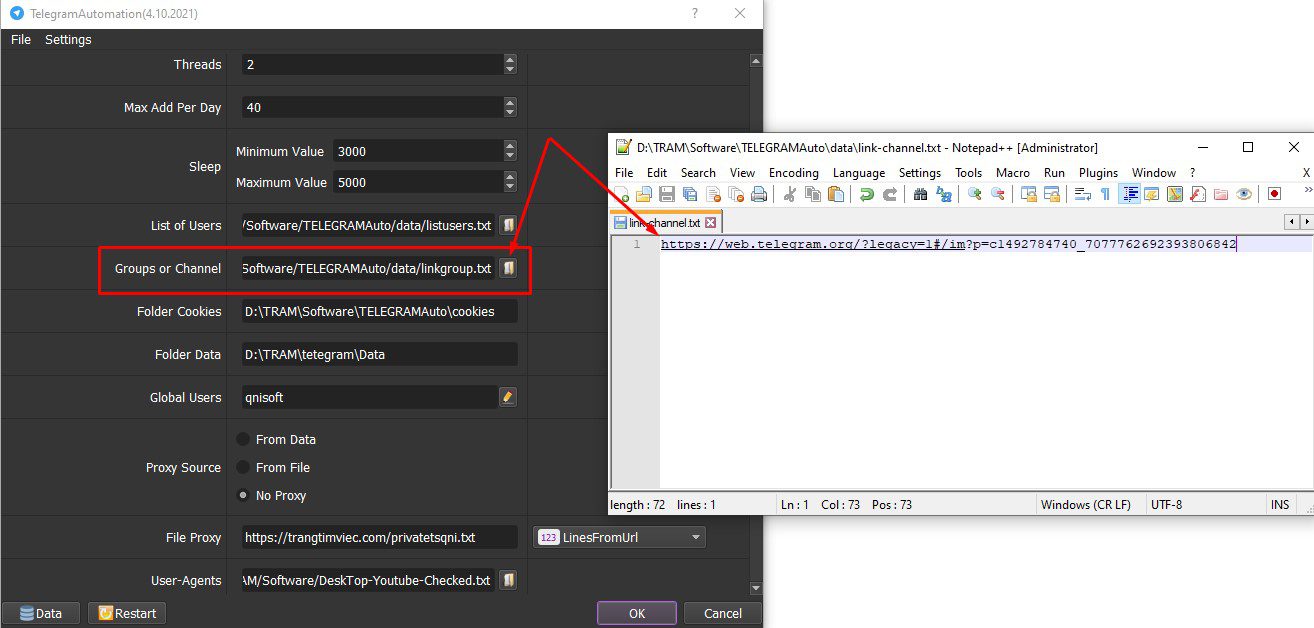
Cảm ơn bạn đã theo dõi bài viết, hy vọng bài viết sẽ mang lại hữu ích cho bạn!
>>>>>> Hướng dẫn cách tạo nhiều tài khoản Telegram và lưu trữ trên Telegram Portable Version
Hoặc truy cập Website: https://qnisoft.vn/contact/











