Pairing with the Broadcom WIDCOMM® Bluetooth Adaptor | BraillePen by Harpo
To run the pairing software, go first to the control Panel and click Bluetooth Configuration.
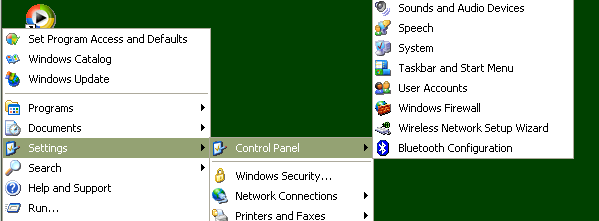
Again, make sure that Bluetooth is enabled; right-click on the Bluetooth icon in the system tray, and if it isn’t enabled, click to enable.
Clicking on Bluetooth Configuration will start a Wizard. Make sure your BraillePen is on, and you have heard the triple-beep. Then click Next.
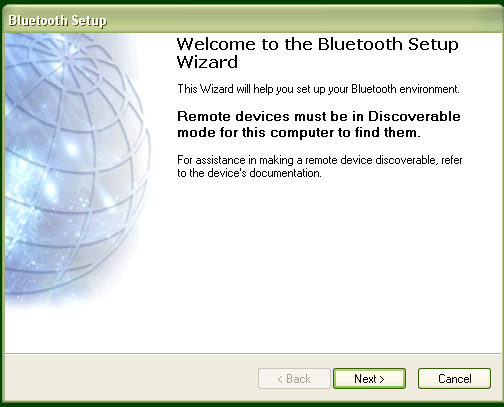
The next dialog will show any Bluetooth devices within range. The default setting is „show all devices”; it is safest to leave this at this setting, to make sure that the software can discover the BraillePen.
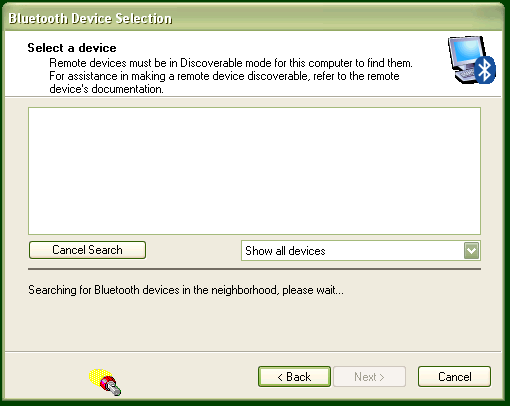
Once the BraillePen has been discovered, the search will stop, and you will see the BraillePen in the window.
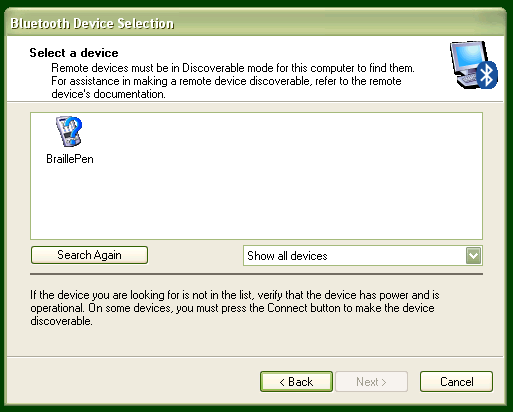
Select it and click Next.
The following dialog appears to be asking for a passcode or security code. However, if you don’t want to set one up for your BraillePen, click Skip, and the software will try to pair with the device without using a code. If the pairing fails at this step, the following notes could be of help.
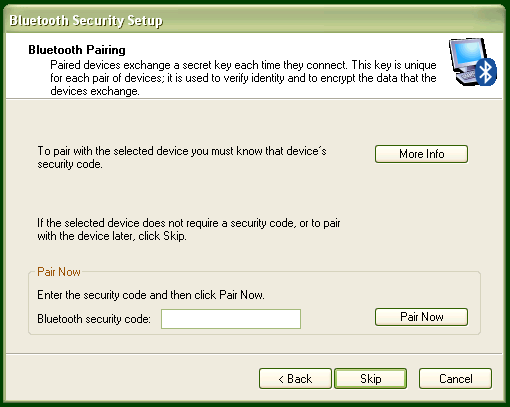
Mục lục bài viết
Special note for potential problems with the Broadcom WIDCOMM drivers:
Occasionally these drivers can cause communication problems between your device and the BraillePen, because their inbuilt security prevents the connection from operating properly. To correct this, there are two steps to take.
When you are configuring the driver, the software is set by default to ask for a security PIN. You need to turn this feature off. In Bluetooth Places on your computer, click on the Window menu „Bluetooth Interface” and select the function „Advanced Configuration”. After the window appears, choose „Local Services” and double-click on the item „Bluetooth Serial Port”. Turn off the „Connect Safely” setting.
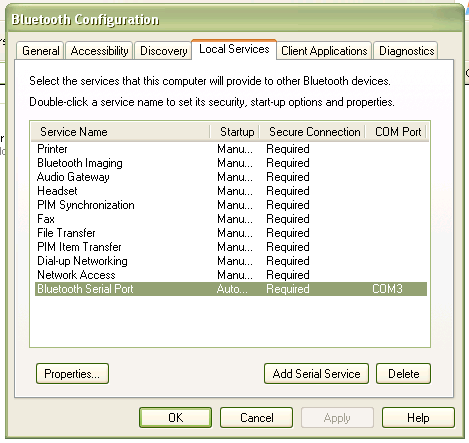
Then, in the same window, on the tab „Client applications”, select „Bluetooth Serial Port Interface” and disable the „Secure connection”. After you have completed the configuration your connection between the device and BraillePen will operate correctly.
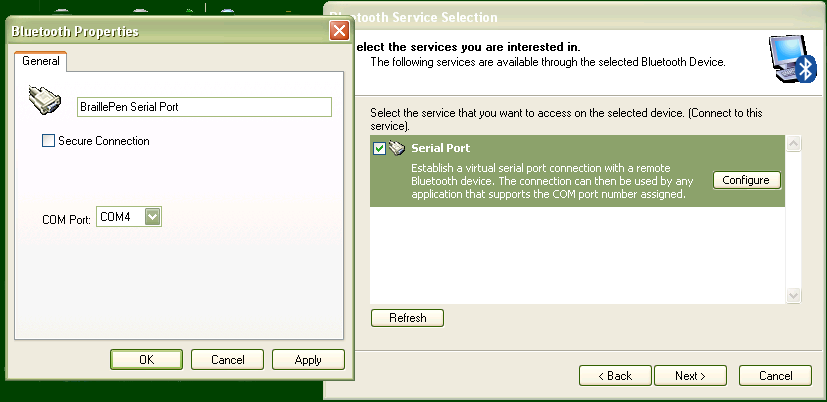
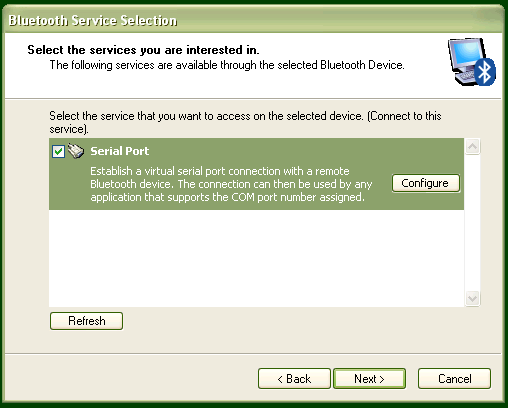
After the pairing takes place, the service discovery is done, and you are asked to select a service and, optionally, configure it. If you don’t select and place a check next to a service in this step, no services will be activated – so although BraillePen and your PC or netbook will be paired, you won’t be able to do anything with the connection. For the BraillePen, the only service available is Serial Port; select it and make sure the checkbox is checked, and then click Next.
A shortcut will be placed on the desktop, and then the final screen of the Wizard appears. Click Finish.
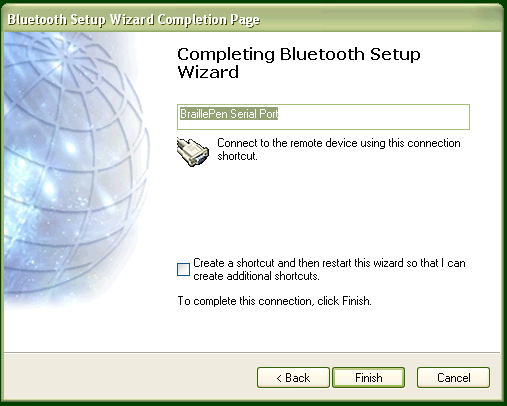
There is still one last step; the pairing is done, but you have still to connect. Go to the desktop and double-click on My Bluetooth Places, which the Wizard has just put there. You will find your BraillePen Serial Port service in the window that opens.

Make sure that your BraillePen is on and Bluetooth is active; then right-click on the BraillePen Serial Port icon and click Connect. Connections made after this should be automatic.











