Phần Mềm Sửa Lỗi Chính Tả Tiếng Việt Trong Word ? 2 Phần Mềm Kiểm Tra Chính Tả Tiếng Việt
Mục lục bài viết
Cách chia sẻ file giữa hai thiết bị cực nhanh
6 cách sửa lỗi i
Phone không thể kết nối Wi
Fi
Sửa lỗi máy tính bị màn hình đen
6 cách xử lý khi Wi
Fi bị chậm
Cách biến smartphone thành màn hình cho máy tính
Người dùng Samsung nên cập nhật Galaxy Store ngay lập tức Mac
Book Pro M2 series có giá bao nhiêu tại Việt Nam? Một nửa số lượng i
Phone có thể được sản xuất tại Ấn Độ và Việt Nam Apple sửa lỗi sọc màn hình trên i
Phone 14 Pro Apple sắp ra mắt máy Mac có màn hình cảm ứng?
Người dùng Samsung nên cập nhật Galaxy Store ngay lập tức MacBook Pro M2 series có giá bao nhiêu tại Việt Nam? Một nửa số lượng iPhone có thể được sản xuất tại Ấn Độ và Việt Nam Apple sửa lỗi sọc màn hình trên iPhone 14 Pro Apple sắp ra mắt máy Mac có màn hình cảm ứng?
Mặc định, bộ công cụ văn phòng Microsoft Office đã có sẵn tính năng kiểm tra chính tả, tuy nhiên nó lại không hỗ trợ tiếng Việt.
Bạn đang xem: Phần mềm sửa lỗi chính tả tiếng việt trong word
Office Writer, người dùng có thể sử dụng chính phần mềm này để mở các tập tin PDF.
Office Writer, người dùng có thể sử dụng chính phần mềm này để mở các tập tin PDF.
1. Tumo Spell
– Bước 1: Đầu tiên, bạn hãy tải và cài đặt phần mềm Tumo Spell 2018 tại https://goo.gl/et
SZE9 hoặc https://goo.gl/rn
Rmc
R. Yêu cầu máy tính đã được cài sẵn NET Framework 4.0 (nếu chưa có, người dùng có thể tải tại đây) và sử dụng Microsoft Office 2007 trở lên.
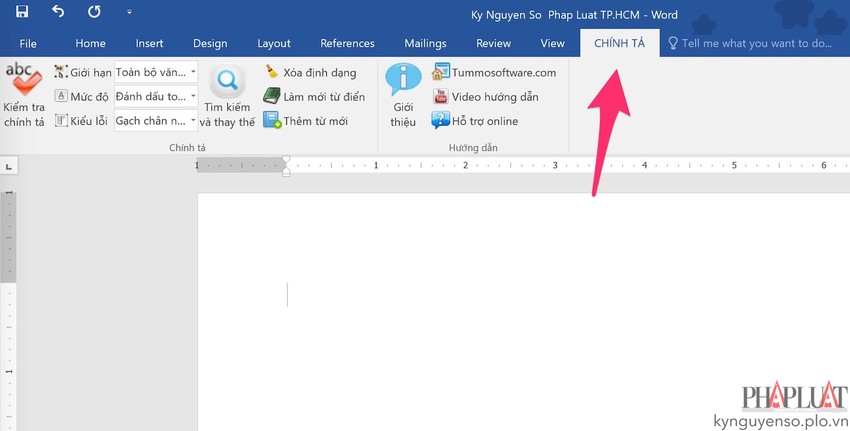
Microsoft Word sẽ xuất hiện thêm mục Chính Tả trên menu nếu cài đặt thành công. Ảnh: MINH HOÀNG
– Bước 2: Khi cài đặt thành công, trên menu của Microsoft Word sẽ xuất hiện thêm mục Chính Tả. Lưu ý, người dùng cần phải vô hiệu hóa tính năng kiểm tra chính tả (tiếng Anh) trên Word trước khi sử dụng bằng cách bấm vào menu File > Options > Proofing và vô hiệu hóa các tùy chọn Check spelling as you type, Mark grammar error as you type, Frequently confused words và Check grammar with spelling như hình bên dưới.
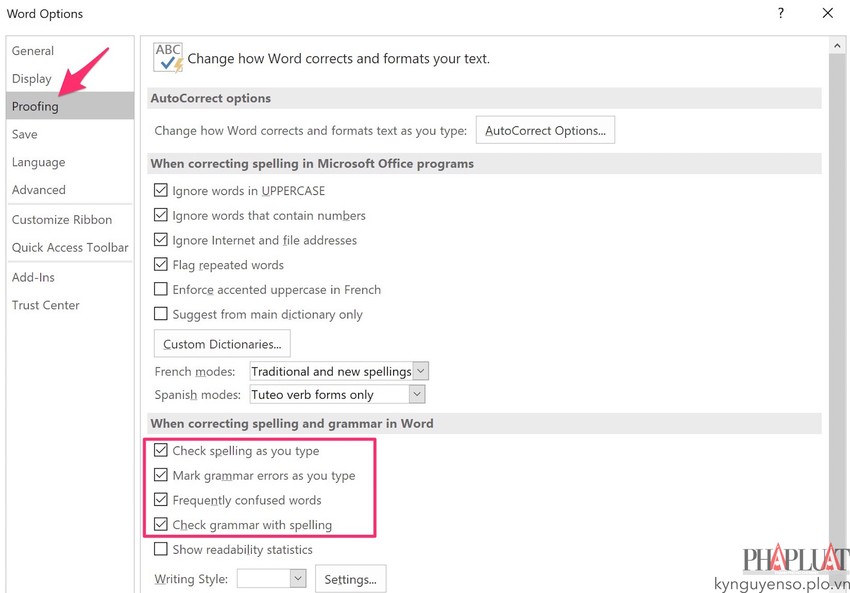
Vô hiệu hóa tùy chọn kiểm tra chính tả, ngữ pháp mặc định trên Microsoft Word. Ảnh: MINH HOÀNG
– Bước 3: Bây giờ, bạn hãy mở một tập tin văn bản bất kì, sau đó chuyển sang thẻ Chính Tả > Kiểm tra chính tả và chờ một lát cho đến khi hoàn tất. Những chữ nào bị sai mặc định sẽ được gạch chân màu đỏ, người dùng có thể thay đổi lại kiểu đánh dấu thông qua mục Kiểu lỗi.
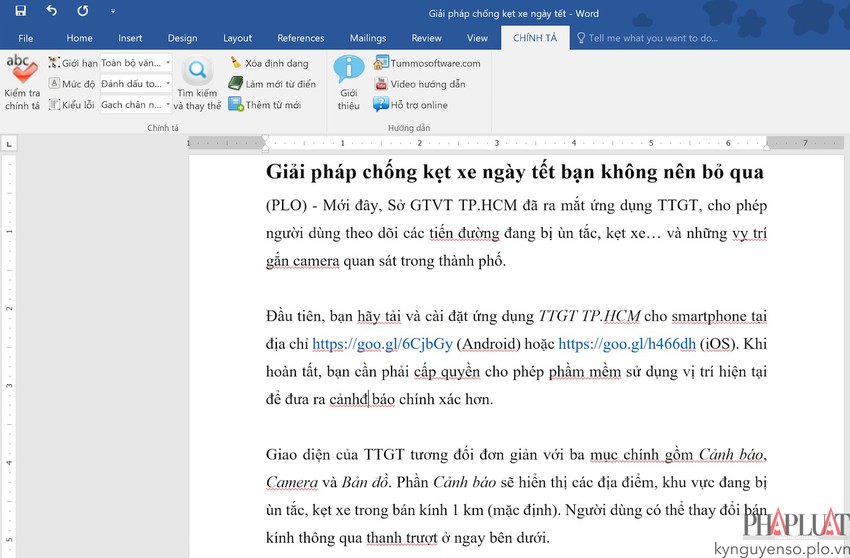
Những từ sai chính tả sẽ được đánh dấu màu đỏ (gạch chân). Ảnh: MINH HOÀNG
– Bước 4: Để sửa những từ bị lỗi chính tả, bạn hãy bấm vào tùy chọn Tìm kiếm và thay thế. Danh sách các từ bị lỗi sẽ được hiển thị, khi bấm chọn, Tumo Spell sẽ đưa ra một số gợi ý sửa lỗi hoặc người dùng có thể tự sửa, cuối cùng bấm Thay thế để hoàn tất. Thực hiện tương tự cho các từ bị sai và những tập tin văn bản khác.
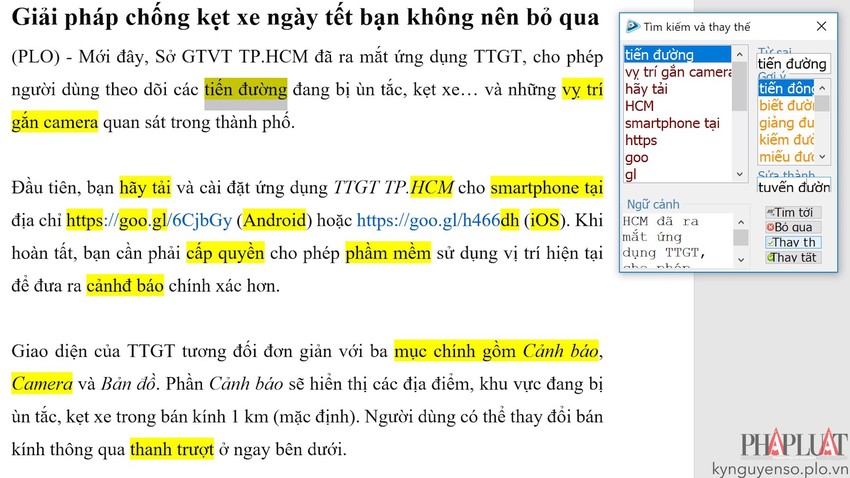
Tumo Spell hỗ trợ thay thế các từ bị sai bằng những từ gợi ý hoặc cho phép người dùng sửa tùy ý. Ảnh: MINH HOÀNG
Lưu ý, sẽ có một số từ đúng nhưng bị đánh dấu sai do chưa có trong từ điển (cơ sở dữ liệu) của chương trình. Lúc này, bạn chỉ cần bấm vào mục Thêm từ mới và đưa từ đó vào từ điển, sau đó lưu lại.
Bên cạnh đó, Tumo Spell còn hỗ trợ kiểm tra chính tả theo từng khối văn bản thay vì toàn bộ văn bản, thay đổi kiểu đánh dấu từ bị sai… và rất nhiều tính năng hữu ích khác mà bạn có thể tìm hiểu thêm trong quá trình sử dụng.
2. Viet
Catholic Spell Unicode
Viet
Catholic Spell Unicode hiện đang được cung cấp miễn phí tại đây, ưu điểm là dung lượng nhỏ, có thể sử dụng ngay mà không cần cài đặt, hỗ trợ kiểm tra chính tả trên nhiều phiên bản Office.
Ngoài ra, Viet
Catholic Spell Unicode còn cho phép bạn tạo các từ viết tắt để rút ngắn thời gian gõ văn bản, thay đổi khoảng cách…

Viet
Catholic Spell Unicode có cách sử dụng tương đối đơn giản. Ảnh: MINH HOÀNG
Khi cài đặt hoàn tất, bạn hãy mở tập tin văn bản cần kiểm tra chính tả, sau đó mở phần mềm Viet
Catholic Spell Unicode rồi bấm Kiểm tra. Những từ bị lỗi sẽ được đánh dấu màu vàng, thông qua đó, người dùng có thể phát hiện vị trí những từ bị sai và sửa lại. Nếu từ nào bị đánh dấu sai, bạn cần phải thêm nó vào từ điển.
Hi vọng với hai phần mềm mà Kynguyenso.plo.vn vừa giới thiệu bên trên, bạn đọc sẽ tiết kiệm được nhiều thời gian hơn trong việc kiểm tra chính tả.
Nếu cảm thấy hữu ích, bạn đừng quên chia sẻ bài viết cho nhiều người cùng biết hoặc để lại bình luận khi gặp rắc rối trong quá trình sử dụng.
MINH HOÀNG
MINH HOÀNG
Các lỗi chính tả còn sót trong quá trình soạn thảo sẽ làm bản in tài liệu của bạn trông rất thiếu chuyên nghiệp. Trong bài viết này, tôi sẽ hướng dẫn bạn cài đặt tính năng soát lỗi chính tả tiếng Việt tự động trên phần mềm Microsoft Word và Google Docs trước khi in tài liệu.
Hướng dẫn soát lỗi chính tả tiếng Việt trên Microsoft Word
Theo mặc định, bản cài đặt ban đầu của Microsoft Word sẽ chỉ có tính năng kiểm tra chính tả tự động bằng tiếng Anh. Ngay cả khi bạn đã tải và cài đặt ngôn ngữ hiển thị mặc định trên Word là tiếng Việt thì phần sửa lỗi chính tả cũng sẽ không được chuyển sang tiếng Việt. Do vậy, để khắc phục lỗi này bạn sẽ cần thêm file ngôn ngữ tiếng Việt riêng và đặt mặc định nó là phương pháp kiểm tra và sửa lỗi mặc định, dưới đây là 7 bước thực hiện:
Bước 1: Tải và giải nén file ngôn ngữ tiếng Việt bổ sung. Link tải ngôn ngữ tiếng Việt chuẩn tại đây.
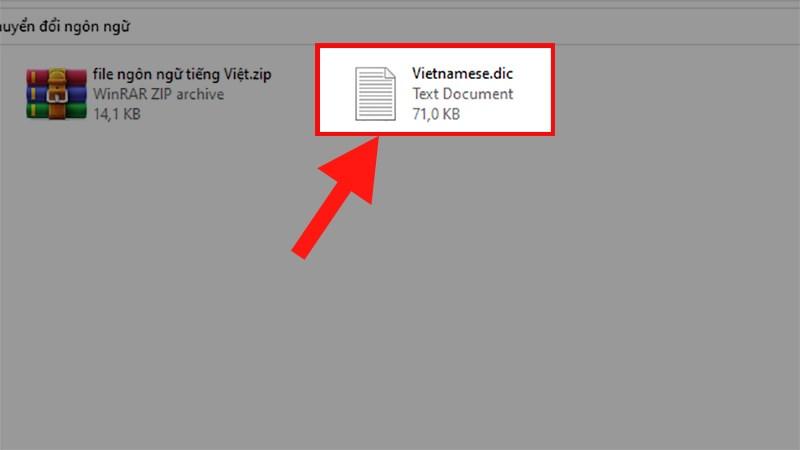
Bước 2: Mở folder UProof bằng tổ hợp phím tắt Window + R kèm mã
%USERPROFILE%\App
Data\Roaming\Microsoft\Uproof
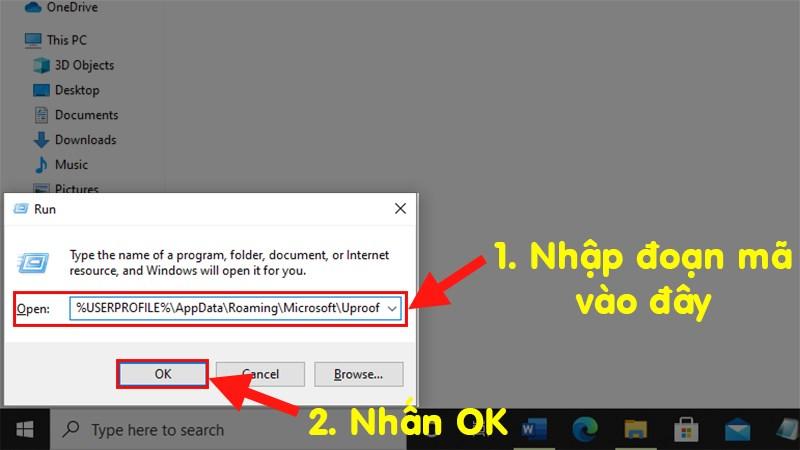
Bước 3: Copy file Vietnamese.dic đã được giải nến ở bước 1 và dán vào folder UProof.
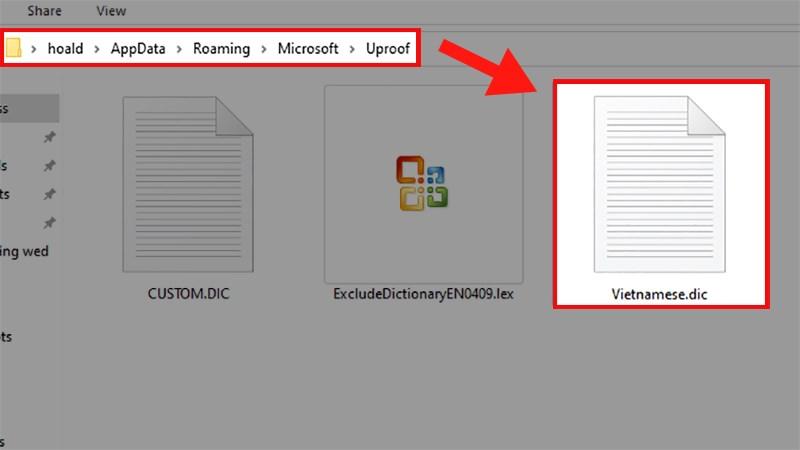
Bước 4: Mở Microsoft Word lên sau đó chọn File -> Options -> Proofing
Tại mục: When correcting spelling and grammar in Word bạn tích chọn vào Check spelling as you type để bật kiểm tra lỗi chính tả tự động.
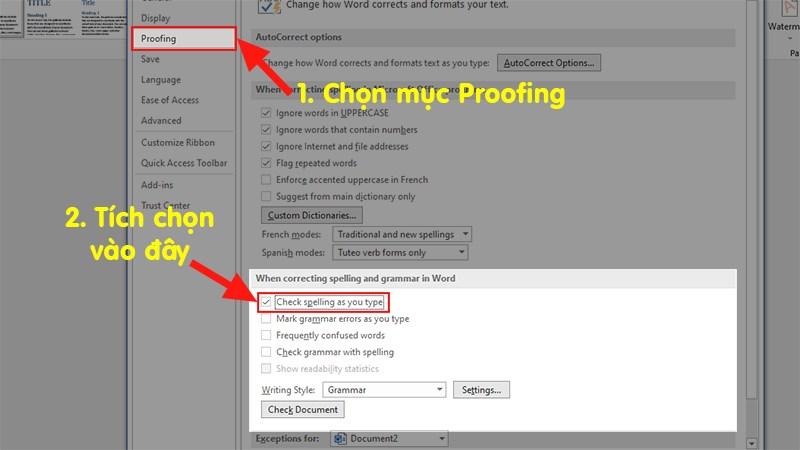
Bước 5: Tiếp tục chọn Custom Dictionaries, trong hộp thoại mở lên chọn add file Vietnamese.dict đã copy vào ở bước 3.
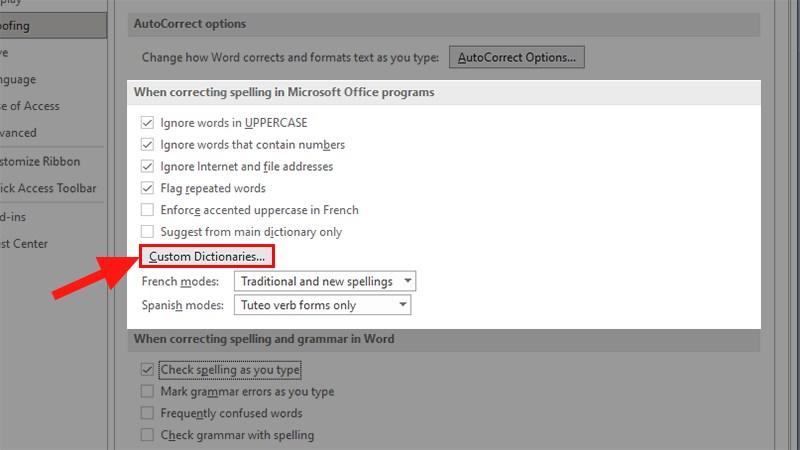
Bước 6: Bỏ chọn Custom.dic và thay bằng Vietnamese.dic để đặt mặc định kiểm tra ngữ pháp bằng tiếng Việt.
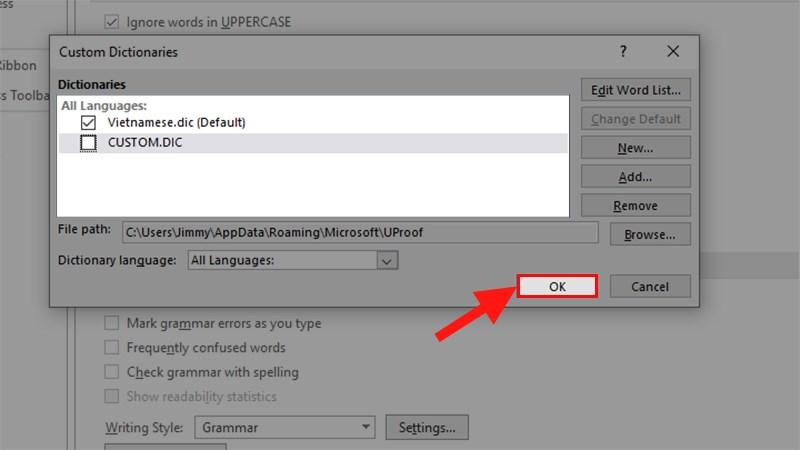
Bước 7: Nhấn OK và thử lại bằng một đoạn văn bản sai chính tả để kiểm tra xem tính năng đã hoạt động tốt chưa, nếu chưa, bạn khởi động lại máy và thực hiện lại một lần nữa.
Hướng dẫn soát lỗi chính tả tiếng Việt bằng Google Docs trước khi in
Bản cập nhật Google docs gần đây nhất đã bổ sung mặc định tính năng soát lỗi chính tả bằng ngôn ngữ tiếng Việt. Để soát lỗi từ file tài liệu, bạn chỉ cần tải file lên Google Drive, sau đó chọn mở file bằng Google tài liệu. Các lỗi sai chính tả sẽ được đánh dấu sẵn. Bạn có thể gõ lại hoặc ấn đúp chuột vào phần lỗi để sửa nhanh.
Lưu ý: Trong một số trường hợp, bạn có thể gặp tình huống Google nhận dạng và sửa lỗi bằng ngôn ngữ bằng tiếng Việt sai về ngữ cảnh. Khi gặp trường hợp này, bạn có thể đề xuất các lựa chọn đúng để AI của Google tự động cải tiến trong phiên làm việc tiếp theo.
Xem thêm: Vẽ hoa bằng bút chì / how to draw a rose with pencil the easy way
Bạn có thể tham khảo video hướng dẫn chi tiết trong video sau: https://www.tiktok.com/
Bài viết trên đây vừa chia sẻ tới bạn hai phương pháp kiểm tra lỗi chính tả trước khi in. Hy vọng rằng qua bạn sẽ thực hành thành công sau khi tham khảo bài viết này.











