Phần mềm chỉnh sửa Video Lightworks cho dân MMO
5/5 – (6 bình chọn)
Nếu bạn đang tìm kiếm một phần mềm chỉnh sửa video nâng cao thì bài viết này sẽ cung cấp cho bạn những thông tin hữu ích về Lighworks 14.0 – một trong những phần mềm chỉnh sửa video phổ biến nhất hiện nay.

Phần mềm chỉnh sửa Video Lightworks 14 hoạt động hoàn hảo trên hầu hết các hệ điều hành cho dù đó là Mac OS X, Linux hay Windows. Nếu bạn đang nghĩ đến việc cài đặt Phần mềm chỉnh sửa Lightworks 14 thì hãy kiểm tra các yêu cầu hệ thống thiết yếu dưới đây:
- Chipset Intel i7 hoặc bất cứ cái gì nhanh hơn
- Máy của bạn phải có tối thiểu 4GB RAM
- Hai màn hình có độ phân giải cao (1920×1080)
- Thẻ đồ họa loại PCI Express -Tốt nhất là có dung lượng 1GB hoặc cao hơn.
- Với Windows OS thì cần có DierctX 9.
- Một Card âm thanh tương thích.
- Cài đặt dung lượng đĩa 200MB.
- Internet tốc độ cao sẽ giúp bạn cài đặt nhanh hơn.
Contents
So sánh các phiên bản Lightworks.
Nếu bạn chưa quen với ngành chỉnh sửa video, phiên bản miễn phí của Lightworks cũng đủ để giúp bạn tạo nên phép màu. Nhưng phiên bản miễn phí hạn chế người dùng đối với định dạng đầu ra, bạn chỉ có thể truy cập các tập tin MPEG4 / H.264 miễn phí. Cách tốt nhất là chuyển sang phiên bản Pro của Lightworks để được hỗ trợ nhiều định dạng xuất khác nhau bao gồm tệp tương thích với Web, AVI, MOV, XDCAM HD / EX, Blu-Ray, AAF, XML, OMF và còn nhiều hơn nữa. Bạn có thể mua giấy phép hàng tháng cũng như các gói hàng năm có sẵn bao gồm các gói FX và Boris Graffiti.
Sử dụng Lightworks 14.0 căn bản.
Ở đây chúng ta sẽ nói về bố cục cố định của các dự án trên phiên bản Phần mềm chỉnh sửa Lightworks 14.0. Nó khác một chút so với bố cục linh hoạt cũ. Giờ thì ta cùng thực hiện các bước chi tiết để bắt đầu với một dự án chỉnh sửa video nhé.
-
Tạo một dự án mới:
Bước 1: Trước tiên, bạn cần phải nhấn vào liên kết “Create a New Project” trên màn hình.
Bước 2: Một hộp thoại sẽ được mở trên màn hình để bạn nhập chi tiết dự án mới. Đặt tên của dự án vào trường được chỉ định và sau đó chọn tốc độ khung hình theo nhu cầu của bạn. Trong trường hợp nếu bạn muốn làm việc với tỷ lệ khung hình hỗn hợp thì hãy chọn tùy chọn”’Mixed Rates”. Cuối cùng thì nhấn nút Create.
Bước 3: Một dự án mới sẽ xuất hiện trên màn hình của bạn nơi bạn cũng sẽ tìm thấy tab log.
4 tab trên giao diện người dùng:
LOG sử dụng để mở bốn tile trên màn hình với các tính năng độc đáo.
- Phần Viewer xuất hiện ở phía trên bên phải của màn hình và bao gồm đánh dấu Cue và Metadata bên dưới.
- Chế độ xem Chỉnh sửa chứa các tài sản khác nhau của dự án ở phía trên bên trái. Nó giúp xem các video đã chọn, chỉnh sửa timeline, kiểm soát các phần được đánh dấu cụ thể và cho phép kéo hình thu nhỏ.
- VFX View giúp quản lý kích thước Viewer để có thể quản lý hiệu quả các cài đặt. Nó cũng hỗ trợ sắp xếp tiêu đề và phụ đề.
- Chế độ xem Audio xử lý các dạng sóng âm thanh và cũng giúp kiểm soát cài đặt Pan và hỗ trợ theo dõi meter bar.
-
Import nguồn tài nguyên.
Bước 1: Nhấn tab Local files
Bước 2: Bây giờ nhấn tab Places để di chuyển đến ổ đĩa hoặc thư mục bất cứ cái gì bạn yêu cầu. Lưu ý rằng bạn không thể nhập files với tốc độ khung không tương thích với dự án; phần mềm sẽ chỉ ra nó như là một lỗi với dấu hiệu màu đỏ.
Bước 3: Chọn phương thức nhập file từ danh sách thả xuống. Bạn có thể chọn bất cứ thứ gì từ: Create Link (Tạo link), Copy Local và Transcode options.
Bước 4: Tiếp theo, hãy nhấp vào video bạn muốn nhập; nếu bạn muốn nhập nhiều tập tin thì sử dụng phím Ctrl / Shift để lựa chọn. Tập tin có thể được đưa đến timeline bằng cách sử dụng tùy chọn Import hoặc thông qua các công cụ kéo và thả.
Ngay khi bạn nhập các tệp video, trình quản lý nội dung tự chuyển sang tệp Filer hoặc Bin để lưu trữ lựa chọn của bạn.
-
Phát lại trong Viewer
Bước 1: Bạn có thể nhấp đúp vào danh sách hoặc chỉ cần kéo danh sách đến Viewer. Clip được chọn sẽ sớm được mở ra trong trình xem nguồn. Phần mềm sẽ hiển thị tên clip ở phần trên cùng của trình Viewer.
Bước 2: Giờ đây bạn có thể bắt đầu phát tệp Media của mình bằng cách sử dụng phím tắt.
Bước 3: Bạn có thể di chuyển qua tệp tin media đã chọn với sự trợ giúp của đánh dấu khung màu đỏ, nó có sẵn trong dải chỉ thị.
-
Thêm Video vào Timeline:
Đi tới tab chỉnh sửa và sau đó tải video clip của bạn lên cửa sổ quản lý nội dung. Đơn giản chỉ cần kéo nó vào Timeline. Nếu bạn muốn phóng to nội dung thì bạn có thể sử dụng nút cộng từ góc trên bên trái của màn hình.
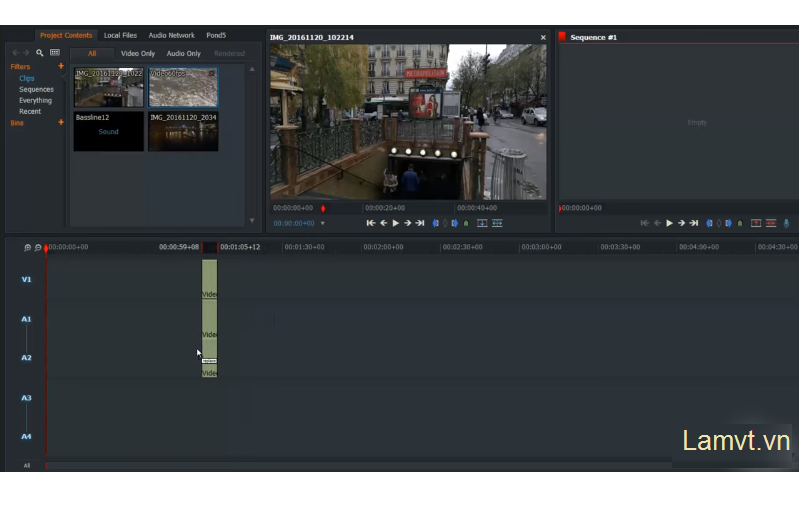
-
Chỉnh sửa Video Clips
Bước 1: Bạn cần di chuột chuột quanh vùng mà bạn muốn cắt. Chẳng bao lâu nó sẽ hiển thị dấu ngoặc trắng và bạn cần phải nhấn nút chuột trái ở đó.
Bước 2: Công cụ soạn thảo sẽ hiển thị các phần gần chỗ cắt màu vàng; nó chỉ ra rằng clip bây giờ đã được tách ra.
Bước 3: Bây giờ người xem sẽ thay đổi sang chế độ Trimview, nơi sẽ hiển thị các khung hình clip ở cả hai mặt cắt.
Bước 4: Bạn cần nhấn nút xem trước dưới trình Viewer và nó sẽ bắt đầu phát cả hai video.
Bước 5:
Khi bạn muốn thoát khỏi Trimview thì đơn giản chỉ cần nhấn nút đóng. Người dùng có thể cắt các Clip đến-đi và chúng cũng có thể di chuyển hoặc trượt cắt. Ngoài ra, bạn còn có thể trượt các video clip và thêm vài bước chuyển tiếp đơn giản để mọi thứ trở nên hấp dẫn hơn. Nó cho phép chỉnh sửa phần âm thanh của đoạn phim và người dùng Mac và Window cũng có thể sử dụng tính năng thoại qua tính năng trộn âm thanh.
-
Xuất Video Clip
Ngay sau khi công việc chỉnh sửa của bạn hoàn tất, bạn có thể dễ dàng xuất video clip ra khỏi phần mềm. Để làm điều này:
Bước 1: Đơn giản chỉ cần nhấp chuột phải vào clip đã chỉnh sửa, Sequence hoặc Timeline từ Menu và chọn Export.
Bước 2: Chọn định dạng xuất của bạn. Nó cho phép người dùng lựa chọn giữa các định dạng máy ảnh, các tập tin đa phương tiện, trao đổi, sao lưu, mục tiêu, các tiêu đề menu phụ và thuyết trình.
Bước 3: Tiếp đến, nó sẽ mở ra hộp thoại cho các tùy chọn xuất với loại định dạng đã chọn. Bước 4: Hoàn thành tất cả các thiết lập và sau đó nhấn nút bắt đầu.
Nếu bạn thấy Lightworks khó dùng thì bạn có thể cân nhắc lựa chọn một trong số những phần mềm chỉnh sửa video free như Windows Movie Maker, VirtualDub, Wax, Avidemux, FFMPEG, Blender, DaVinci Resolve, VSDC hay VideoPad. Những phần mềm chỉnh sửa này đều free, đơn giản nhưng đủ mạnh để đáp ứng các yêu cầu chỉnh sửa video hàng ngày của bạn. Mỗi phần mềm đều có điểm mạnh riêng nhằm giúp video của bạn trở nên hấp dẫn và độc đáo hơn.
Cách sử dụng lightworks
hướng dẫn cắt video bằng lightworks
hướng dẫn sử dụng light work
cách cài đặt và sử dụng lightworks
hướng dẫn sử dụng lightworks v14
phần mềm lightworks full crack
lightworks username and password
cách cài đặt lightworks
how to use lightworks 14
Hãy thử và cảm nhận!











