Phần mềm rufus: Cách tạo usb boot để cài win bằng rufus
Phần lớn máy tính hiện nay đều không có ổ đĩa quang CD để chúng ta có thể dùng đĩa cài WIN. Do đó sẽ sinh ra những phần mềm hỗ trợ cài win nhanh chóng như Rufus. Ngay bây giờ iCachlam sẽ hướng dẫn các bạn tạo USB BOOT để cài win đơn giản nhất các bạn nữ cũng có thể thực hiện được.
Mục lục bài viết
Phần mềm Rufus là gì?
Phần mềm rufus là một công cụ để tạo ra USB có thể khởi động được trên máy tính. Nó được đánh giá là phần mềm tốt nhất và dễ sử dụng nhất. Rufus dễ dàng tạo ra bộ cài windown khởi động trong USB ( có thể cài Rufus bằng thẻ nhớ với đầu đọc thẻ nếu như không có USB). Hướng dẫn chi tiết cách tạo USB BOOT từ Rufus bằng hình ảnh chi tiết và đơn giản nhất.
Chuẩn bị gì khi tạo USB BOOT?
- Điều đầu tiên khi muốn cài win là chúng ta phải có bộ cài ISO của bản windown mình muốn ví dụ: win 7, win 8 hay win 10
- Tiếp đó là một USB có dung lượng lớn hơn 4GB ( do cài rufus và bộ windown)
- Không thể thiếu nếu muốn cài win bằng USB đó là phần mềm Rufus.
- Tải phần mềm Rufus mới nhất Tại đây
Bản quyền:
Free
Đánh giá:
4.8★ – 536 phiếu
Hỗ trợ:
Windows All
Download:
2,329 lượt tải
Các bước tạo USB BOOT bằng phần mềm Rufus
Bước 1: Tải, mở rufus, thiết lập USB BOOT
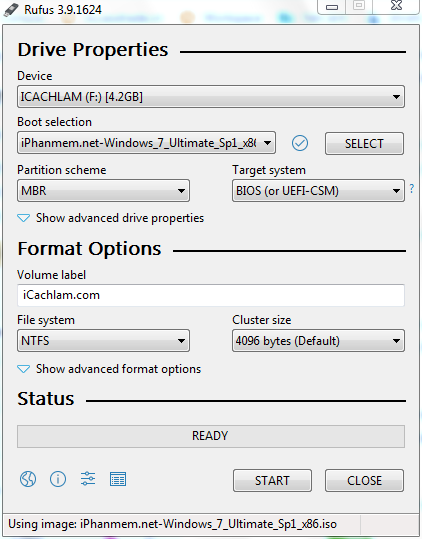
Tại giao diện của phần mềm khi chúng ta cài xong, chọn các mục sau:
- Device: Tại muc Device chọn USB của mình cần cài.
- Boot selection: Chúng ta bấm vào nút SELECT để chọn bản win cần cài đặt. Như trong hình mình chọn Windown 7 Ultimate Sp1. (
Lưu ý:
nên kiểm tra xem máy tính phù hợp với win 32bit hay 64 bit nhé)
- Partition scheme: Bấm để chọn định dạng phân vùng ổ đĩa là MBR hay GPT
- Target system: Chọn BIOS nếu dùng MBR và UEFI nếu dùng GPT.
- Volume Label: Đặt tên cho USB của bạn.
- File system: Chọn NTFS hoặc FAT 32 nhé.
Sau khi hoàn tất các bước bạn bấm START nhé.
Bước 2: Xóa dữ liệu cũ trên USB
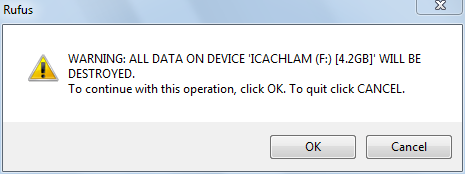
Khi bấm Start ở bước 1 sẽ hiển thị hộp thoại cảnh báo USB sẽ format. Nếu trước đó USB của bạn có dữ liệu quan trọng, nên coppy ra máy tính trước. Nếu không ta có thể bấm OK để tiếp tục.
Bước 3: Quá trình tạo USB BOOT cài win sẽ diễn ra
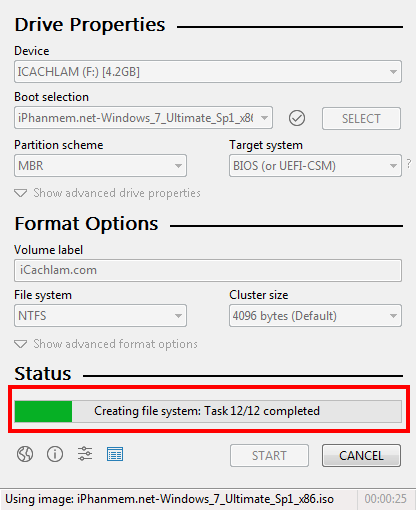
Ở bước này chúng ta không phải can thiệp gì vào khi quá trình cài đặt đang diễn ra. Trung bình quá trình này sẽ diễn ra từ 20 đến 30 phút tùy vào chất lượng USB và file windows bạn cần boot
Bước 4: Hoàn tất quá trình tạo USB BOOT bằng phần mềm Rufus
Đến đây, chương trình sẽ hiển thị biểu tượng READY tức là quá trình cài đặt đã xong. Bạn chỉ cần bấm vào nút close để kết thúc cài đặt. Vậy là bạn đã có thể sử dụng USB BOOT của mình được rồi.
Hướng dẫn cài Rufus bằng video tại đây:
Kết luận
Như vậy, iCachlam đã hướng dẫn cho các bạn tạo thành công USB BOOT từ phần mềm Rufus cực kỳ đơn giản và dễ làm phải không nào. Trong quá trình cài đặt, nếu có lỗi gì hãy comment xuống dưới để mình giải đáp cho các bạn nhé.
Chúc các bạn thành công.
5/5 – (1 bình chọn)











