Phần mền quản lý xe trên điện thoại: Hướng dẫn và cách sử dụng
Phần mền quản lý xe trên điện thoại, hướng dẫn sử dụng app quản lý xe trên điện thoại dễ dàng, bảo mật và tiện lợi, đa chức năng
Mục lục bài viết
Hướng dẫn sử dụng phần mềm quản lý xe trên điện thoại cho thiết bị định vị của SagoStar
Để vào hệ thống quản lý xe, quý khách phải có một tài khoản đăng nhập, sẽ được chúng tôi sẽ cung cấp cho quý khách ngay sau khi quá trình gắn thiết bị trên xe hoàn thành.
Lưu ý: Quý khách phải nhớ tên đăng nhập và mật khẩu để truy cập vào hệ thống
Sau đây chúng tôi xin hướng dẫn cách thức sử dụng phần mềm quản lý xe trên điện thoại
1. Sau khi tải APP về điện thoại, chọn vào icon APP SAIGON GPS trên màn hình điện thoại cửa sổ đăng nhập hiện ra như hình sau:
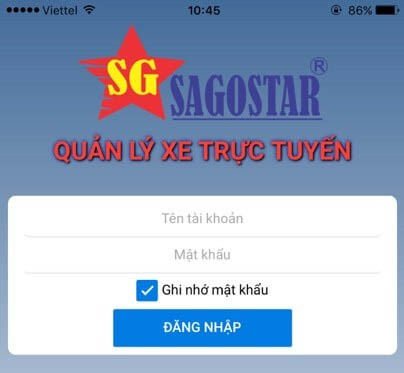
Quý khách sẽ tiến hành nhập Tên tài khoản & Mật khẩu mà chúng tôi đã cung cấp trước đó, nhập xong click vào ĐĂNG NHẬP để vào hệ thống quản lý xe
Sau khi đăng nhập thành công giao diện quản lý xe sẽ như hình:
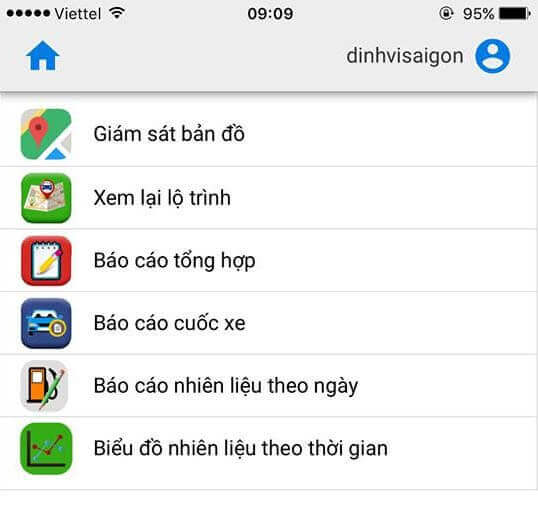
Những mục quý khách cần quan tâm gồm:
I. GIÁM SÁT BẢN ĐỒ:
Để vào xem danh sách xe, quý khách tiến hành chọn mục GIÁM SÁT BẢN ĐỒ như hình:
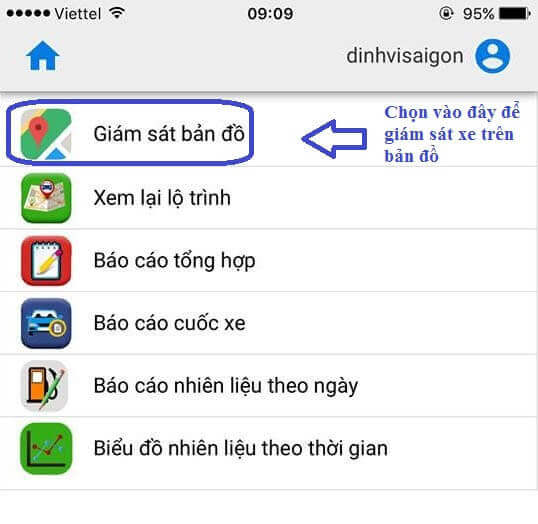
Khi chọn vào giám sát bản đồ, danh sách xe sẽ cập nhật như hình:
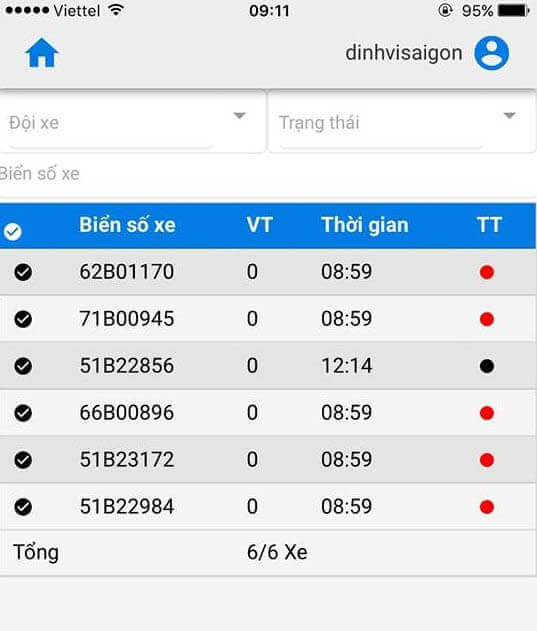
Chọn vào Biển số xe cần xem, hệ thống hiển thị vị trí xe trên bảng đồ cùng một số thông số cơ bản như hình dưới.
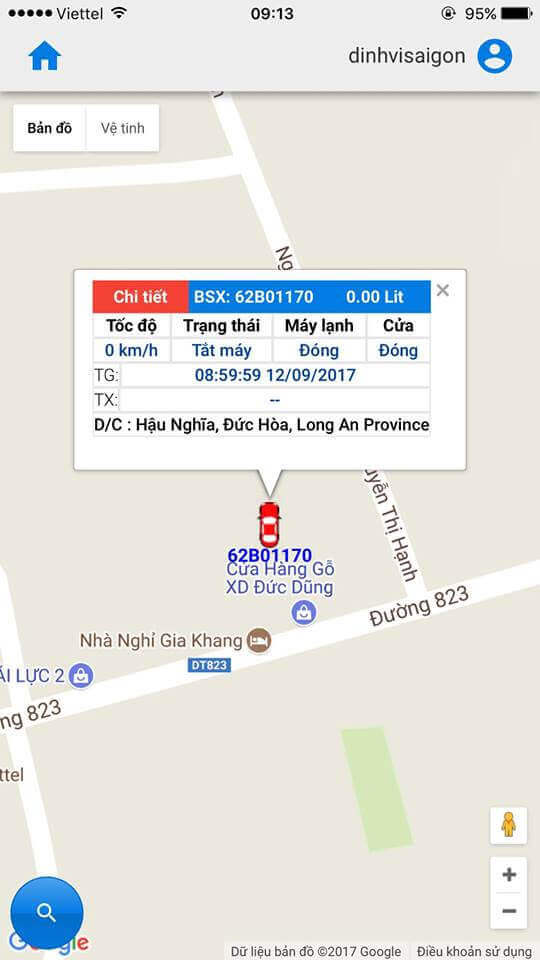
Để xem chi tiết các thông số trạng thái của xe, chọn vào xem CHI TIẾT:
• Biển số
• Mức tiêu thụ nhiên liệu
• Trạng thái xe
• Tốc độ
• Tên tài xế
• Số Km đã chạy
• Thời gian lái xe trong ngày
• Cập nhật thời gian hiện tại
• Cập nhật địa chỉ hiện tại của xe
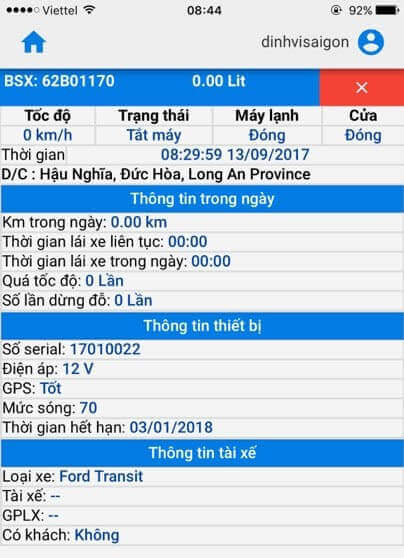
► Chú ý ở đây cho phép chúng ta bật, hoặc tắt hiển thị xe trên bản đồ bằng cách chọn vào icon chọn tắt như hình dưới
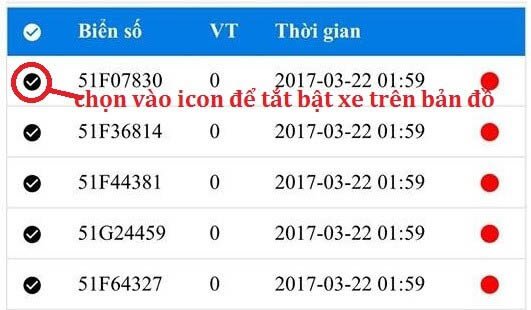
►Tiếp theo là hiển thị tổng số lượng xe có trong doanh nghiệp và đặc biệt là màu thể hiện trạng thái hiện tại của xe.
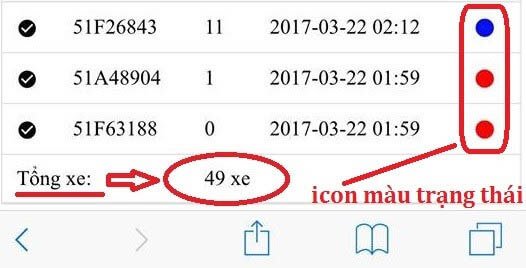
Về màu thể hiện trạng thái xe
Khi xe đang ở trạng thái màu nào thì tương ứng với tình trạng hiện tại của xe. Dưới đây là bảng màu để quý khách nắm bắt tình trạng xe của mình:
![]()
♦ Khi icon xe của quý khách hiển thị màu đỏ: tức thì xe đang ở trạng thái tắt máy
♦ Khi icon xe hiển thị màu xanh dương: tức thì xe đang chạy
♦ Khi icon xe hiển thị màu xanh lá cây: xe đang dừng đổ
♦ Khi icon xe của quý khách hiển thị màu đen: tức thì xe bị mất liên lạc
♦ khi icon xe hiển thị màu vàng: thì xe lúc này bị mất tín hiệu vệ tinh
II. XEM LẠI LỘ TRÌNH
Khi chọn vào xem lộ trình, quý khách tiến hành các bước như sau:
Bước 1: Chọn vào xem lộ trình
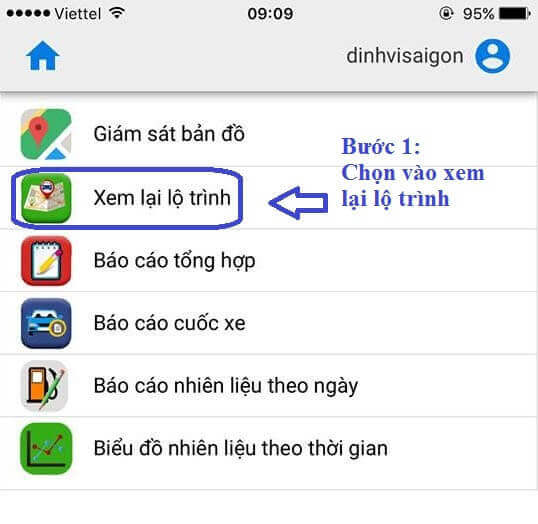
Bước 2,3: Lựa chọn theo thứ tự:
• Biển số xe
• Ngày giờ xem lộ trình

Bước 4:
Sau khi lựa chọn xong, chạm nút TÌM, trên màn hình lúc này cập nhật lên lộ trình xe chạy trước như hình dưới

► Ở đây cho phép quý khách lựa chọn mức độ xem lại lộ trình nhanh hay chậm.
► Để xem được các thông số: Thời gian, vận tốc, số km đã đi, tổng quảng đường đi hay là vị trí hiện tại mà xe đang di chuyển thì chọn vào icon bên phải.

III. XEM BÁO CÁO TỔNG HỢP
Chọn mục xem báo cáo tổng hợp:
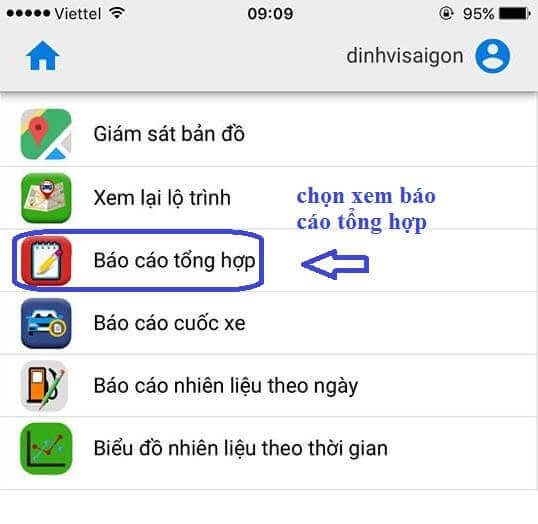
Khi chọn vào xem báo cáo tổng hợp, tiến hành chọn Biển Số Xe, chọn ngày xem, chọn TÌM.
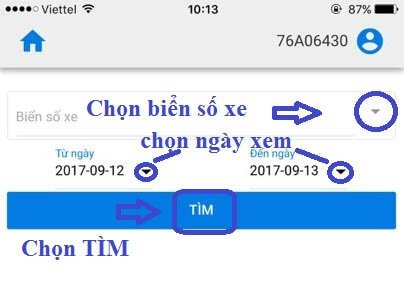
Sau khi chọn vào nút TÌM thông tin gồm: Biển số xe, thời gian, km, số lần dừng đổ, nhiên liệu được cập nhật
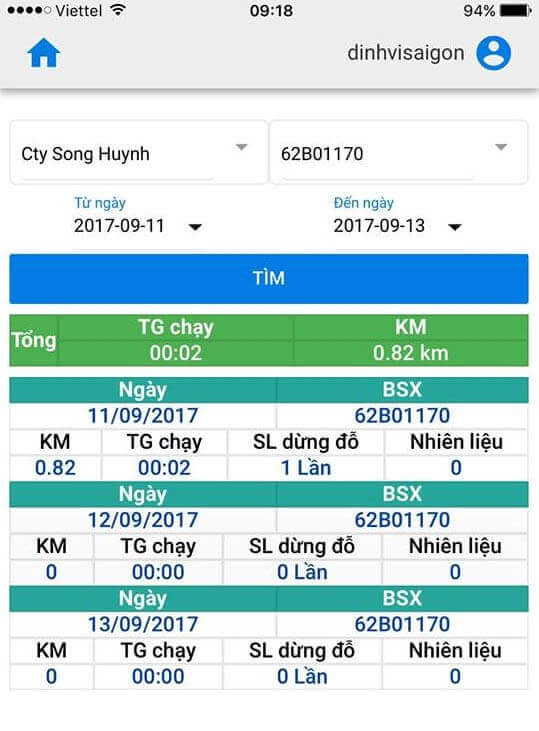
IV. XEM BÁO CÁO CUỐC XE
Cũng tương tự như xem báo cáo tổng hợp, khi chọn vào xem báo cáo cuốc xe, tiến hành chọn Biển Số Xe, chọn ngày xem, chọn TÌM.
Xong thông tin về cuốc xe được cập nhật như hình dưới
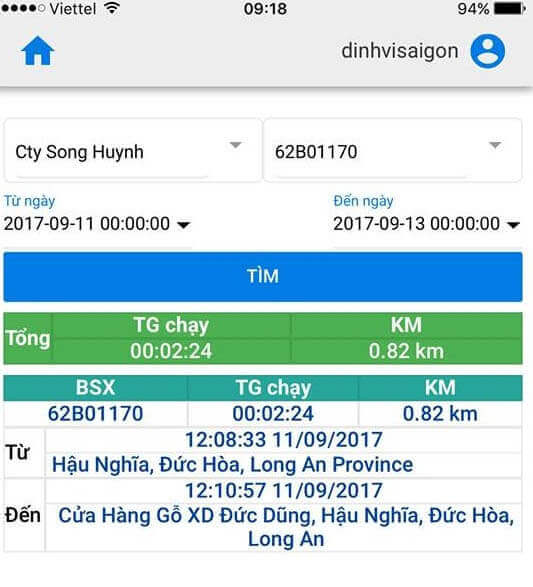
V. BÁO CÁO NHIÊN LIỆU THEO NGÀY
Chọn mục xem báo cáo nhiên liệu theo ngày:
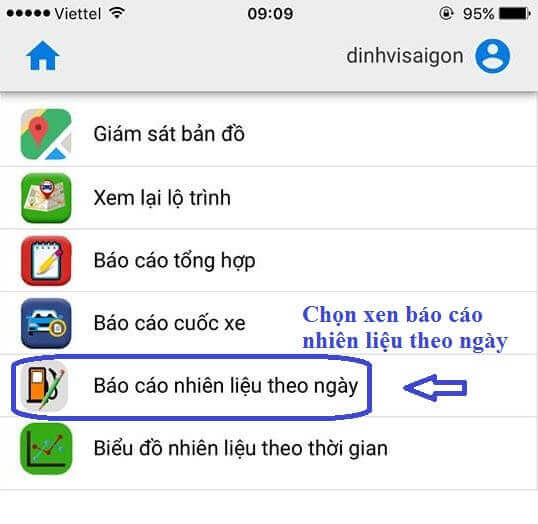
Lần lượt làm theo 6 bước như hướng dẫn hình dưới để xem báo cáo nhiên liệu theo ngày:
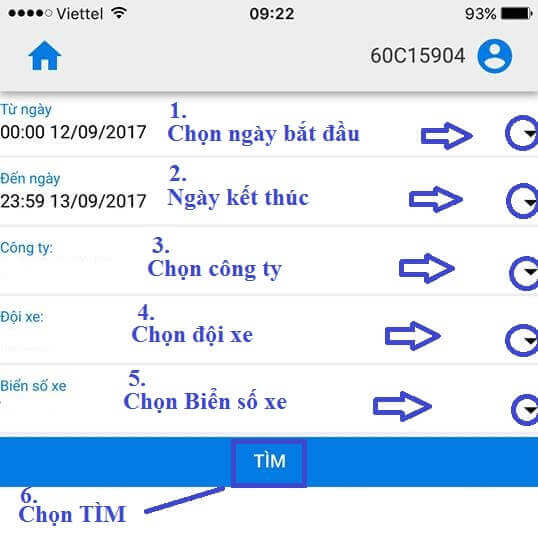
Sau khi lựa chọn xong, chon vào TÌM, nội dung báo cáo như sau:
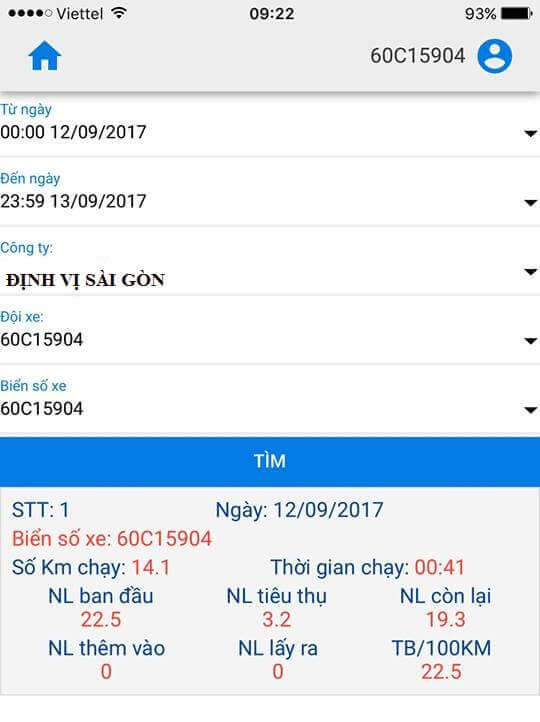
V. BÁO CÁO NHIÊN LIỆU THEO THỜI GIAN:
Chọn mục xem báo cáo nhiên liệu theo thời gian:
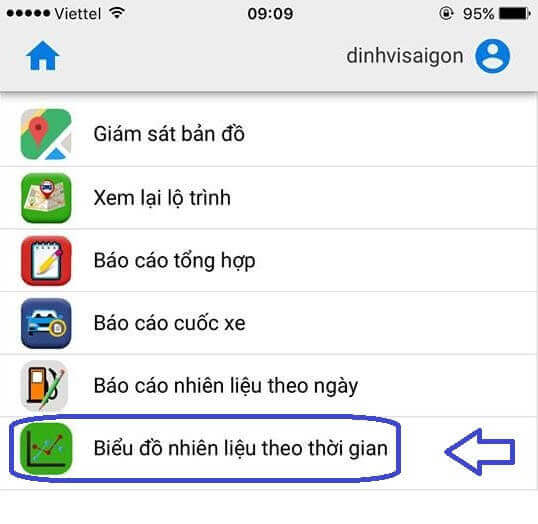
Lần lượt chọn theo các bước như hướng dẫn hình dưới để xem báo cáo nhiên liệu theo thời gian:
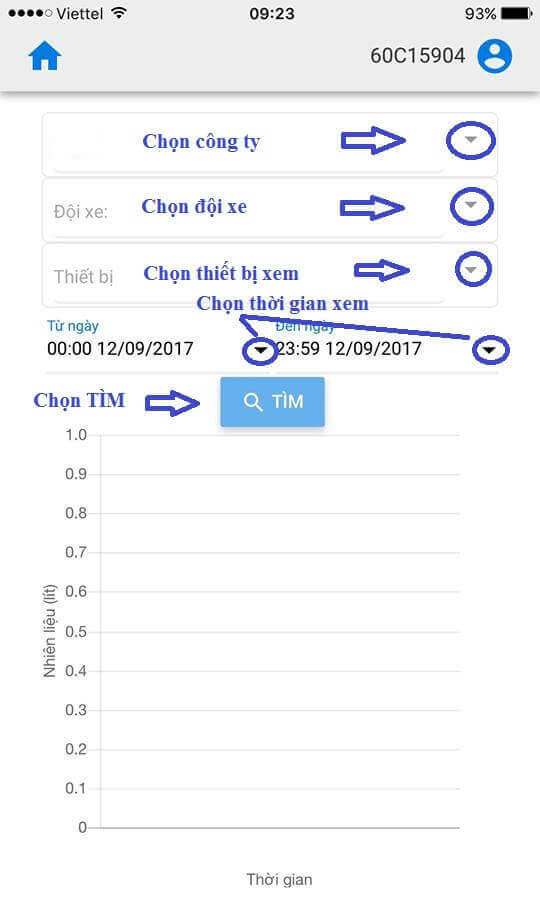
Sau khi lựa chọn xong, chon vào TÌM, nội dung báo cáo như sau:
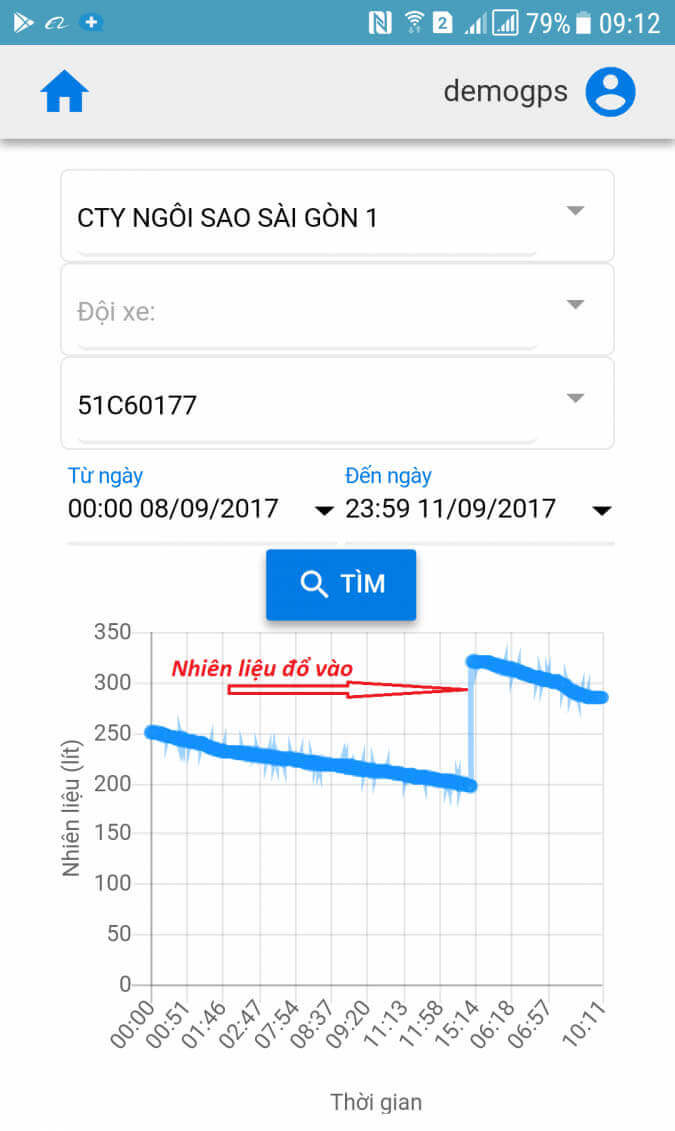
Nếu có thắc mắc thêm quý khách vui lòng liên hệ: 08 22004499 để được giải đáp.
————————————————











